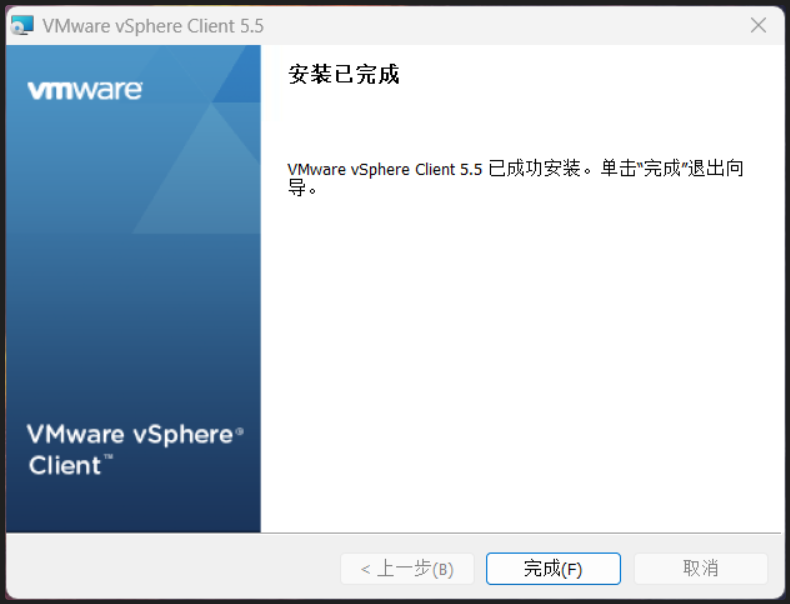
Vsphere连接ESXI主机创建虚拟机并安装操作系统
引言本部分将介绍文章的背景和目的,强调Vsphere和ESXI在虚拟化环境中的重要性。Vsphere 下载与安装在此部分,您将了解如何获取Vsphere的安装包,并完成安装过程。该过程简单易行,确保您顺利进入后续操作。连接ESXI主机这里介绍如何通过Vsphere客户端连接到ESXI主机。详细步骤包括输入IP地址、处理证书提示,以及查看ESXI主机的详细信息。在ESXI上创建虚拟机这一部分是文章的

🏡作者主页:点击!
🐧Linux基础知识(初学):点击!
🐧Linux高级管理防护和群集专栏:点击!
🔐Linux中firewalld防火墙:点击!
⏰️创作时间:2024年8月12日14点48分

在虚拟化技术蓬勃发展的今天,VMware的Vsphere已经成为企业IT基础设施的核心组件。通过本教程,您将学习如何下载、安装Vsphere,并在ESXI主机上创建和配置虚拟机。本文将引导您一步步完成这些操作,即便是初学者也能轻松上手。
文章段落简介
-
引言
本部分将介绍文章的背景和目的,强调Vsphere和ESXI在虚拟化环境中的重要性。 -
Vsphere 下载与安装
在此部分,您将了解如何获取Vsphere的安装包,并完成安装过程。该过程简单易行,确保您顺利进入后续操作。 -
连接ESXI主机
这里介绍如何通过Vsphere客户端连接到ESXI主机。详细步骤包括输入IP地址、处理证书提示,以及查看ESXI主机的详细信息。 -
在ESXI上创建虚拟机
这一部分是文章的核心,涵盖了如何在ESXI主机上创建新的虚拟机。包括自定义虚拟机的名称、存储位置、操作系统、CPU和内存配置,以及上传ISO镜像文件的具体步骤。 -
总结
最后一部分回顾文章的主要内容,帮助读者巩固所学,并展望进一步的学习方向。
下载Vsphere
下载地址:
https://www.vmwarearena.com/download-link-for-all-versions-of-vmware-vsphere-client/下载完成之后双击运行 安装包
一直默认下一步等待完成即可

等待安装完成即可使用
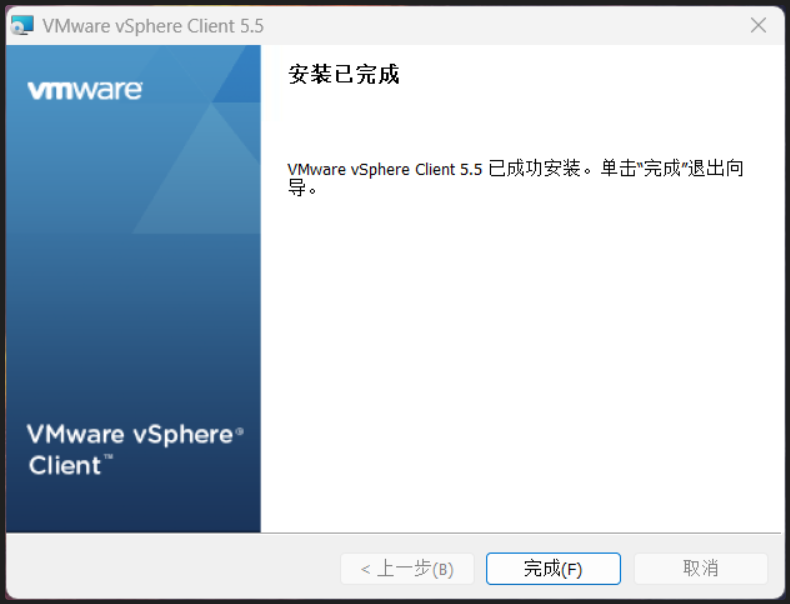
连接ESXI主机
点击下载好的软件
输入ESXI5.5的ip地址或主机名 输入刚刚配置的地址

会弹出一个什么证书,忽略即可
选择摘要,可以看到ESXI主机的详细摘要信息

ESXI创建虚拟机
点击esxi主机 新建虚拟机

选择自定义

输入新的名称根据需求来输入

选择虚拟机文件的存储位置,因为本案例目前只有一个存储位置,并本地磁盘,所以默认单击“下一步”按钮即可。但实际项目中基本不会用到本地磁盘,因为选地磁盘,vSphere 的很多高可用功能无法实现,
直接点击下一步


选择准备安装的操作系统,单击“下一步”按钮。

虚拟机最高可分配 CPU 的最大值为 32,但还需要根据分配的 ESXi5.5 许可、客户机系统、虚拟硬件版本来确定最大能够分配多少个 CPU分配好后单击“下一步按钮。

虚拟机内存的最大值由ESXi5.5物理机和虚拟硬件版本决定,版本8支持1011GB,版本7支持 255GB,版本4支持65532MB。vSphere5,5是允许虚拟机的内存大于ESxi5.5主机内存的,但这会对虚拟机性能产生严重影响。内存分配好后单击“下一步”按钮。
根据自己性能分配,如果分配的少 后边创建虚拟机的时候 特别卡很慢

可以根据自己的需求选择添加虚拟网卡

配置 SCSI控制器类型,其中“LS Logic SAS”和“VMware 准虚拟”适合虚拟硬件版本为7或更高版本的虚拟机,此处选中“LSILogicSAS”单选按钮,单击“下一步按钮。

剩下的一直默认下一步即可

上传相应的ISO镜像文件
首先选中ESXi5.5主机,选择“配置”选项卡,在硬件选项组中打开“存储器”,右侧会列出所有可用存储器,右击存储器,在弹出的快捷菜单中选择“浏览数据存储”选项

等待上传完成

选择好刚刚上传的镜像

安装完毕
此刻选择好镜像 分配好内存之后 打开控制台重启一下即可

总结语
通过本文的指导,您已经掌握了从下载Vsphere到在ESXI主机上成功创建虚拟机的全过程。希望这些步骤能够帮助您顺利完成虚拟化环境的搭建,为企业IT基础设施的优化提供强有力的支持。未来,您可以进一步探索Vsphere的高级功能,提升虚拟化管理的效率。
成功的路上没有捷径,只有不断的努力与坚持。如果你和我一样,坚信努力会带来回报,请关注我,点个赞,一起迎接更加美好的明天!你的支持是我继续前行的动力!"
"每一次创作都是一次学习的过程,文章中若有不足之处,还请大家多多包容。你的关注和点赞是对我最大的支持,也欢迎大家提出宝贵的意见和建议,让我不断进步。"
神秘泣男子
更多推荐
 已为社区贡献7条内容
已为社区贡献7条内容











所有评论(0)