VMware Workstation虚拟机12.5.7安装windows_server_2008_r2_standard_x64
参考文章:https://jingyan.baidu.com/article/c85b7a64024fd0003aac9510.html http://blog.csdn.net/u010154380/article/details/552715891.安装 VMware Workstation虚拟机12.5.7 参考:http://blo
参考文章:https://jingyan.baidu.com/article/c85b7a64024fd0003aac9510.html
http://blog.csdn.net/u010154380/article/details/55271589
1.安装 VMware Workstation虚拟机12.5.7
参考:http://blog.csdn.net/qq_37725650/article/details/78645209
2.windows_server_2008_r2_standard_x64镜像文件(将下载链接粘入迅雷即可)
4.在弹出的新建虚拟机向导中选择自定义,这里是建立一个空的虚拟机。所谓的空的虚拟机就是向我们买一个电脑一样,硬件都有,包括CUP, 内存,硬盘等,但是没有装操作系统。我们选择自定义,下一步。
5.选择虚拟机硬件兼容性,直接默认,下一步。
6.安装客户机操作系统,我们选择稍后安装操作系统。
7.选择客户机操作系统,我这里安装的win server 2008 R2
8.命名虚拟机和安装位置,根据自己来就可以
9.选择固件类型,这个我也不清楚具体是什么,选择默认
10.处理器配置。如果计算机足够好,就可以选择2个以上的处理器。但是我们一般的计算机也就是双核的,所以我们这按照默认的就可以了。
11.此虚拟机的内存。看你主机的内存是多大的。一般主机都是2G或者是4G的,我们就给虚拟机一般的内存就可以了。要是给的太大,真实的物理主机很卡,给的少了,虚拟机也是跑不起来的。
12.网络类型,默认
13.选择I/O控制器类型。默认
14.选择磁盘类型。这一项选择默认的选项就可以。
15.选择磁盘,默认
16.指定磁盘容量,主要看你主机硬盘,再结合你要在虚拟机上做的事情来定
17.指定磁盘文件,默认
18.已准备好创建虚拟机。就是前边几项的信息的汇总,最后给你看一眼,如果没有什么问题的话,我们就可以点完成了
19.先不要开启虚拟机,点击编辑虚拟机设置
20.在CD/DVD选项中,选择一下你的ISO的镜像文件所在的位置,然后点击确定。我们然后再点击开启此虚拟机。
21.然后就考试进入安装界面了。选择语言。默认就可以了。下一步。
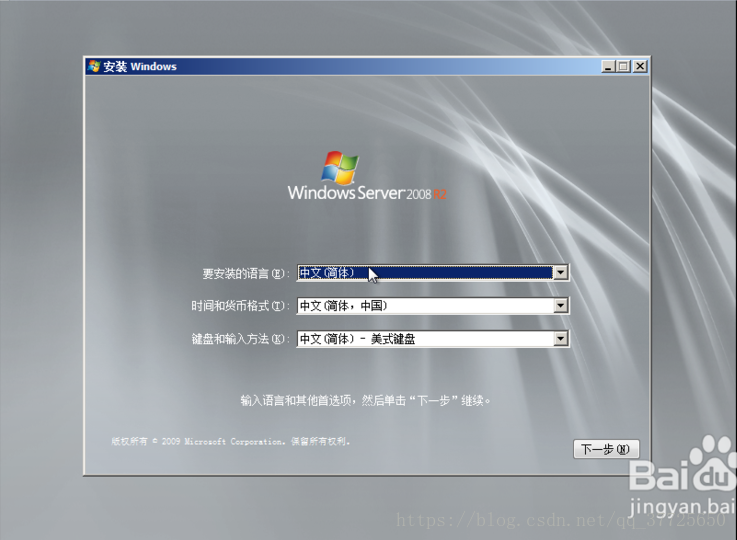
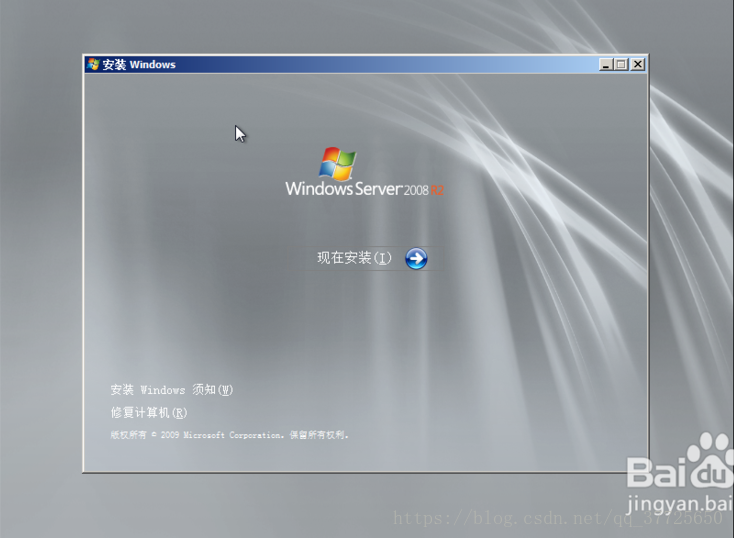
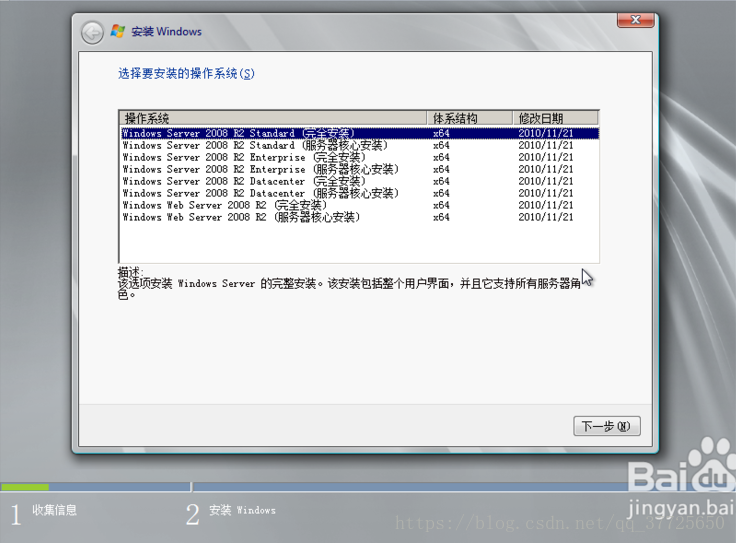
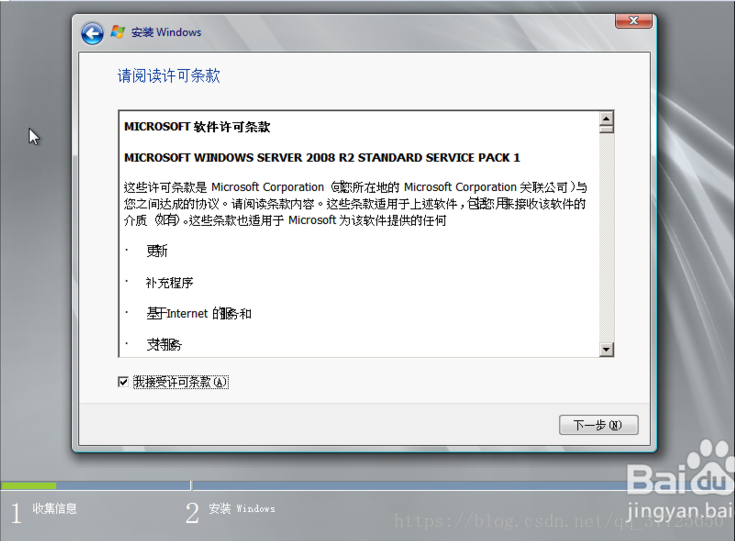
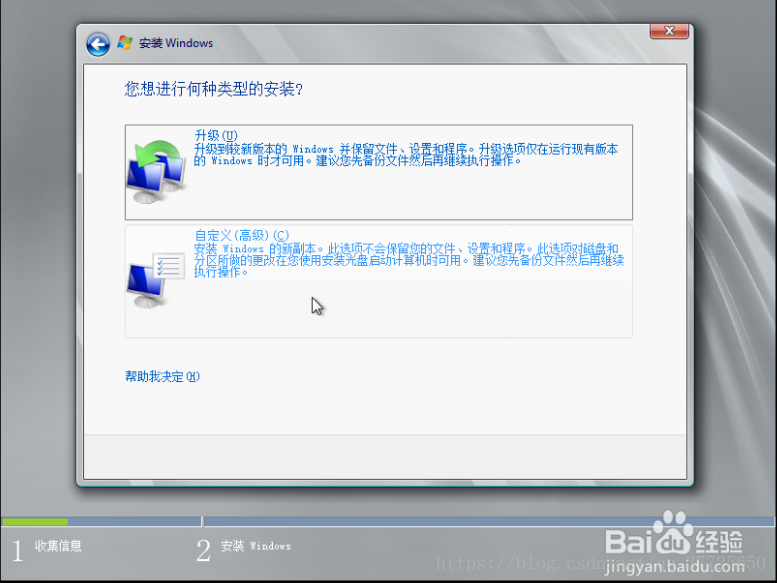
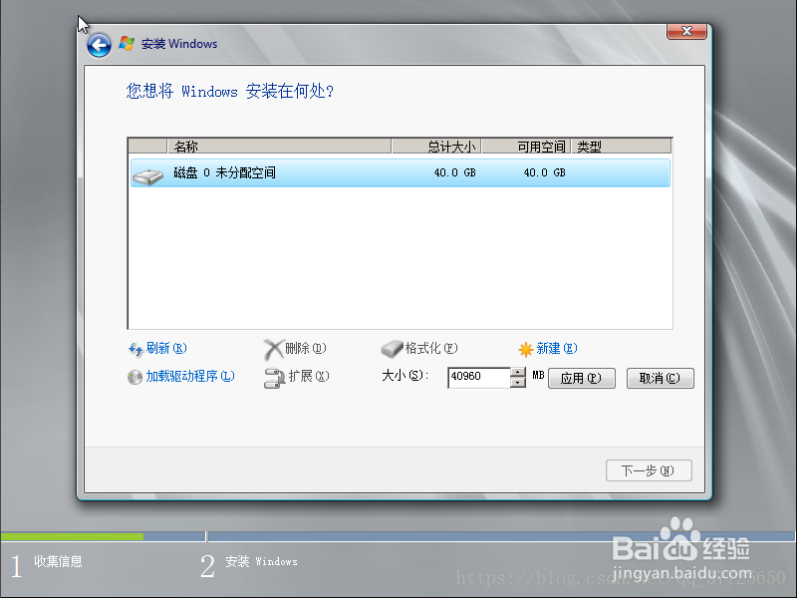
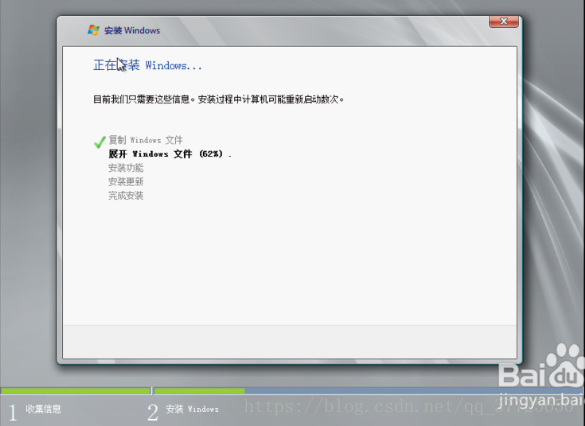
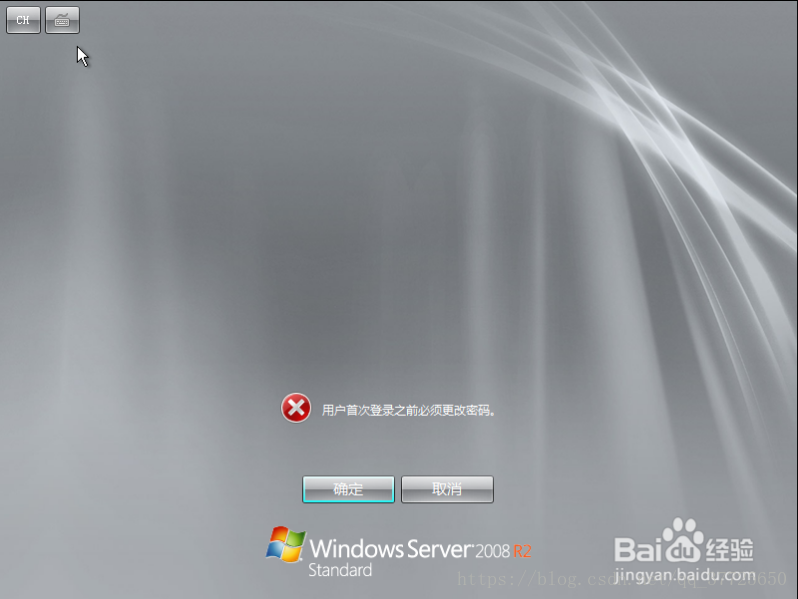

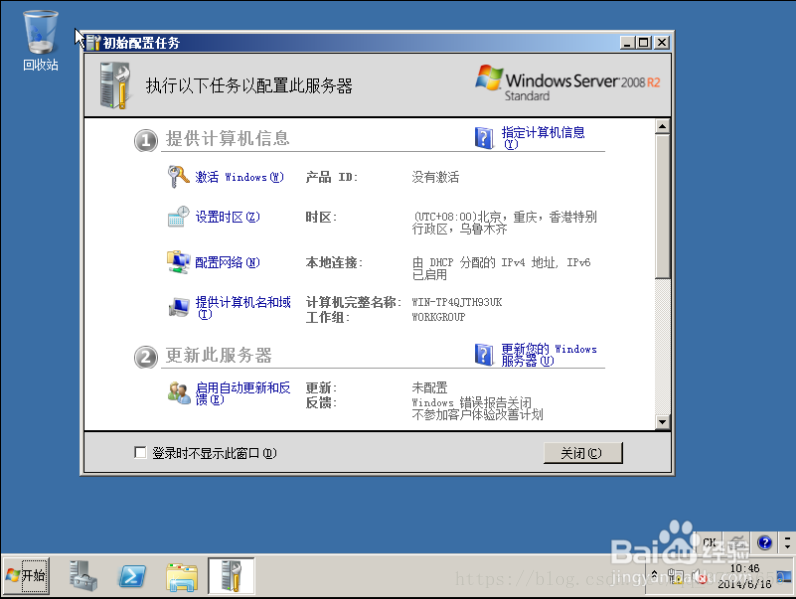
更多推荐
 已为社区贡献2条内容
已为社区贡献2条内容



























所有评论(0)