
Window VM虚拟机 安装 MacOS
🤡 Flutter iOS 打包要 Mac,公司配的 Windows,懒得拿家里的mbp来公司,😆装个虚拟机熟悉下打包流程。
🤡 Flutter iOS 打包要 Mac,公司配的 Windows,懒得拿家里的mbp来公司,😆装个虚拟机熟悉下打包流程。一路下来还是比较顺畅的,记录下安装配置过程,有需要的童鞋可以参考下~
1. 基本安装 & 配置
1.1. VMware 虚拟机下载安装
- ① 直接官网下载安装包,注意下 Workstation 17 Pro,不要下免费版 VMware Player!!!
- ② 傻瓜式下一步安装,最后一步来到 输入许可证秘钥,可以掏钱,也可以自己网上搜。
- ③ 安装完后直接退出,不要打开虚拟机!!!
- ④ 打开了的话也没关系,任务管理器 → 结束VM虚拟机进程,Win+R调出运行,输入 services.msc,右键停用 所有正在运行的VM服务:

1.2. unlocker解锁VM支持macOS
- ① VM新建虚拟机向导默认没有MacOS,需要使用unlocker进行解锁,直接Github下载 unlocker 压缩包
- ② 下载解压后,进入windows目录,找到 unlock.exe 双击执行解锁 (需要授予管理员权限)
- ③ 出现complete就是成功了,也可以双击 check.exe 进行检查,另外,relock.exe 是返回初始为破解状态

此时再打开虚拟机向导,就可以看到MacOS啦~
1.3. 下载macOS镜像
到 cloud.mfpud.com 下载苹果镜像,cdr/iso 格式都可以,问了下iOS的同事在用的系统 → Ventura 13.4.1

镜像还挺大,建议用idm、迅雷等支持续传的软件下载,浏览器直接下时不时会断开,要自己点继续~
1.4. 创建配置虚拟机
选中镜像 → 设置虚拟机名称和存储位置 → 指定磁盘容量 (直接建议的80G) → 选单个文件 → 可以 自定义硬件 来修改其它配置,内存越大越好,不过 不建议超过最大建议内存。觉得不够用后面再改也可以。

1.5. Mac系统安装
创建配置完打开MacOS虚拟机,选择系统语言,我选的 简体中文,然后找到 磁盘工具,点继续:

选中 SATA Hard Drive Media,点击右上角的 抹掉:

接着会弹窗 , 让你 给主磁盘重命名,如 macOS 13,然后点击 抹掉:

等它抹完,关掉页面,选择 安装 macOS Ventura 点继续,同意协议,然后选择刚处理过的硬盘,点击安装,然后就是漫长的等待了,我是装了一个多小时🐶

1.6. 网络配置
系统安装完重启后,出现 无法连接网络 的情况,网上有人说:macOS Ventura 13.x及后续版本都会遇到这个问题,解决方法是找到macOS系统安装时的配置文件 → xxx.vmx,比如我的:

记事本打开,搜索 ethernet0.virtualDev 将其值改为 vmxnet3,保存后重启虚拟机。但是,我看了下自己的配置文件,值本来就是vmxnet3,是VM网络设置的问题,几种网络连接模式:
- Bridged(桥接模式):VMware虚拟机连接到主机的物理网络,虚拟机在主机所在网络上具有自己的IP地址。可以与其他计算机和资源进行通信。
- NAT(网络地址转换):虚拟机使用主机的IP地址,并通过主机的网络连接进行外部通信。虚拟机不能直接与其他计算机进行通信。
- Host-Only(主机仅限模式):创建一个虚拟网络,仅由主机和虚拟机之间使用。虚拟机之间以及虚拟机与主机之间可以进行通信,但无法与外部网络通信。
- Custom(自定义模式):可以根据需要自定义网络连接类型,例如配置子网、DHCP服务器、DNS服务器等。
笔者选择 桥接模式,勾选物理网络连接状态,就好了:

也可以选择 仅主机模式,但是得在Windows主机配置下 Internet连接共享:网络状态 → 更改适配器选项 → 找到以太网或者Wifi → 共享 → 勾选允许其他网络用户通过此计算机的Internet连接来连接 → 下拉列表选中:VMware Network Adapter VMnet1

确定后,重启下虚拟机就可以正常上网啦。另外,想让虚拟机共享主机的 科学上网,折腾了一下发现配起来挺麻烦的。不如直接下个 ClashX 🐶。
1.7. 安装VMware tools (全屏 + 文件互传)
这个工具可以 实现虚拟机和主机文件互传,还能 自动调整系统的分辨率(全屏) ,先把右上角的光盘推出:

右键虚拟机的选项卡,点击 安装VMware Tools:

macOS会出现下述弹窗,双击安装:

中途会弹窗:系统扩展已被阻止,点击 打开系统设置:

点 允许,然后点击 重新启动 即可。

重启后,分辨率会自动全屏,然后随便把macOS里的文件拖拽到Windows上,会弹窗:

启用一下,然后文件可以从 macOS → Windows 啦,又试了下 Windows → macOS,没有成功。
可以通过另外一种方式实现互传 → 添加一个 共享文件夹,右键macOS的选项卡 → 点击设置 → 点击选项 → 选中总是启用 → 点击添加 → 点击下一步:

选择要共享的文件夹路径 → 点击下一步 → 勾选启用此共享 → 点击完成 → 点击确定

添加完成后,Windows主机随便复制一个文件到这个目录下,然后macOS点击 前往 → 电脑 → 找到 Vmware Shared Folders,在此就可以看到共享文件夹了,复制的文件也在这个目录下:

1.8. 卡顿优化-beamoff
beamoff 能够禁用图形加速 (虚拟机中的BeamSync功能),避免虚拟机的卡顿和假死现象,图形渲染会变慢,但CPU的占用会减少。JasF是软件作者,但没提供下载,直接找到另一个 HammerSister/Beamoff ,直接点击Download ZIP,下载完成后解压,把里面的 beamoff.zip 拖拽到共享文件夹中。

打开macOS,从共享文件夹复制zip包到你喜欢的路径,比如用户,然后双击解压,会生生成一个app:

然后配下 开机自启动:设置 → 通用 → 登录项,点击 + 进行添加:

重启系统即可生效。另外,还有一些能提高界面响应速度的设置:系统偏好设置
① 辅助功能 → 显示 → 勾选 减少透明度

② 桌面与程序坞 → 最小化窗口时使用 → 缩放效果

③ 搜扩展 → 共享菜单 → 把不使用的组件都取消勾选:

到此,虚拟机的 基本安装和配置就完成了,建议保存一份 快照,后面瞎搞把系统搞坏了,可以随时回退。

后续是Mac上的Flutter开发环境搭建,有需要的可以继续往下走
2. Flutter开发环境搭建
2.1. 安装 Xcode
登下你的Apple ID,直接在AppStore搜Xcode下载安装,装到后面会一直卡99%,开下 科学上网 就好了。
2.2. 重新分配硬盘大小
装Xcode失败了,提示磁盘空间不足,关闭虚拟机把硬盘容量调成200GB,重新打开虚拟机发现没生效。还得命令行手动调整下硬盘大小,打开终端键入:diskutil list,找到 APFS Container Reference 对应的磁盘标识符:

接着键入调整容量的命令:diskutil apfs resizeContainer disk1 200GB,静待调整完毕,再次查看硬盘容量:

2.3. 安装 Chrome
倒不是Safari不好用,是flutter需要这个,直接官网下载安装:Chrome
2.4. 安装 搜狗输入法
自带输入法经常字母跟中文混输打不出字,不能连打,非常反人类,建议装个🐶 搜狗输入法~
2.5. 安装 JDK
官网直接下载 jdk17-mac,Windows电脑芯片是Intel的,这里选 X64 DMG installer,点击会自动跳下载,等下载完双击安装即可。安装完新开一个终端,键入 java -version 验证是否安装成功。
2.6. 安装 VS Code
直接官网下载 Visual Studio Code,下载后解压会生成一个APP,直接拖拽到应用程序目录下。运行后安装两个插件,点击右侧插件图标,搜索 Flutter 和 Dart 进行安装即可。
2.7. 下载 Flutter SDK
根据自己的芯片下载不同的SDK,虚拟机直接下左侧Intel架构的:

下载完成解压到你想放的目录,如:/Users/pig/flutter
2.8. 更新PATH环境变量
官方文档有这样一段话:
自 Flutter 1.19.0 dev 版本开始,Flutter SDK 在 flutter 命令脚本的同级目录下增加了 dart 命令,你可以更方便地运行 Dart 命令行程序,下载 Flutter SDK 时也会下载对应版本的 Dart SDK。Flutter SDK 在 flutter 命令脚本的同级目录下增加了 dart 命令,你可以更方便地运行 Dart 命令行程序。
终端键入:open ~/.bash_profile,复制粘贴这四个变量 (Flutter_HOME替换为你flutter的实际路径):
bash
复制代码
export PUB_HOSTED_URL=https://pub.flutter-io.cn
export FLUTTER_STORAGE_BASE_URL=https://storage.flutter-io.cn
export FLUTTER_HOME=/Users/pig/flutter
export PATH=$FLUTTER_HOME/bin:$PATH
保存后,执行 source ~/.bash_profile 刷新当前命令行窗口,可以键入 which flutter 检查命令是否可用。对了,上面前两行的作用是 将安装源替换为国内镜像,原安装源没科学上网,Flutter下依赖会有点慢。
2.9. 下载配置 Command line tools
Android Studio 体积还挺大,如果不想装,可以直接下载配置 Command line tools,选择Mac平台下载:

解压后,创建一个类似于这样的目录层级,把解压后的文件全丢 latest 目录下:

接着终端执行 open ~/.bash_profile 新增下述变量:
bash
复制代码
export ANDROID_HOME=/Users/pig/android_sdk
export PATH=$ANDROID_HOME/cmdline-tools/latest/bin:$PATH
export PATH=$ANDROID_HOME/build-tools:$PATH
export PATH=$ANDROID_HOME/platform-tools:$PATH
执行 source ~/.bash_profile 刷新当前命令行窗口,键入 sdkmanager --list 可以查看都有哪些包及版本。这里直接下三个东西: build-tools;30.0.2 + platform-tools + platforms;android-30,终端键入:
arduino
复制代码
sdkmanager "build-tools;30.0.2" "platform-tools" "platforms;android-30"
等待安装完成。此时再执行 flutter doctor,一般就这几个错误或警告:
- flutter doctor --android-licenses → 终端键入此命令,回车,一直y回车同意即可;
- sudo xcodebuild -license → 终端键入此命令,回车,q,输入 agree 回车同意即可;
- CocoaPods not installed (三方库文件管理工具) → 终端直接运行 → sudo gem install cocoapods -V, 输入密码回车等安装;需要科学上网 (不要用HK的鸡场),试了下换国内镜像源,不太行,直接报Https错误。中途可能会报错让你装什么库,照着装就好,示例:sudo gem install activesupport -v 6.1.7.6,第一次装得跑挺久~
全搞完,再执行 flutter doctor 就可以了,警告可以无视~

2.10. 创建Demo并运行
终端键入下述命令创建项目 hello_flutter:
bash
复制代码
flutter create --project-name hello_flutter --org cn.coderpig --platforms=android,ios hello_flutter
创建完后,cd 到 hello_flutter 目录下,接个 Android手机,接着输入 flutter run 即可在手机上运行Flutter程序。在iOS设备上运行需要开发者账号,目前还有,有需要的留意后续的打包章节吧😄~
题外话
在此疾速成长的科技元年,编程就像是许多人通往无限可能世界的门票。而在编程语言的明星阵容中,Python就像是那位独领风 骚的超级巨星, 以其简洁易懂的语法和强大的功能,脱颖而出,成为全球最炙手可热的编程语言之一。

Python 的迅速崛起对整个行业来说都是极其有利的 ,但“人红是非多”,导致它平添了许许多多的批评,不过依旧挡不住它火爆的发展势头。
如果你对Python感兴趣,想要学习pyhton,这里给大家分享一份Python全套学习资料,都是我自己学习时整理的,希望可以帮到你,一起加油!
学习资源推荐
除了上述分享,如果你也喜欢编程,想通过学习Python获取更高薪资,这里给大家分享一份Python学习资料。
这里给大家展示一下我进的兼职群和最近接单的截图

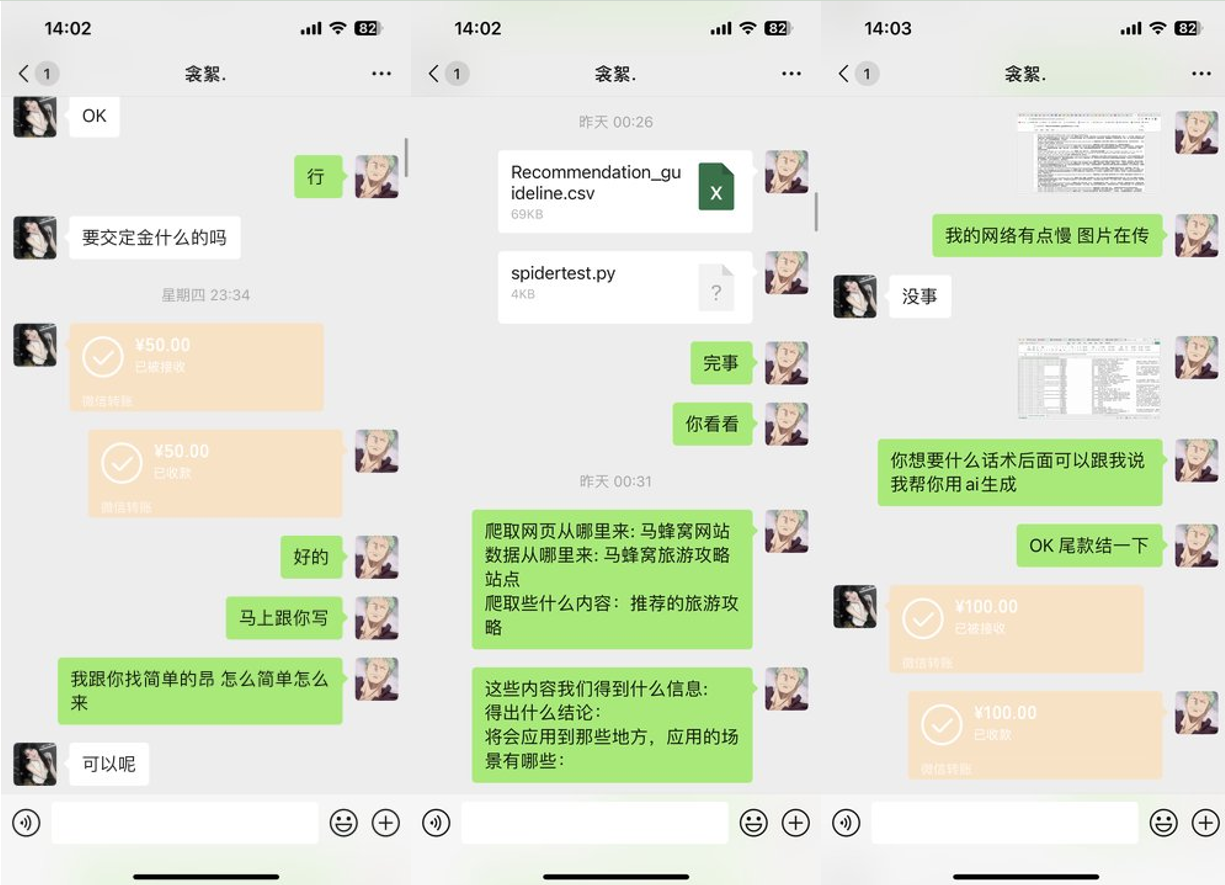
😝朋友们如果有需要的话,可以V扫描下方二维码联系领取,也可以内推兼职群哦~
学好 Python 不论是就业还是做副业赚钱都不错,但要学会 Python 还是要有一个学习规划。最后大家分享一份全套的 Python 学习资料,给那些想学习 Python 的小伙伴们一点帮助!
 ### 1.Python学习路线
### 1.Python学习路线


2.Python基础学习
01.开发工具

02.学习笔记

03.学习视频

3.Python小白必备手册

4.数据分析全套资源

5.Python面试集锦
01.面试资料


02.简历模板


因篇幅有限,仅展示部分资料,添加上方即可获取👆
------ 🙇♂️ 本文转自网络,如有侵权,请联系删除 🙇♂️ ------
更多推荐
 已为社区贡献7条内容
已为社区贡献7条内容









所有评论(0)