
如何将Mac备份到外置硬盘?
云存储和功能:对Acronis True Image的订购还包括云存储,多个强大的基于云的功能,以及随时随地访问备份中的数据,这使您可以在任何有互联网连接的地方检索单个照片和文件。Time Machine不支持云备份,如果灾难损坏您的原始备份和本地备份,则会使您的数据面临风险。其次,如果您选择分段信息保护数据恢复,则备份需要时间。一体化恢复工具:您还可以使用它创建Acronis Survival
Apple爱好者喜欢该其设备的时尚设计和简单的用户界面。然而,设置Mac的备份可能会令人沮丧,因为大多数外部硬盘驱动器在使用之前必须进行格式化。然而,如果了解如何将Mac备份到外部硬盘驱动器后,这个过程并不一定是令人生畏的。
选择外置硬盘:固态硬盘(SSD)或硬盘驱动(HDD)

为Mac创建备份的第一步是选择能够提供最佳数据恢复选项的外部驱动器。在SSD或HDD之间进行选择需要了解每种产品的优缺点。
硬盘驱动器
优点:存储容量,价格
缺点:物理损伤,物理尺寸,速度
如果您希望存储大量数据,那么传统的HDD可能是最佳选择,因为更大容量的驱动其价格更合理。然而,HDD使用旋转磁盘来写入数据,这会产生两个不同的问题。首先,如果掉落或使用不当,旋转盘非常容易发生故障。其次,如果您选择分段信息保护数据恢复,则备份需要时间。
固态硬盘
优点:速度,大小,故障率,寿命长
缺点:价格点,存储大小
如果您希望存储2 TB或更少的数据,SSD可提供更多的价值,它速度快,尺寸小且寿命长。SSD使用闪存而不是旋转磁盘将数据写入内存芯片。虽然这种技术使它们不太可能遭受物理损坏,但是如果存储大量数据它会变得很昂贵。此外,虽然它们的寿命比硬盘驱动器更长,但技术相对较新,这意味着它们的寿命潜力的预测仍然是一种猜测。
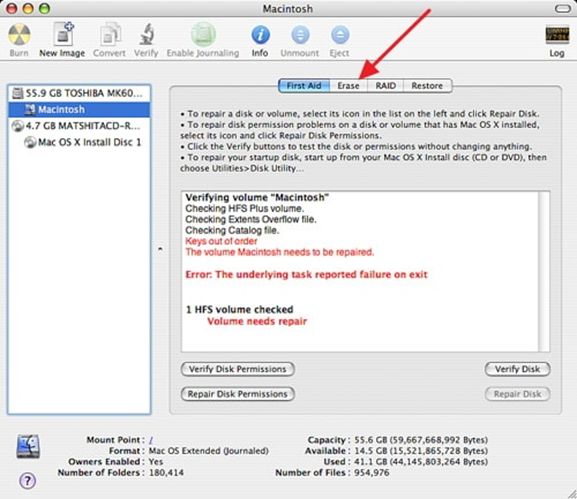
格式化外部驱动

将文件从Mac复制到外部驱动器可以按照自身的条件保存数据。由于大多数外部硬盘驱动器都是针对PC格式化的,因此在Mac备份开始之前,您需要格式化macOS的硬盘驱动器。
① 将硬盘驱动器连接到Mac。
②打开应用程序>实用程序>磁盘工具。
③ 在驱动器列表中找到外部硬盘驱动器。
④ 单击“磁盘工具”选项中的“擦除”。确认操作。
⑤ 一个“格式”弹出窗口将让您选择以下选项:
● Mac OS 扩展日志式( Mac OS Extended Journale)使用Mac格式来保护数据完整性。
● Mac OS 扩展日志式(Journaled,Encrypted)为Mac格式添加密码和分区加密。
● Mac OS Extended(Case-sensitive,Journaled)生成区分大小写的文件夹和Mac格式。(“Backup”和“backup”将是两个不同的文件。)
● Mac OS 扩展日志式(Case-sensitive,Journaled,Encrypted)为分区添加密码和加密保护,同时还包括文件夹区分大小写名称的Mac格式。
● MS-DOS(FAT)允许您使用32 GB或更小的Windows卷。
● ExFAT允许您使用超过32 GB的Windows卷。
⑥ 重命名新驱动器。
⑦ 在“安全选项”下,确保将驱动器设置为将过去的数据写入三次或更多次。
⑧ 删除并确认。
使用Time Machine备份

您的Mac附带了Apple的内置备份功能Time Machine。学习如何使用Time Machine的功能可以帮助您创建数据恢复备份。
使用外部驱动
要设置Time Machine,您需要先购买外部存储解决方案,例如:
① 使用Mac上的USB,FireWire或Thunderbolt端口连接的外部硬盘驱动器。
② 将外部硬盘驱动器连接到网络上AirPort Extreme基站的USB端口。
③ 一个AirPort Time Capsule,带有网络附加存储的Apple的无线路由器,可在网络上设置。
当连接外部驱动器时,Time Machine会自动建议您加密备份。
如何选择备份磁盘
将驱动器连接到Mac时,Time Machine会建议备份磁盘。但是,如果它不自动执行此操作,您也可以轻松选择磁盘。
① 打开Time Machine菜单。
② 打开Time Machine偏好设置或选择Apple菜单>系统偏好设置> Time Machine。
打开“系统偏好设置”后,可以单击“选择备份磁盘“,“选择磁盘”或“添加或删除备份磁盘”。从列表中选择一个备份磁盘,然后单击“使用磁盘”。如果考虑安全性或方便性,可以选择多个磁盘,可以继续重复这些步骤以添加更多磁盘,例如用于家庭、工作或任何其他必要位置的磁盘。
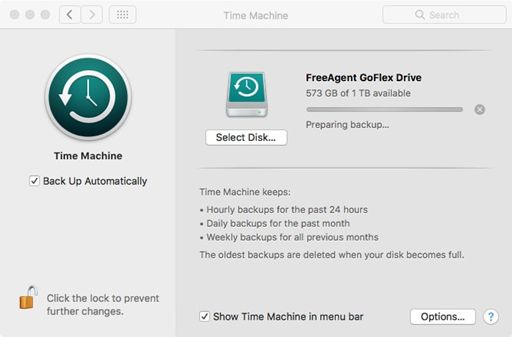
❖ 如何使用Time Machine备份
设置Time Machine后,程序会自动为您进行备份。其中包括24小时内连续每小时备份。该程序保存一个月的每日备份和前几个月的每周备份。磁盘已满后,Time Machine会自动删除最旧的备份。
Time Machine提供了多种方式来个性化备份。
① 要立即备份,请转到Time Machine菜单,然后单击“立即备份”。
② 要禁用自动备份,请打开Time Machine首选项。对于macOS Sierra或更高版本,您可以取消选择自动备份。在OS X El Capitan或更早版本中,您需要关闭Time Machine。如果您选择关闭自动备份,您仍然可以使用“立即备份”手动备份Mac。
③ 要终止正在进行的备份,请转到Time Machine菜单,然后选择“Skip This Backup”或“Stop Back Up”。
④ 要查看备份的状态,请转到Time Machine菜单。图标将告诉您以下三种状态之一:Time Machine正在备份,空闲直到下一次自动备份或无法完成备份。
⑤ 要自定义备份,请从Time Machine菜单中打开Time Machine首选项,单击“选项”,然后单击+并选择要排除的项目。
AirPort Time Capsule

AirPort Time Capsule允许您创建自动无线备份,而无需连接外部备份驱动器。设置助手内置于iOS和OS X的AirPort实用工具中,一旦设置了Time Capsule,备份磁盘将自动显示在Time Machine偏好设置中。
① 打开Time Machine。
② 单击首选项。
③ 突出显示“AirPort Time Capsule上的数据”磁盘。
④ 单击“使用磁盘”。
重要提示:Apple于2018年宣布停止使用AirPort系列,但将在未来五年继续为其提供支持。随着Apple取消AirPort路由器/ NAS产品线,找到一个长期数据备份云解决方案是大多数Mac用户的想法,而Acronis拥有针对Mac的最佳备份解决方案。
Acronis True Image for Macs的优势

Acronis True Image可以轻松备份整个Mac,只需两次点击即可创建完整的镜像备份,同时提供Time Machine无法提供的多种强大工具。
设备灵活性:许多Mac用户完全融入到Apple环境中,使用Apple的移动设备,如iPhone和iPad以及MacBook和Mac台式机。找到能够备份所有设备的单一解决方案变得越来越重要,这就是为什么Acronis True Image是一个很好的选择。除了备份macOS之外,Acronis True Image的一个许可还支持无限数量的iOS移动设备。同样值得注意的是,安克诺斯也支持Windows和Android设备,使其成为当今多设备混合操作系统家庭的更好解决方案。Time Machine仅适用于Mac,因此如果您家中有人转换到Android,他们的数据就可能无法统一得到保护。
活动磁盘克隆:Acronis True Image还允许您克隆活动的Mac系统磁盘,而无需停止和重新启动。这意味着您可以连接USB-c电缆,以便将所有数据超级快速地传输到新的Mac计算机,或者在外部硬盘驱动器上制作完全一样的Mac副本。
一体化恢复工具:您还可以使用它创建Acronis Survival Kit,这是一款一体化恢复工具,可将您恢复系统所需的一切内容放在一个外置硬盘上,包括启动媒体和所有内容备份。
云存储和功能:对Acronis True Image的订购还包括云存储,多个强大的基于云的功能,以及随时随地访问备份中的数据,这使您可以在任何有互联网连接的地方检索单个照片和文件。Time Machine不支持云备份,如果灾难损坏您的原始备份和本地备份,则会使您的数据面临风险。
基于AI的防勒索软件:最后,虽然macOS机器很少遭遇受勒索软件攻击,但网络犯罪分子越来越多地针对Mac。Acronis True Image是唯一一款集成防御勒索软件技术的个人备份产品,该软件使用基于人工智能的技术实时检测和阻止攻击。
所以,Mac备份,显然Acronis True Image胜过Time Machine。
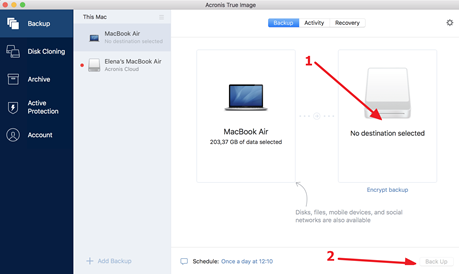
使用Acronis True Image如何备份Mac到一个外部硬盘驱动

Acronis True Image只需几次快速点击即可实现完整的Mac备份:
① 打开Acronis True Image软件,然后单击“备份”。
② 您的整个Mac将被预先选为源。(如果需要,可以为备份指定名称。)
③ 单击备份位置,然后选择外部硬盘驱动器。(您还可以通过单击齿轮图标自定义计划,备份方案,版本控制和其他选项。)
④ 设置目标位置后,单击备份,完成
更多推荐
 已为社区贡献1条内容
已为社区贡献1条内容









所有评论(0)