VM安装CentOS6.9-minimal
最近需要使用CentOS,所以在虚拟机上面安装了一个练手,今天就为大家附上详细的安装过程。
最近需要使用CentOS,所以在虚拟机上面安装了一个练手,今天就为大家附上详细的安装过程。
首先介绍下我的机器环境:
操作系统:OS X El Capitan 版本 10.11.6
虚拟机:VMWare Fusion 专业版8.0.0(2985594)
下载CentOS6.9-minimal
为什么下载这个版本呢,6.x现在用的比较多,minimal版本比较小,下载比较快。
首先访问CentOS官网下载我们需要的安装包,操作过程见下图。
因为官网现在版本已经是7.x了,所以我们需要找历史版本
依据自己的需要下载32位和64位系统,这里我选择的是:x86_64。
在出现的镜像列表中选择163的那个,为什么呢?可能比较快吧,哈哈。
然后就看到相关的下载列表了,选择我们需要的,这里我选择:CentOS-6.9-x86_64-minimal.iso。
在虚拟机中安装镜像
新建一个虚拟机并选择刚才下载的镜像文件。
然后按照提示操作
出现系统安装界面后,我们选择第一个选项就好了,其实默认的也是这个。
在这里我们可以直接跳过检测,选择SKIP按钮。然后继续按照提示操作。
全新的虚拟机,我们可以忽略现有数据,然后继续。
输入自己的主机名称。
输入登录的密码,一定要记住,后面要用到。
不要怕,放心的将修改写入磁盘。
按照要求重启机器,这里我们只需要重启虚拟机。
登录
虚拟机重启之后,我们就可以使用之前输入的密码登录系统了。
网络配置
可以登录系统了就完事了吗?当然没有,我们发现刚才装好的系统并不能上网。
这是因为我们安装的是minimal版本,默认是没有开启的,我们需要手动修改配置。
我们需要把ONBOOT改为yes,把MM_CONTROLLED改为no,修改完成,重启网络服务,重新查看IP,这时候就可以连网了。
到这里,我们的系统就安装完了,愉快的玩耍吧。
更多推荐
 已为社区贡献6条内容
已为社区贡献6条内容

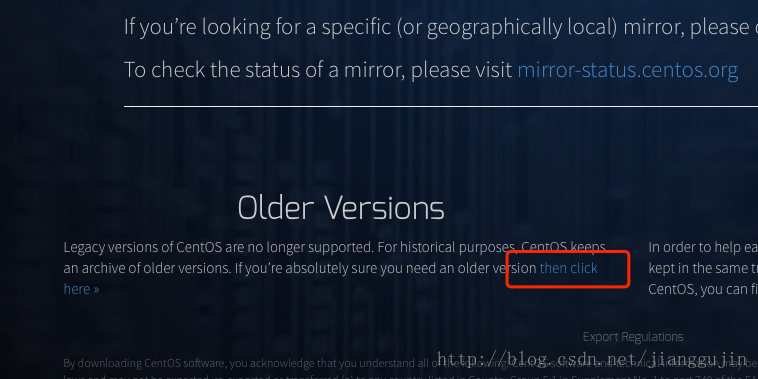
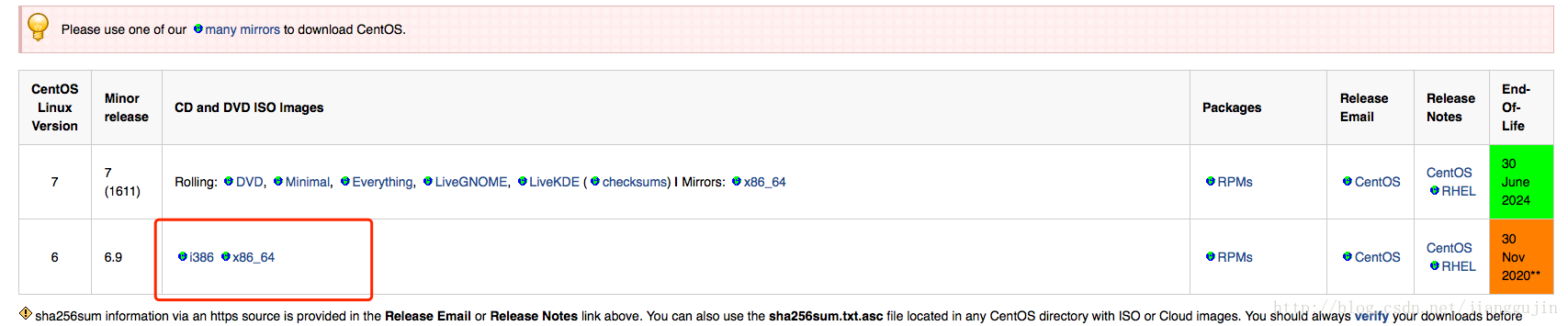
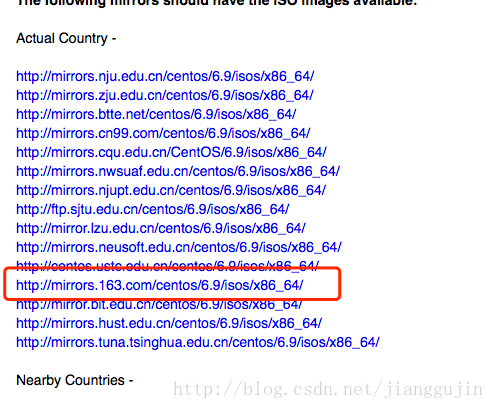
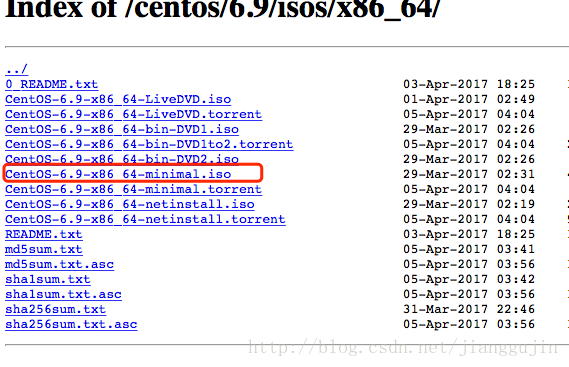
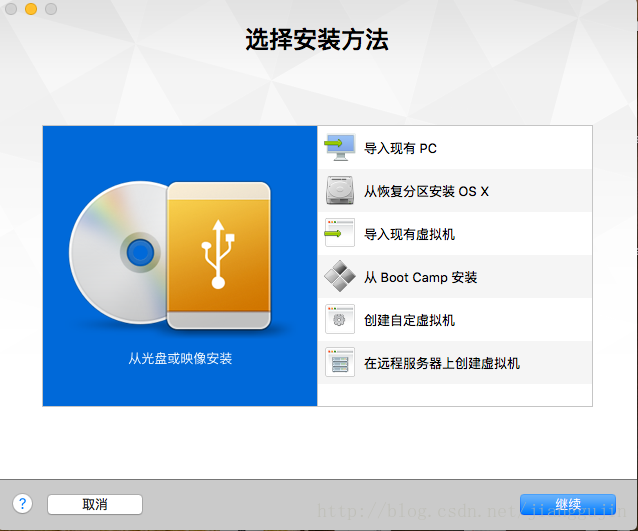
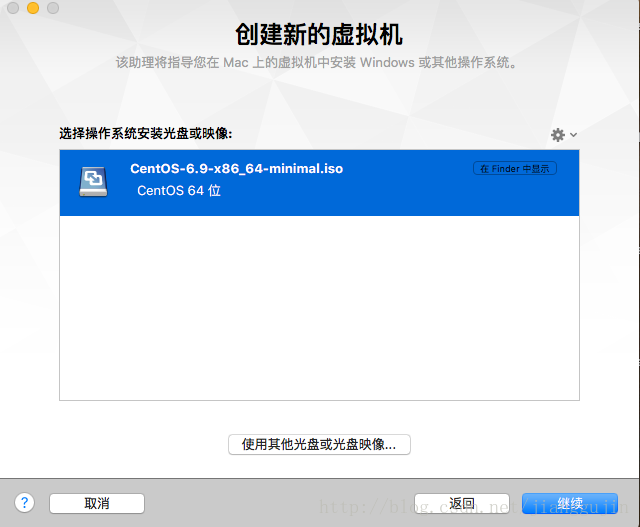
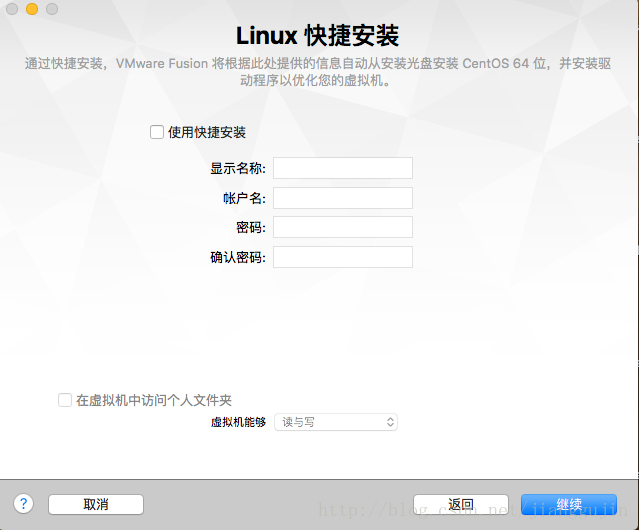
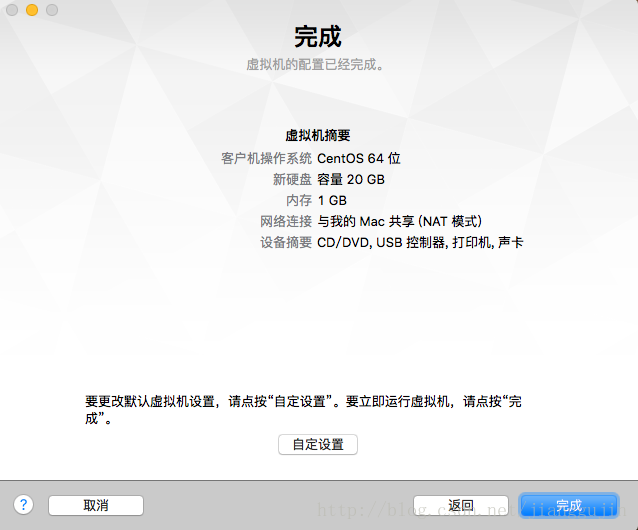
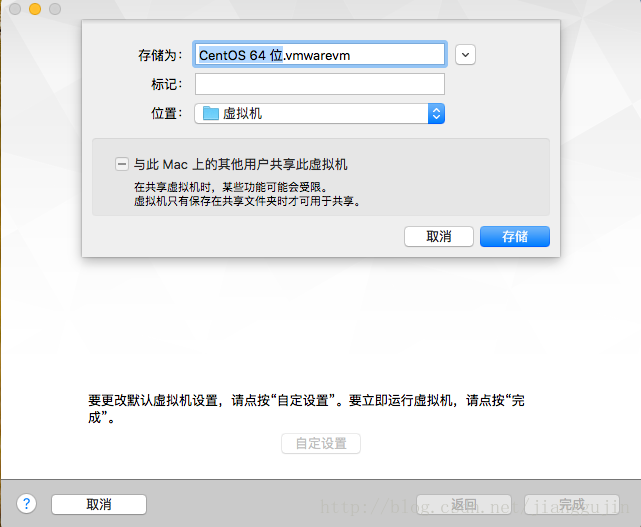
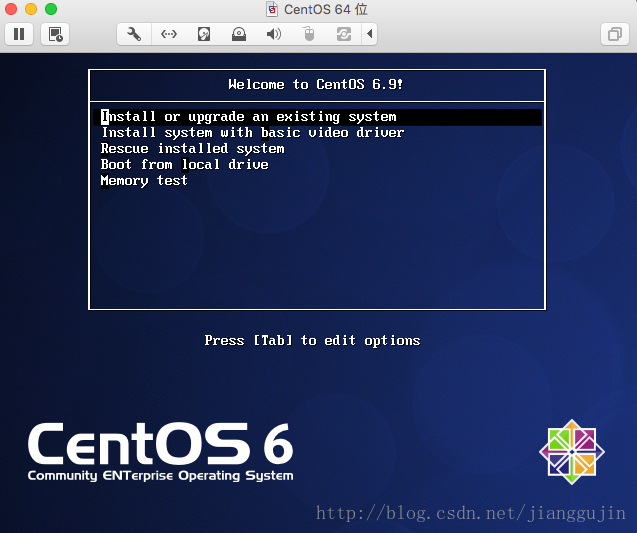
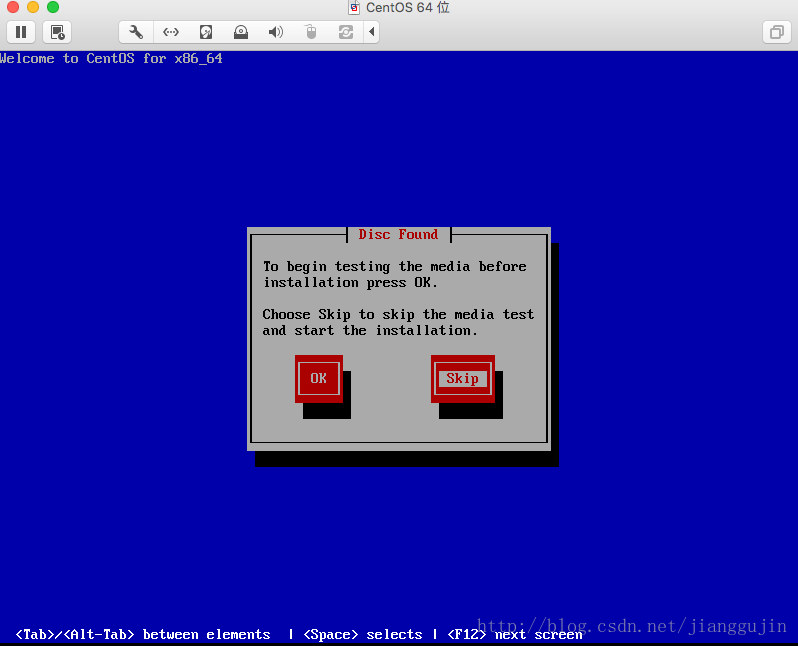
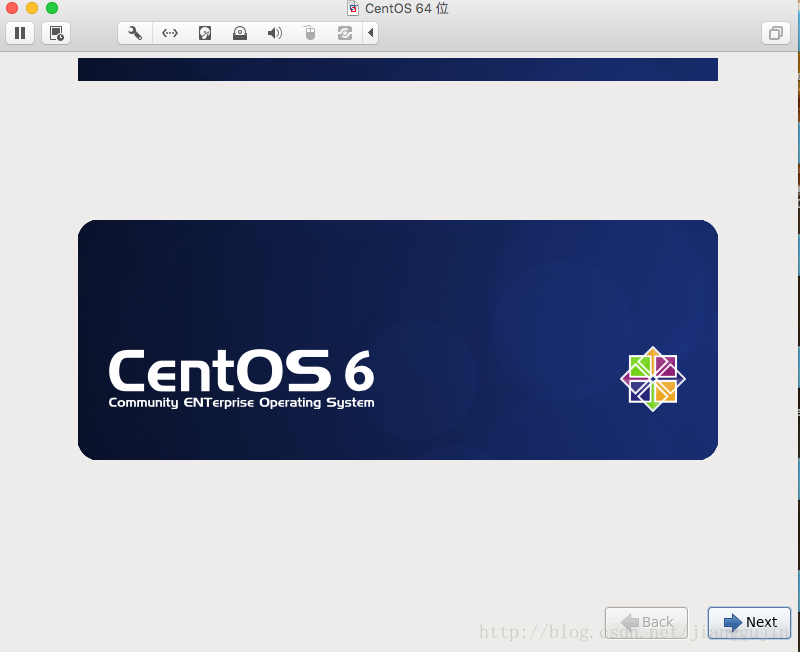
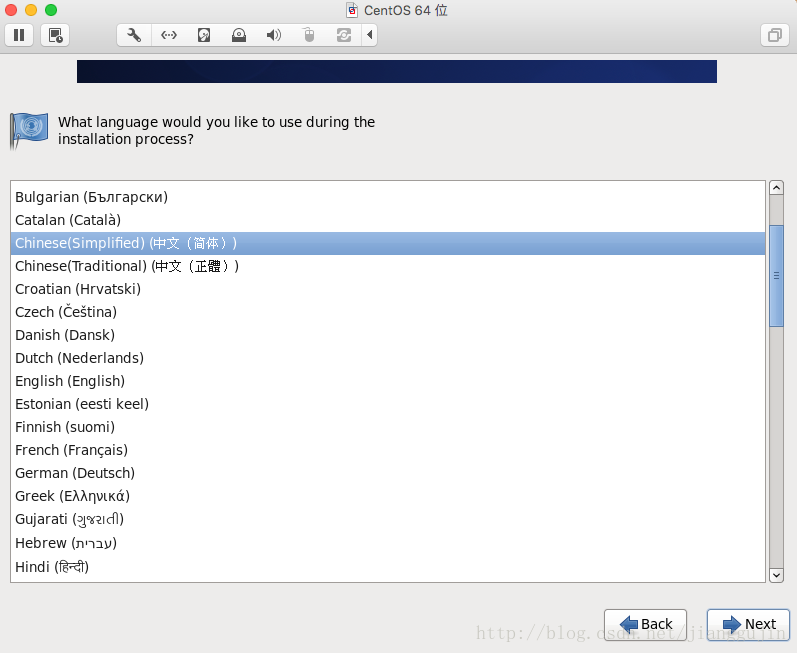
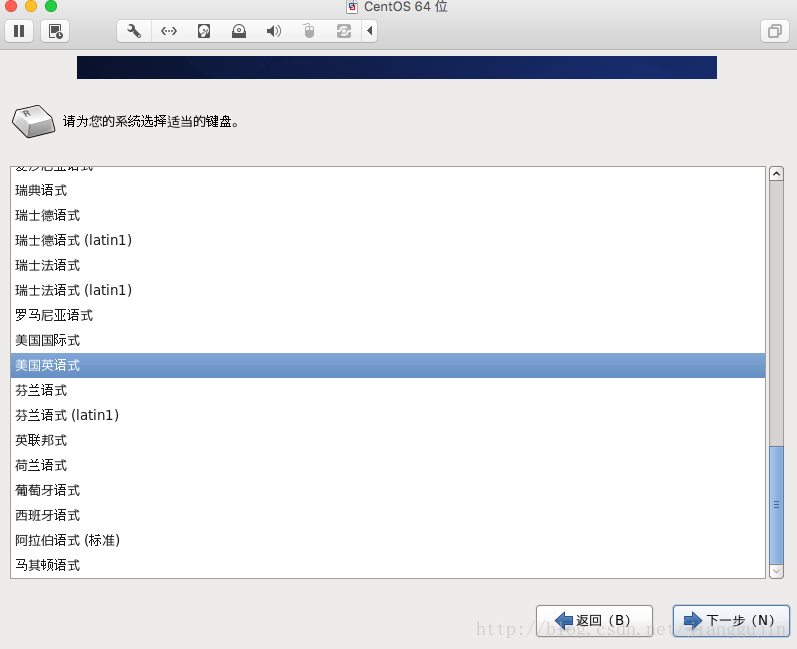
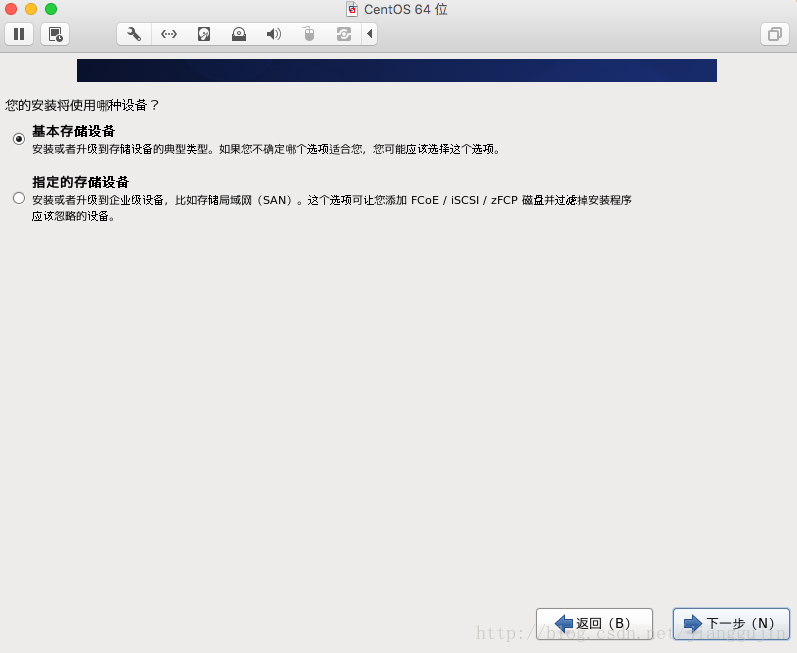
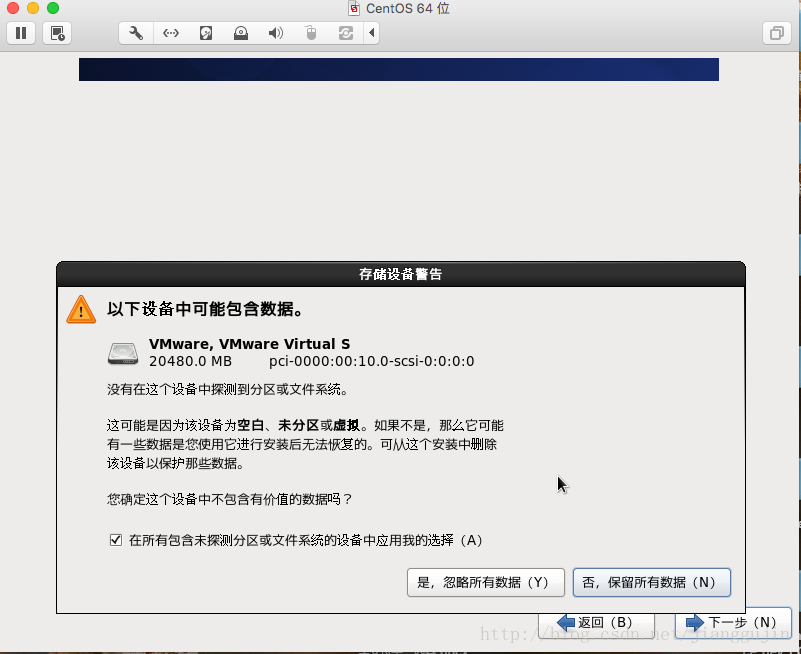
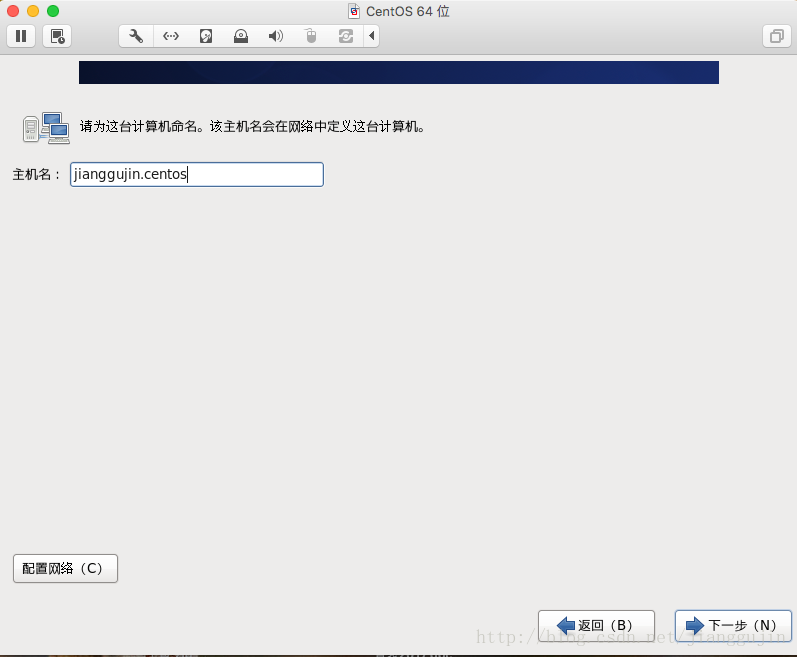
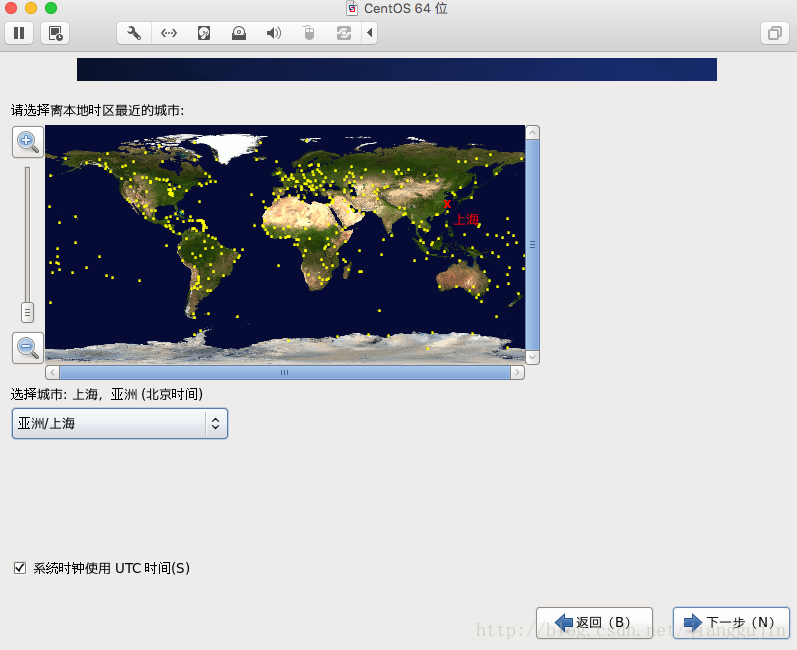
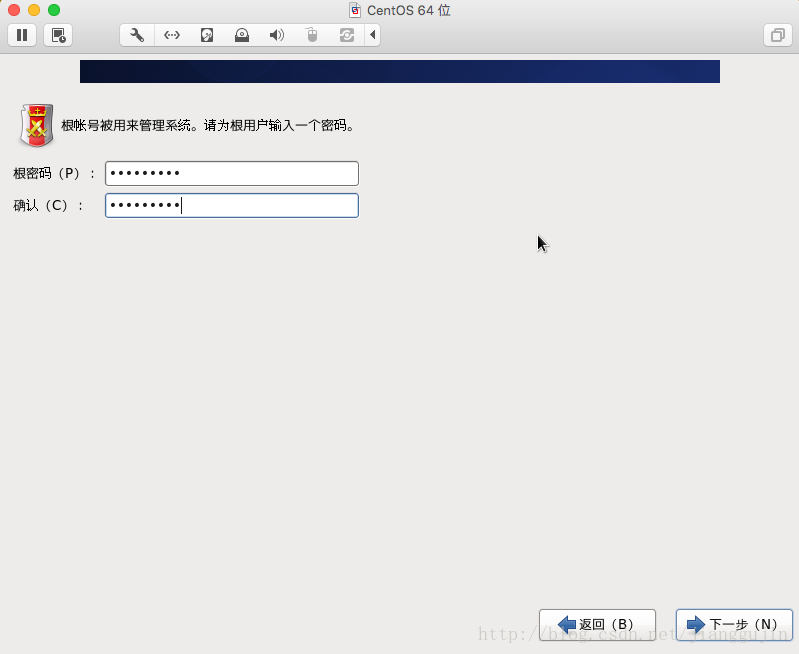
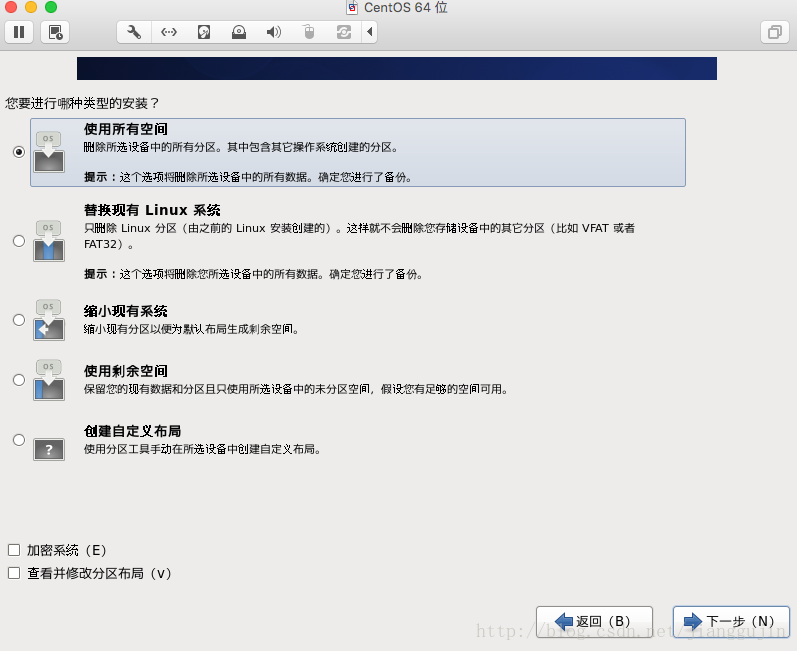
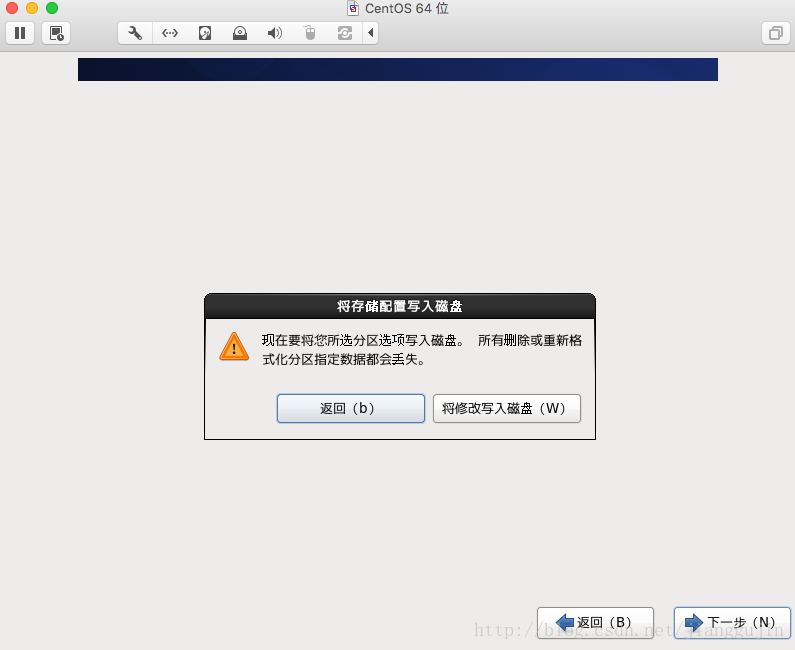
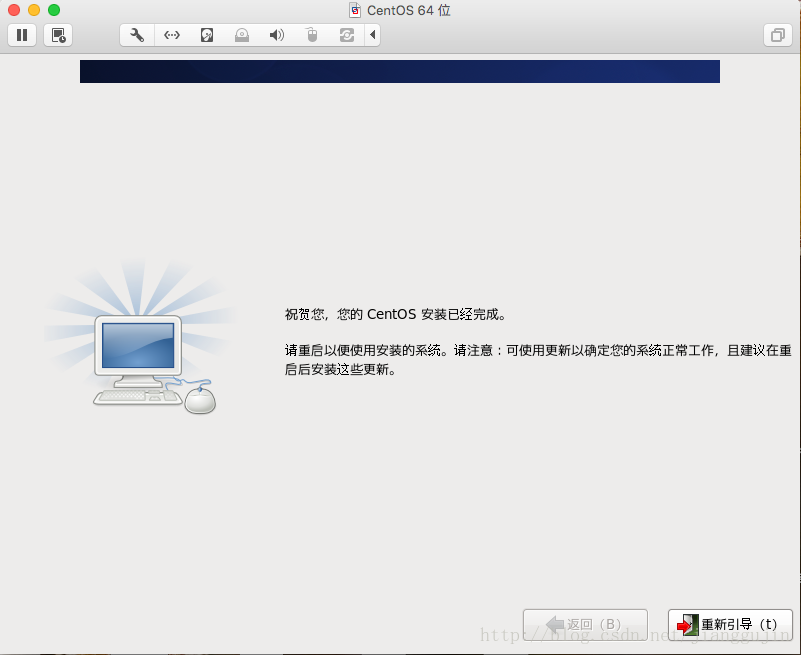
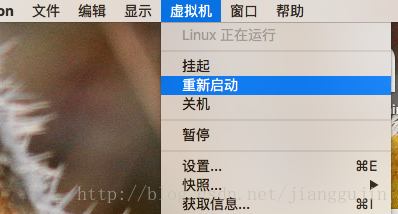
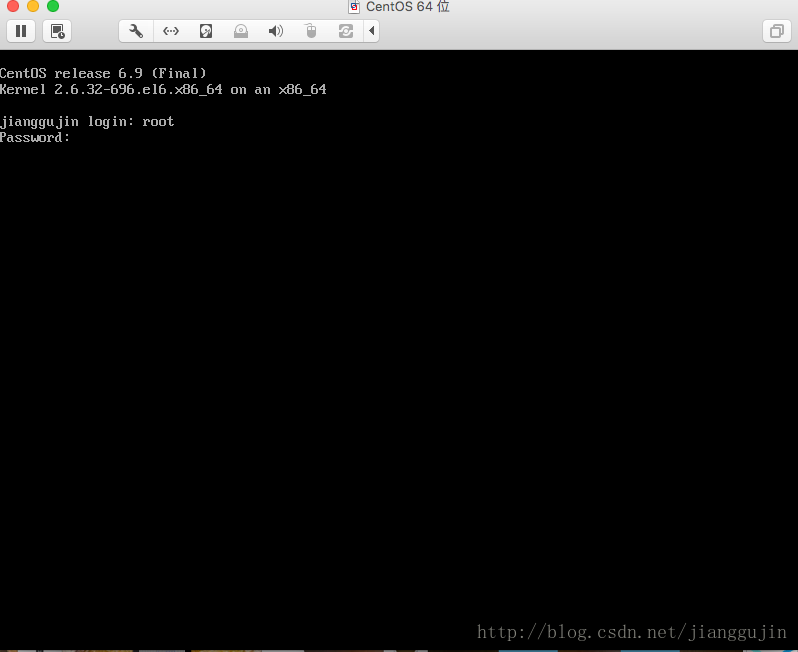
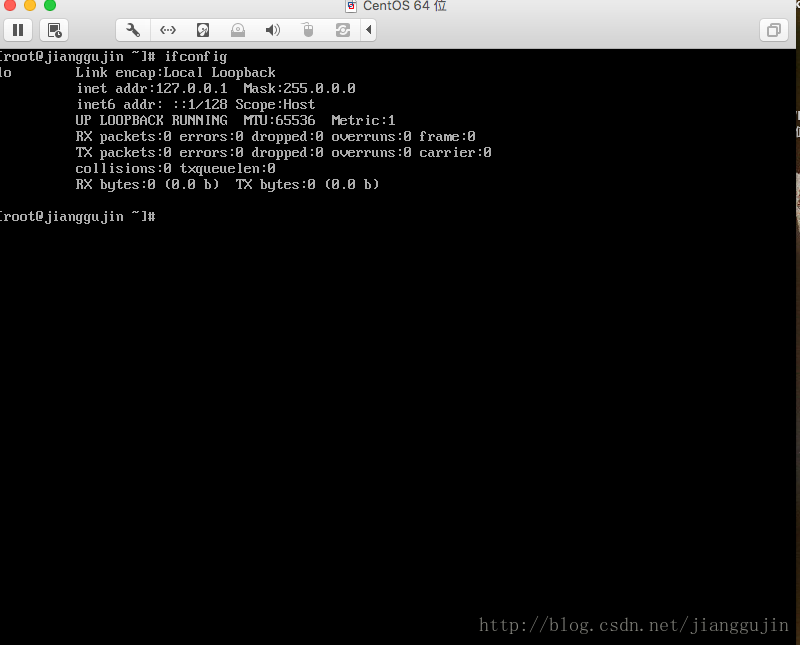
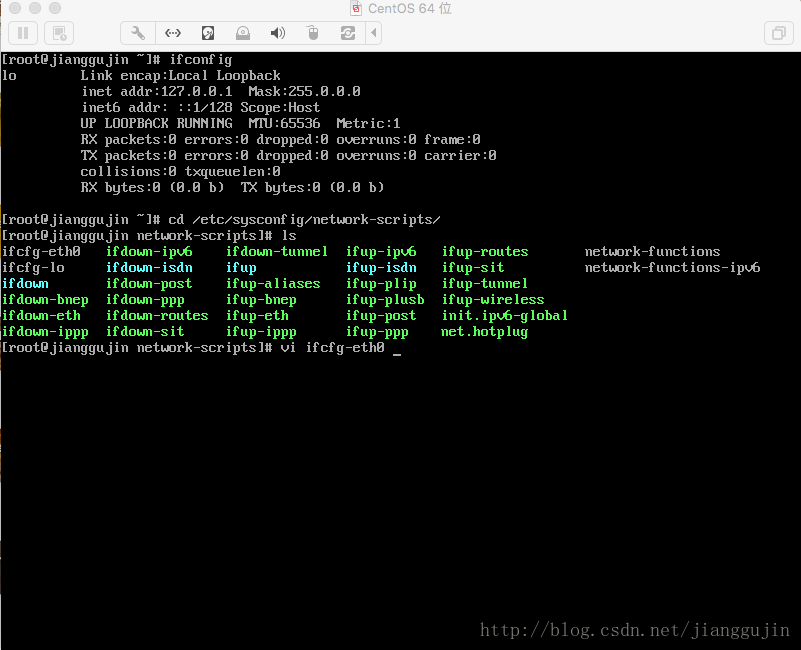
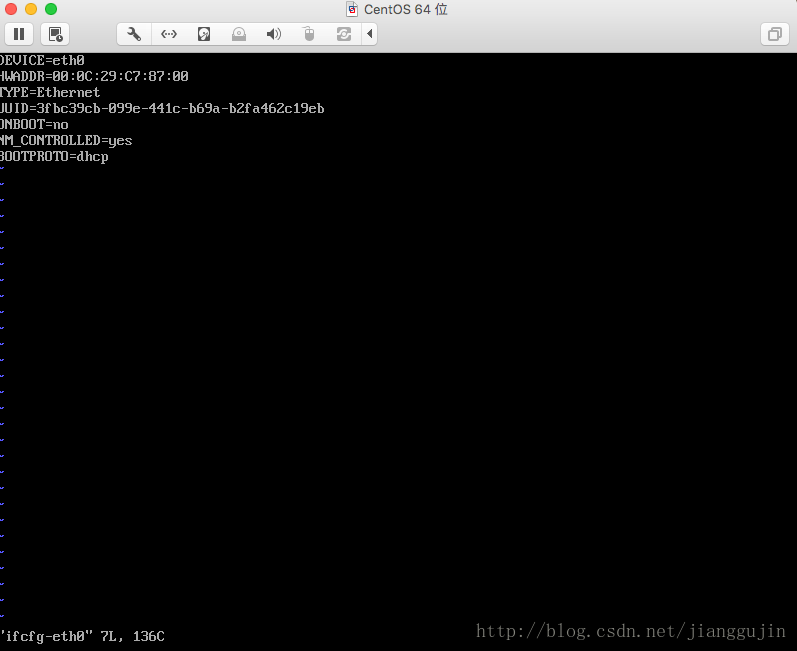
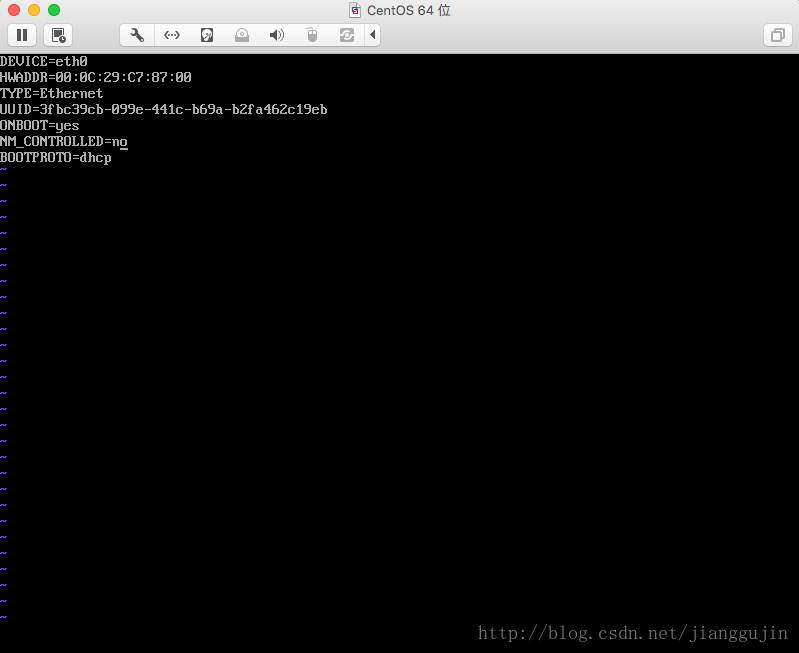
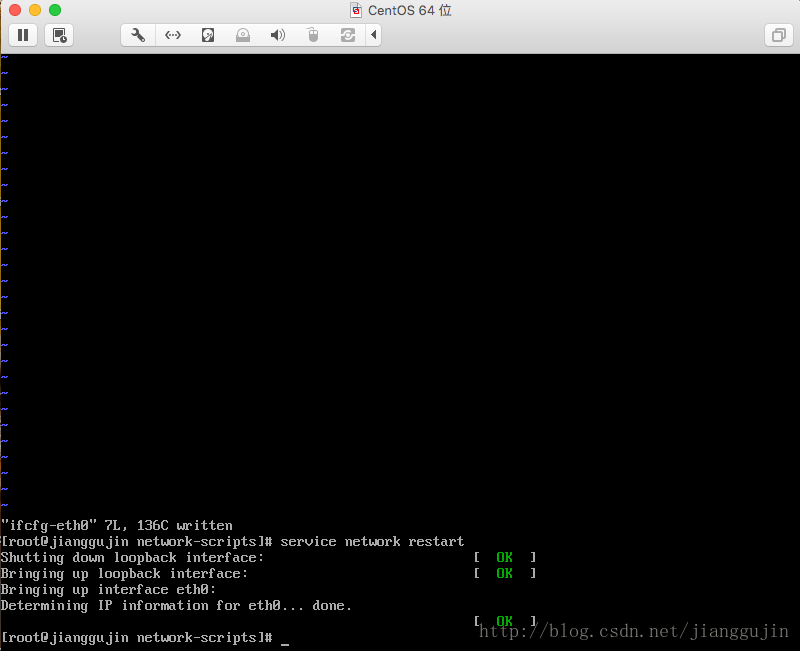
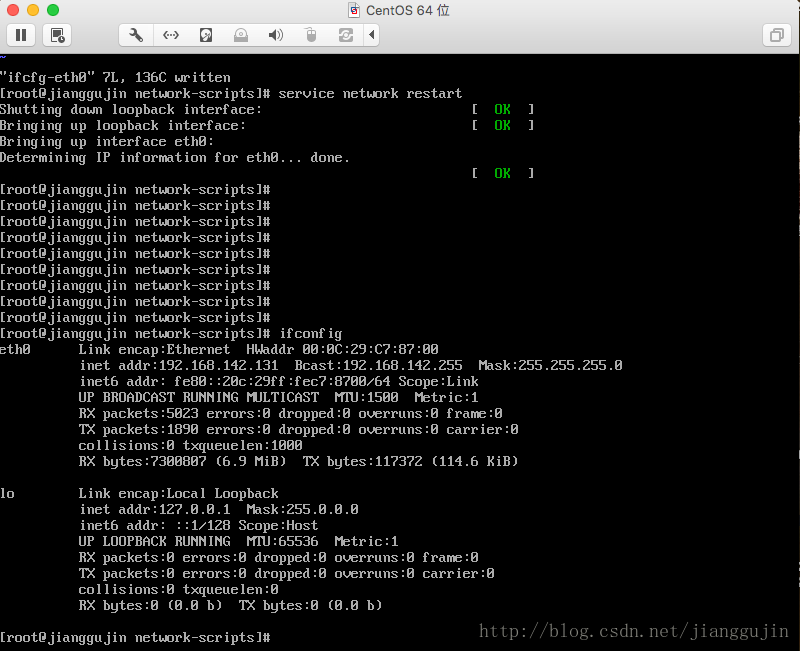








所有评论(0)