在VirtualBox下安装CentOS教程(截图版)
使用的软件:VirtualBox 4.1.2CentOS 5.6 x86_64 刻录的光盘VirtualBox是开源的虚拟机软件,免费而且占用资源小,功能强大。先将VirtualBox安装上,这个和平常安装软件一样,就不详述了。第一部分:安装前的准备工作步骤1:点击“新建”按钮,创建一个新虚拟机。步骤2:给虚拟机
·
使用的软件:
VirtualBox 4.1.2
CentOS 5.6 x86_64 刻录的光盘
VirtualBox是开源的虚拟机软件,免费而且占用资源小,功能强大。先将VirtualBox安装上,这个和平常安装软件一样,就不详述了。
第一部分:安装前的准备工作
步骤1:点击“新建”按钮,创建一个新虚拟机。
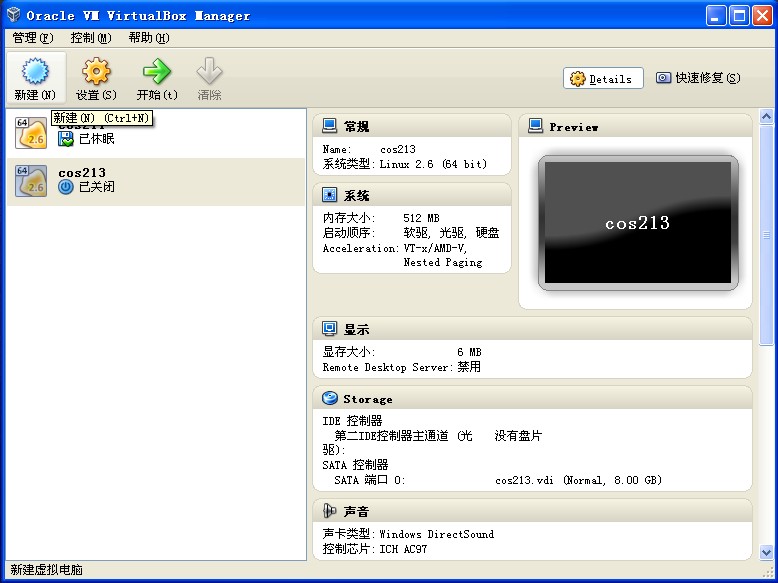
步骤2:给虚拟机命名,选择操作系统及版本。
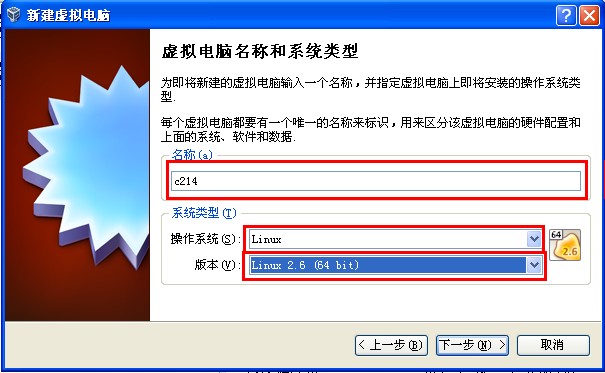
步骤3:选择内存大小,我这里设置的是512M
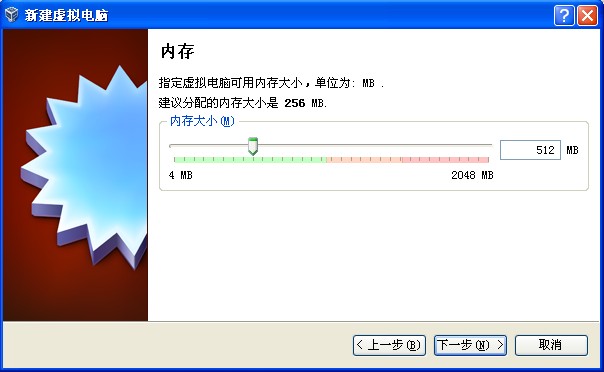
步骤4:选择创建新虚拟机。
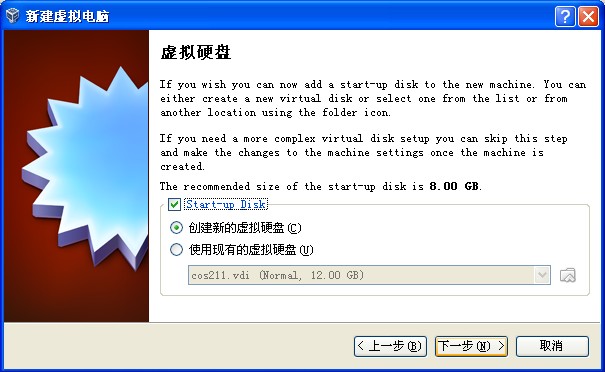
步骤5:选择虚拟硬盘的类型。
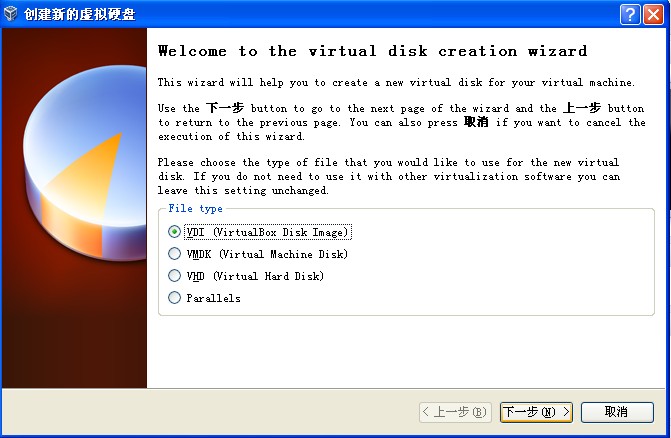
步骤6:选择动态分配磁盘容量。
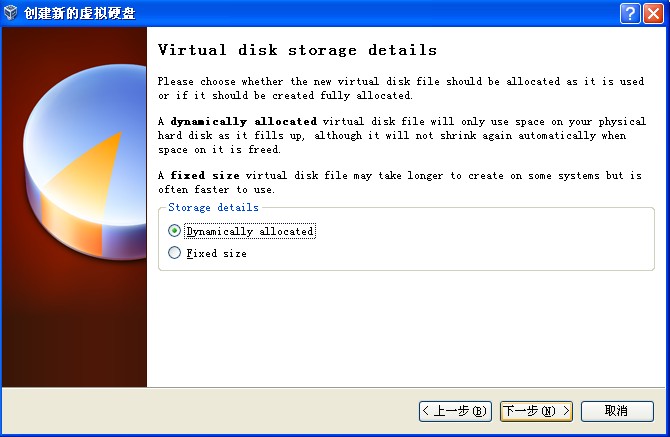
步骤7:选择文件存储的位置及容量大小。
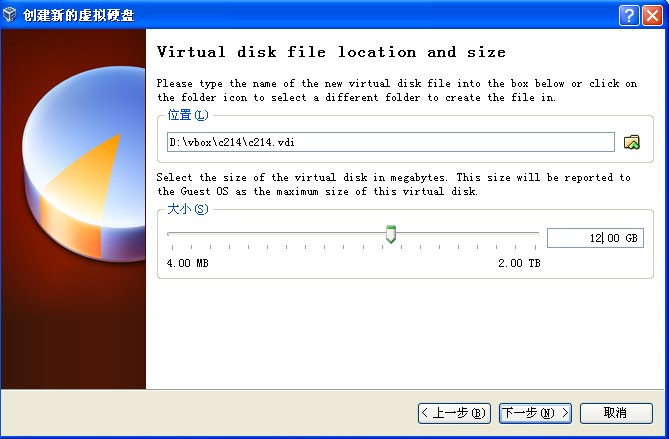
步骤8:点击create即可。
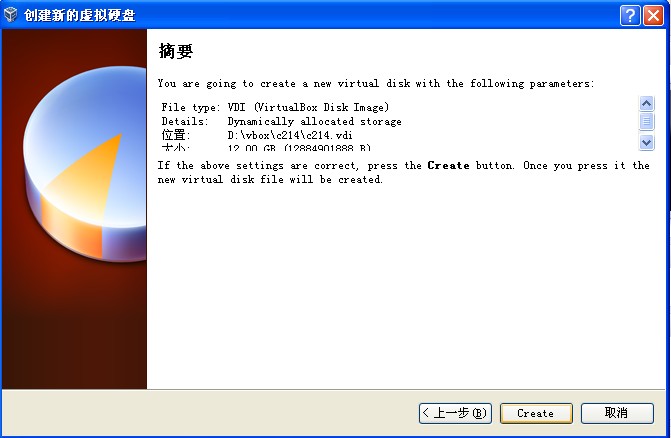
步骤9:选择安装系统文件的位置
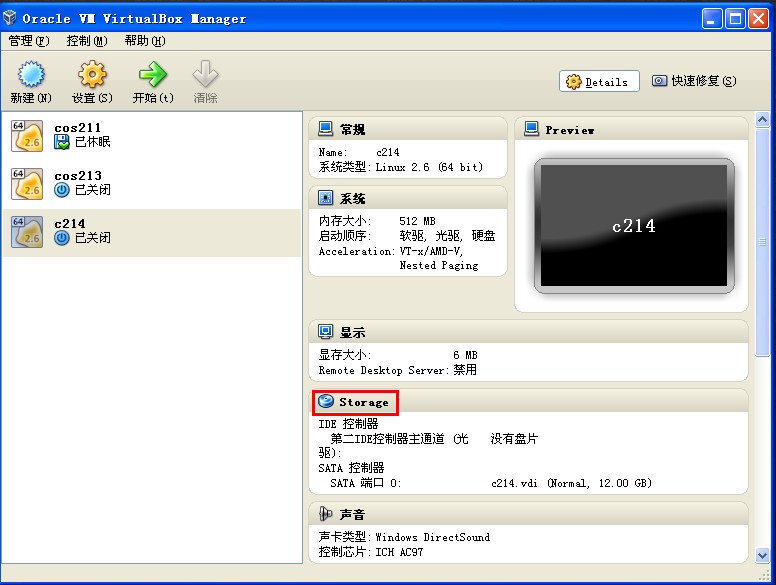
步骤10:选择安装介质,可以选择从光盘启动,也可以使用iso文件作为安装文件。
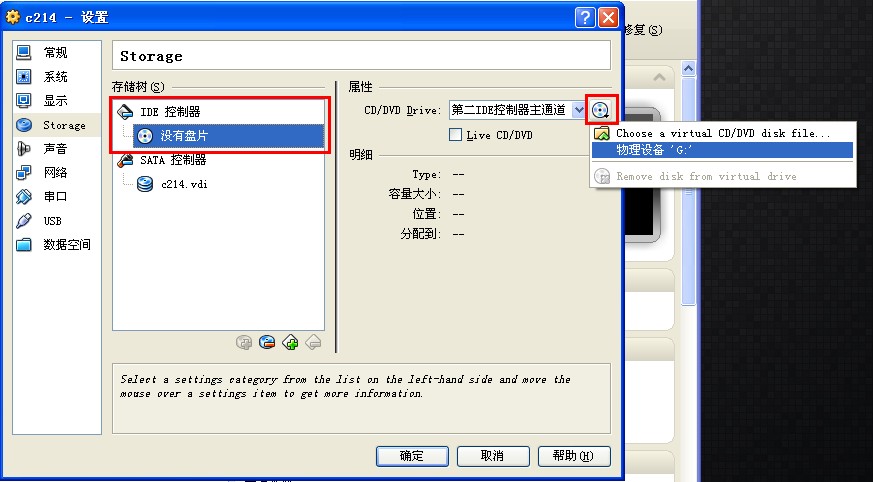
步骤11:设置网络,默认是NAT的网络连接方式,修改成桥接(Bridged Adapter)方式。
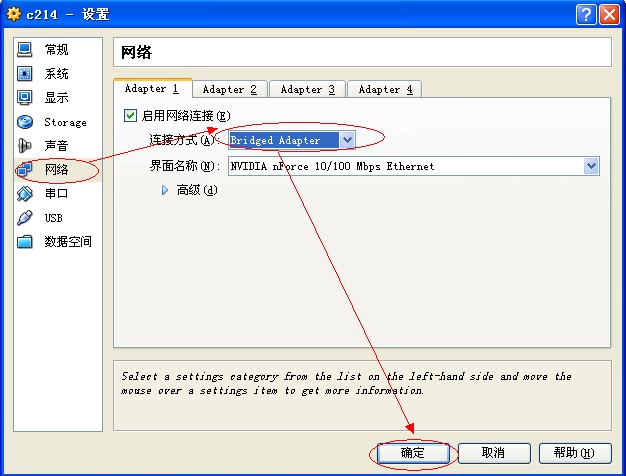
第二部分:开始正式安装系统
步骤1:选择刚创建的虚拟机,然后点击“开始”按钮。
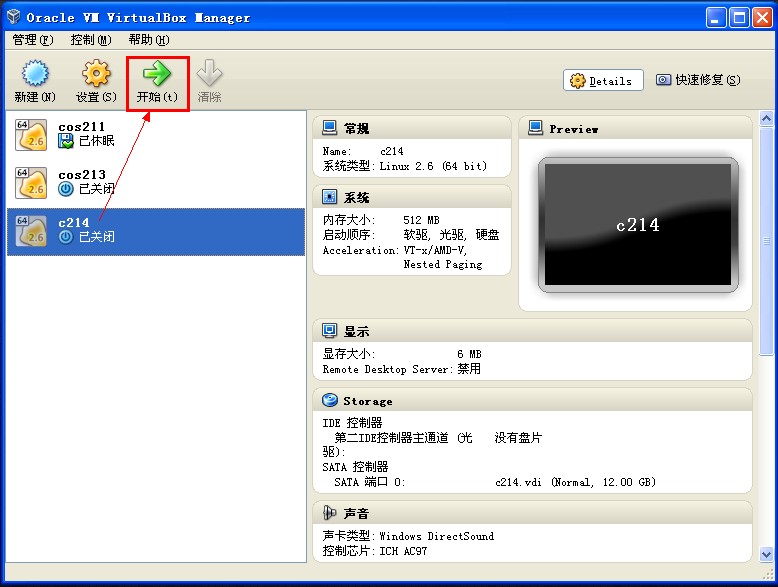
步骤2:按“Enter ”键,进入图形安装界面。

步骤3:cd或iso文件检测,没什么用,skip即可。

步骤4:进入图形安装界面,点击下一步

步骤5:选择安装过程中使用的语言。

步骤6:选择键盘类型。

步骤7:初始化所定义的分区。

步骤8:选择“建立自定义的分区结构”,然后点击下一步。

步骤9:创建/boot分区。首先选择“空闲”的磁盘块,然后点击“新建”按钮。在弹出框中键入挂载点名称” /boot ”,类型选择ext3,大小100M。

步骤10:创建物理卷,该方法适用于多硬盘,可以在多硬盘之间动态分配容量。也可按步骤9的方法,创建其他的分区。我们这里还是选择创建LVM。方法:选择“空闲”,点击“新建”,在弹出框中的文件系统类型中选择“physical volume(LVM)”,然后选择使用全部可用空间,点击确定。

步骤11:先选择刚创建的LVM分区块,然后点击“LVM”,进行进一步分区。

步骤12:分别创建根分区( / ),数据分区 ( /data ),swap分区。至于分区的空间大小,自己拿捏。一般swap分区为内存的1.5到2倍,所以我分配了1000M的空间。




所有分区做完后的情况,如下图:

步骤13:选择引导程序,一般默认的情况就可以,点击下一步

步骤14:设置网络及ip地址。首先选择需要设置的网卡,我这里只有一块(eth0),然后点“编辑”,手工设置ip地址及子网掩码,取消对ipv6的支持,现在ipv6还是用得很少吧。

步骤15:设置主机名,网关及DNS等。第一个DNS是香港的,第二个是谷歌的DNS服务器。

步骤16:设置时区。当然是选择上海咯。

步骤17:设置root用户的密码

步骤18:选择默认安装的软件。将默认的“Desktop-Gnome”选项关闭,CentOS还是不适合用来做桌面的,使用最简安装即可。不安装图形界面。

步骤19:点击下一步,开始安装系统。根据硬件的不同,大概十分钟左右就可以安装好系统,点重新引导,即重启系统,安装完成。




步骤20:进入系统后,会有一个设置界面,exit即可。这个设置包括认证、防火墙、网络、系统服务的设置。进入命令行后,可以通过setup命令再次调出这个设置界面。

步骤21:用户名和密码,进入系统。安全性考虑,第一步是新建一个普通用户,平常使用普通用户登录和使用系统。

更多推荐
 已为社区贡献3条内容
已为社区贡献3条内容









所有评论(0)