U盘安装Ubuntu操作系统_u盘安装ubuntu系统(1)
经过以上的操作之后U盘就能连接到虚拟机里了,然后我们选择好需要安装的语言后,点击try ubuntu,然后会进入 一个临时的系统。然后将U盘一个划分为etx4的主分区,容量设置为15000MB,和一个格式为swap的交换分区使用U盘剩下的空间。选择完语言后点击continue,然后会出现这样一个提示窗,说你有多个设备连接到电脑上了,注意这里要点NO。如果还没有发现自己的U盘的话,启动虚拟机后,如下



既有适合小白学习的零基础资料,也有适合3年以上经验的小伙伴深入学习提升的进阶课程,涵盖了95%以上软件测试知识点,真正体系化!
由于文件比较多,这里只是将部分目录截图出来,全套包含大厂面经、学习笔记、源码讲义、实战项目、大纲路线、讲解视频,并且后续会持续更新

新建完了虚拟机之后点击虚拟机设置,在cd里面如图填上自己下载好的镜像的路径。同时把usb控制器里的所有的选项都勾上,然后兼容性选择USB3.0.

点击确定保存配置,插上事先准备好的U盘。然后点启动虚拟机。会弹出可选用移动设备的提示。如果没有请先看下一步。

如果没有提示可移动设备,一般是VMware的usb服务没有启动。按住win+r 输入命令service.msc打开服务管理器,找到VMware USB Arbitrary然后右键启动,同时右键选择属性,把启动方式改成开始启动。
启动服务后关闭VMware,然后重新打开,重复操作上一步,应该就能看到提示了。


如果还没有发现自己的U盘的话,启动虚拟机后,如下图将U盘链接上虚拟机。右下角出现了U盘的标识表明连接成功


经过以上的操作之后U盘就能连接到虚拟机里了,然后我们选择好需要安装的语言后,点击try ubuntu,然后会进入 一个临时的系统。点击桌面左上角的install ubuntu,然后会进入到安装程序。

选择完语言后点击continue,然后会出现这样一个提示窗,说你有多个设备连接到电脑上了,注意这里要点NO。

点完NO之后点击continue,然后选择最后一项something else然后继续continue。

选中dev/sdb 然后点击new partition table新建分区表,然后会有提示和确认。
然后将U盘一个划分为etx4的主分区,容量设置为15000MB,和一个格式为swap的交换分区使用U盘剩下的空间。
(由于我的U盘里有资料所以这里就不能截图了,否则会丢失资料)
双击dev/sdb/ntfs 然后use as etx4,勾选上format格式化,然后mount point设置为 /


然后最下面的device for boot loader一定是要选择为U盘的。
最后的选择应该是下图这个样子的 。




既有适合小白学习的零基础资料,也有适合3年以上经验的小伙伴深入学习提升的进阶课程,涵盖了95%以上软件测试知识点,真正体系化!
由于文件比较多,这里只是将部分目录截图出来,全套包含大厂面经、学习笔记、源码讲义、实战项目、大纲路线、讲解视频,并且后续会持续更新
多,这里只是将部分目录截图出来,全套包含大厂面经、学习笔记、源码讲义、实战项目、大纲路线、讲解视频,并且后续会持续更新**
更多推荐
 已为社区贡献2条内容
已为社区贡献2条内容

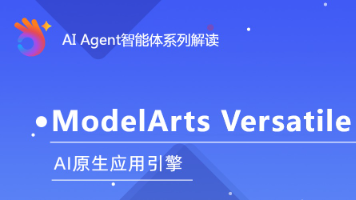







所有评论(0)