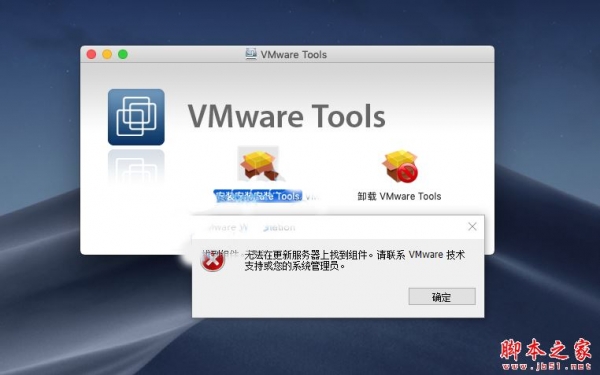
mac m1芯片电脑通过vmware安装win11网络设置
完成这些步骤后,你的Windows 11虚拟机应该能够正常连接到网络。打开设备管理器—网卡设备驱动更新–选择VMware Tools。
·
在Mac M1芯片电脑上通过VMware安装Windows 11时,网络设置步骤如下:
-
安装VMware Fusion:
- 确保你安装的是VMware Fusion 12.2.1或更高版本,这些版本支持Apple Silicon (M1) 芯片。
-
下载并安装Windows 11 ARM版本:
- M1芯片只能运行Windows 11 ARM版本,你可以从微软官网或其他可靠的来源下载Windows 11 ARM ISO文件。
-
创建虚拟机:
- 打开VMware Fusion,选择“创建新的虚拟机”。
- 选择你的Windows 11 ARM ISO文件,并按照提示完成虚拟机的创建过程。
-
配置网络设置:
- 启动你的Windows 11虚拟机。
- 在虚拟机窗口顶部的菜单栏中,点击“虚拟机” > “设置” > “网络适配器”。
- 选择“连接的网络适配器类型”为“桥接(自动检测)”或“NAT(共享主机的IP地址)”。
- 桥接模式:虚拟机会像一台独立的设备连接到你的网络,可以获得独立的IP地址。
- NAT模式:虚拟机会使用主机的IP地址进行网络连接,更适合大多数家庭网络设置。
-
Windows 11网络设置:
- 启动Windows 11,打开“设置” > “网络和互联网”。
- 确认“以太网”或“Wi-Fi”连接已经启用并显示已连接状态。如果没有,请检查虚拟机的网络适配器设置,确保适配器已连接。
-
安装VMware Tools:
- 通过VMware Fusion菜单,选择“虚拟机” > “安装 VMware Tools”。
- 这将挂载一个虚拟光盘,双击光盘内的安装程序并按照提示安装VMware Tools。这将优化虚拟机的性能并改进网络适配器的兼容性。
-
安装刷新设备管理器:
打开设备管理器—网卡设备驱动更新–选择VMware Tools
完成这些步骤后,你的Windows 11虚拟机应该能够正常连接到网络。如果仍然遇到问题,可以尝试以下操作:
- 检查Mac主机的网络连接是否正常。
- 重启虚拟机和主机。
- 更新VMware Fusion到最新版本。
- 确认Windows 11内的网络适配器驱动程序已正确安装并启用。
更多推荐
 已为社区贡献9条内容
已为社区贡献9条内容









所有评论(0)