VMWare虚拟机下为Ubuntu配置静态IP(NAT方式)
背景在虚拟机下运行操作系统,尤其是Linux系统已经是非常常见的做法。有时你想在虚拟机下搭建一个(模拟)服务器来供主机访问,比如搭建一个telnet/ssh。此时你会发现,每次启动虚拟机,VMWare为虚拟机系统分配一个动态IP,这样每次去连接虚拟机的telnet时很不方便。如果设成静态IP就好了。 VMnet8和NAT如果你的虚拟机是以NAT方式连入互联网的话,那么虚
·
背景
在虚拟机下运行操作系统,尤其是 Linux系统已经是非常常见的做法。有时你想在 虚拟机下搭建一个(模拟)服务器来供主机访问,比如搭建一个telnet/ssh。此时你会发现,每次启动虚拟机,VMWare为虚拟机系统分配一个动态IP,这样每次去连接虚拟机的telnet时很不方便。如果设成静态IP就好了。
VMnet8和NAT
如果你的虚拟机是以NAT方式连入互联网的话,那么虚拟机的IP地址非配,网关以及互联网访问权限均由VMWare提供的叫做VMnet8虚拟网卡所提供。所以一切和设置静态IP有关的设置都可以从这里找到。通VMnet8虚拟网卡,主机可以访问虚拟机的IP,虚拟机可以连入主机的互联网连接连入外网。
确认VMnet8虚拟网卡已启用
在默认情况下,VMWare Workstation已经启用VMnet8虚拟网卡,Windows 7下,通过进入 控制面板>网络和Internet>网络和共享中心>更改适配器设置 可以查看该虚拟网卡的状态。如图1-1所示。

图1-1
得到可用IP范围、网关和子网掩码
在VMWare主界面,点击Edit>Virtual Network Editor菜单进入虚拟网卡参数设置界面(图1-2)。选择VMnet8条目,点击NAT Settings按钮后可以看到我们的VMWare Workstation为NAT连接的虚拟机设定的默认网关,此处为192.168.91.2,以及子网掩码,此处为255.255.255.0, 如图1-3所示。

图1-2

图1-3
点击DHCP Settings按钮,可以看到VMnet8为虚拟机分配的可用的子网IP范围,如图1-4所示。

图1-4
此处,我们的子网IP可用范围为192.168.91.128~192.168.91.254
OK,至此,所有我们需要的信息都已经获取到,这里汇总一下,
- 子网IP可用范围:192.168.91.128~192.168.91.254
- 子网掩码:255.255.255.0
- 网关: 192.168.91.2
下面开始进入Ubuntu虚拟机设置静态IP。
在Ubuntu 12.04.1中设置静态IP
PS:操作之前, 可能还要删除 resolvconf,否则重启网卡时,所修改的内容会还原
sudo apt-get remove resolvconf
sudo apt-get remove resolvconf
1. 启动虚拟机Ubuntu系统,打开终端,利用如下命令打开并编辑网络接口配置文件:
sudo gedit /etc/network/interfaces 改成以下内容
# This file describes the network interfaces available on your system
# and how to activate them. For more information, see interfaces(5).
auto lo
iface lo inet loopback
iface eth0 inet static
address 192.168.17.150
netmask 255.255.255.0
gateway 192.168.17.2
auto eth0
sudo gedit /etc/resolv.conf 加入一行
nameserver 192.168.17.2
说明
address是你要分配给你虚拟机的静态IP地址,可以从刚才我们找到的可用的子网IP范围中随便选择一个放在此处。
netmask是子网掩码
gateway是网关
3. 重启ubuntu的网卡
sudo /etc/init.d/networking restart
4. ping测试互联网连通性
ping www.baidu.com
如果ping有响应,那么恭喜你,你已经成功将虚拟机设置为静态IP,并且也已连入互联网。
原文地址(有改动):http://www.2cto.com/os/201209/158200.html
apt-get remove resolvconf
更多推荐
 已为社区贡献3条内容
已为社区贡献3条内容

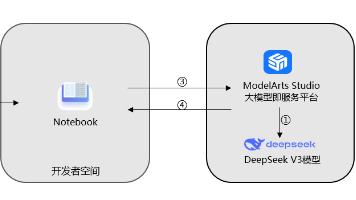






所有评论(0)