Linux系统安装
目录一、安装Linux1、打开VMware Workstation Pro2、选择硬件兼容性3、稍后安装系统4、选择客户机操作系统和版本5、修改虚拟机名称,选择合适的安装位置6、选择处理器配置7、选择虚拟机内存8、选择网络类型9、选择I/O控制器类型10、选择磁盘类型11、选择磁盘12、指定磁盘容量13、选择磁盘文件14、自定义硬件15、选择ISO映像文件16、开启虚拟机17、选择Instal
目录
一、安装Linux
1、打开VMware Workstation Pro
首先我们进入VMware Workstation Pro,选择文件—新建虚拟机,然后点击自定义,然后点击下一步
 2、选择硬件兼容性
2、选择硬件兼容性
选择硬件兼容性(我选的15.x)然后下一步

3、稍后安装系统
点击稍后安装操作系统,然后下一步
 4、选择客户机操作系统和版本
4、选择客户机操作系统和版本
如图选择客户机Liunx操作系统,版本选择CentOS 7 64位,点击下一步。

5、修改虚拟机名称,选择合适的安装位置
修改虚拟机名称,选择合适的安装位置,然后点击下一步

6、选择处理器配置
选择处理器数量,以及每个处理器内核数量,然后点击下一步

7、选择虚拟机内存
配置虚拟机内存(内存多大看个人),然后点击下一步

8、选择网络类型
选择网络类型(NAT网络地址转换),点击下一步

9、选择I/O控制器类型
选择推荐的,然后点击下一步

10、选择磁盘类型
选择默认磁盘类型,然后点击下一步

11、选择磁盘
选择默认选项,创建新虚拟磁盘,然后点击下一步

12、指定磁盘容量
选择磁盘容量,然后点击下一步

13、选择磁盘文件
指定磁盘文件,然后点击下一步

14、自定义硬件
点击自定义硬件,然后下一步

15、选择ISO映像文件
选择映像文件,点击关闭

16、开启虚拟机
点击开启虚拟机

17、选择Install CentOS7
选择Install CentOS7,点击Enter

18、选择语言
点击选择语言,然后点击继续

19、软件选择
点击进入软件选择

20、基本选举配置
选择基本环境中GNOME桌面,点击开发工具,点击完成

21、安装目标位置
进入安装目标位置,选择(我要配置分区)点击完成

22、配置添加分区
添加挂载点:/boot swap / 并设置大小 点击完成 接受更改 如图:


23、开始安装
点击开始安装

24、设置ROOT密码
如图设置ROOT密码,点击完成

25、创建用户
进入创建用户页面,创建用户名和密码,点击完成

26、完成安装后重启
加载完成后点击重启

27、完成配置,完成安装!
点击接受许可证,完成配置。即安装完成!

总结
通过上述详细操作即可完成Linux系统安装,Linux的应用非常广泛,学会Linux操作系统尤为重要,Linux操作系统在计算机大类中占有很重要的位置。
更多推荐
 已为社区贡献5条内容
已为社区贡献5条内容

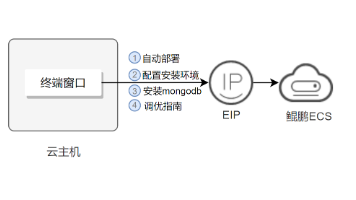

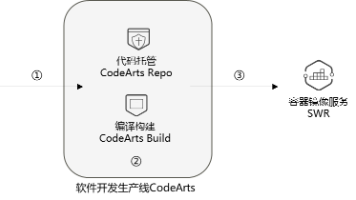





所有评论(0)