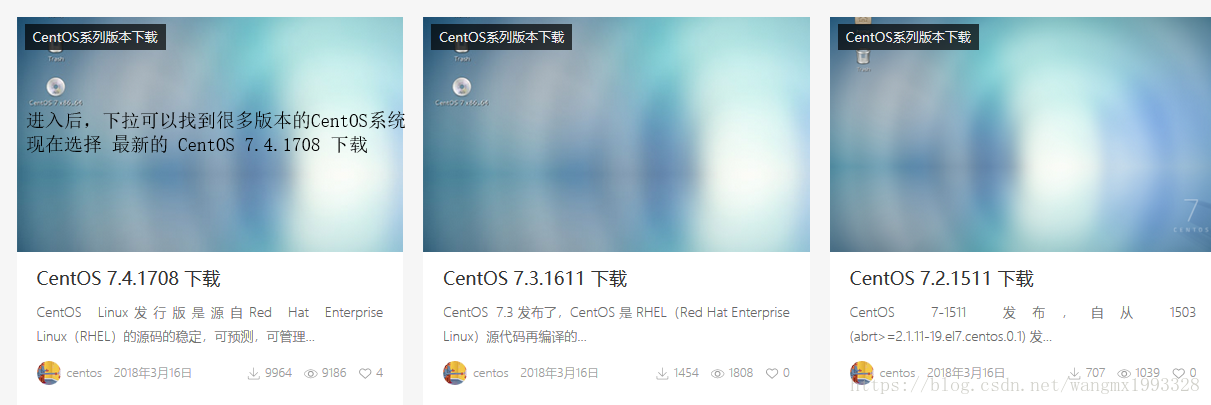
VMware 虚拟机安装 CentOS 7.2 系统
目录本文导读CentOS 下载CentOS 安装安装完成-启动系统注意事项本文导读当前主流的Linux操作系统有:Red Hat、SUSE 、Fedora、Ubuntu、Debian、CentOS。CentOS:有志于成为Linux技术人才,则CentOS 发行版是一个不错的选择。CentOS 以稳定高效而著称,而且还是免费的,是许多中小服务器站点的首选。Ubu...
目录
解决启动报错:此主机支持 Intel VT-x,但 Intel VT-x 处于禁用状态
Linux 系统概述
1、当前主流的Linux操作系统有:Red Hat、SUSE 、Fedora、Ubuntu、Debian、CentOS。
2、CentOS:有志于成为Linux技术人才,则CentOS 发行版是一个不错的选择。CentOS 以稳定高效而著称,而且还是免费的,是许多中小服务器站点的首选。
3、Ubuntu:可以说是目前新手使用数最多的一个版本了,它拥有海量的应用,社区人数也最为庞大,界面也很华丽。
4、RetHat linux:作为开源界的领导者,拥有 52% 的Linux操作系统市场份额,不过它的服务是收费的。
5、CentOS 更新方便:CentOS 独有的 yum 命令支持在线升级,可以即时更新系统,不像RED HAT那样需要花钱购买支持服务
6、本文将介绍在 VMware 虚拟机中安装 CentOS ,所以需要先安装 VMware,可以参考《VMware 下载 与 安装》,即使是在自己的物理机上安装步骤基本也是一样的。
CentOS 系统下载
1、CentOS 英文官网地址:The CentOS Project
2、选择从CentOS 中文网地址:下载 CentOS中文站 - 专注Linux技术 进行下载




DVD ISO : 标准版(一般选择)
Everything ISO : 对标准版进行补充,集成所有软件
Minimal ISO : 最小版(高手选择)VMware 创建新的虚拟机
1、因为是在虚拟机上安装 CentOS,所以请要先安装 VMware,可以参考《VMware 下载 与 安装》
2、安装环境:Win10 64位系统+VMware 12 + CentOS 7.2
3、第一步:“创建新的虚拟机”

第二步:选择 典型(推荐)→ 下一步

第四步:选择“稍后安装操作系统”——>下一步

第五步:选择操作系统和版本

第六步:输入虚拟机名称和安装路径

第七步:设置磁盘大小

第8步:自定义硬件

第九步:选择下载的CentOS安装镜像文件,注意iso文件路径不要含中文,最好连空格都不要有

第十步:点击完成

第11步:启动虚拟机

温馨提醒:如果启动报错 此主机支持 Intel VT-x,但 Intel VT-x 处于禁用状态,则先参考后面章节解决。
第13步:设置并解决上面可能的报错后,再重启物理机,重启虚拟机,选择第一项,安装全新操作系统或升级现有操作系统

第14步:选择语言,这里我选择的是中文简体

第15步:选择键盘样式

第16步:选择系统安装位置


第17步:
- "软件选择(S)":最小安装 即 CentOS 服务器版本,安装之后没有桌面等 GUI 程序,这也是实际项目中使用 阿里云等 Linux 服务器时常见的状态,通过命令行软件进行连接,看不到桌面,这样有点就是速度快,效率高。如果需要安装桌面,则可以点击进去进行选择设置。(本人因为是安装在虚拟机,又习惯了通过命令行使用,所以即默认为最小安装)
- “网络和主机名”:可以设置 CentOS 的网络与与主机信息,因为本文在安装的时候,一时操作过快,忘了点击进去进行设置
最后开始安装系统即可

第18步:设置管理员 root 密码

第19步:安装完成,重启系统

启动成功即可以使用平时的 Linux 命令进行操作了。

解决启动报错:此主机支持 Intel VT-x,但 Intel VT-x 处于禁用状态
承接上面的第11步。
第 12 步:如果 VMware 创建新的虚拟机 后,开启此虚拟机时出现如下错误,这是因为自己的 物理机 主板上的设置不容许使用虚拟技术,只需要在物理机上进入 BOIS 启用 “ intel virtual technology ” 即可。


不同的主板 BIOS 面板略有不同,但也都是大同小异,重启物理机, 按 F2、F8、F12 或者 Delete 键进入 BOIS 设置,通常电脑开机时会在下方提示按键信息。
下面是华硕电脑:选择高级-》CPU 设置,最后启用 “ intel virtual technology” ,将原来的 Disabled 改为 Enabled 即可。

如果是联想电脑,则开机按 F12 进入 BOIS,然后设置如下:

设置完成后,继续上面的第13步,重启物理机,重启虚拟机。
CentOS 安装注意事项
1、因为本文安装的系统属于精简版(最小化)系统,默认没有桌面程序,如果需要桌面程序的,可以在安装的过程中自己进行选择。
2、安装成功之后可能许多平时常用的命令默认也没有安装,比如查看网络的 " ifconfig "、编辑文件的 "vim" 等,没有安装的自行安装即可。
4、虚拟机中 CentOS 要想能使用 yum 命令进行安装程序,第一步就是要确保虚拟机系统能通过物理机连上网络,因为 yum 命令安装属于在线安装,必须联网。
5、同理在物理机上使用 Xshell 等客户端工具连接虚拟机系统时,也必须得知道对方的 ip 地址,保证双方都能 互 ping 成功。
6、CentOS 上可以使用 "ifconfig"、"ip addr show" 等命令查看服务器 ip 地址,如果命令没有安装,会返回"command not found"-找不到命令
7、如果安装之后 CentOS 服务器连不上网络的,可以参考《解决 VMware 新装 CentOS 7.* 连不上网络》
VMware 复制虚拟机、克隆虚拟机
更多推荐
 已为社区贡献15条内容
已为社区贡献15条内容









所有评论(0)