1:安装CentOS7操作系统-----2
2.1:开启虚拟机2.2:选择安装方式 Install CentOS 7 #直接安装CentOS7 Test this media & install CentOS7 #检测安装介质后安装。 这里我们使用的镜像文件不需要检测, 如果使用光盘安装的话就有必要检测一下。 首先在红框区域点击鼠标,才能对虚拟机进行
2.1:开启虚拟机

2.2:选择安装方式
Install CentOS 7 #直接安装CentOS7
Test this media & install CentOS7 #检测安装介质后安装。
这里我们使用的镜像文件不需要检测, 如果使用光盘安装的话就有必要检测一下。
首先在红框区域点击鼠标,才能对虚拟机进行操作,
如果要将鼠标退出虚拟机使用快捷键Ctrl+Alt
然后按键盘的上下方向键选择到Install CentOS 7选项,然后按下回车键,等一会就会进入安装界面。

2.3:选择安装过程使用的语言
这里为了方便选择中文。真实服务器一般不允许使用中文
中文在左边框中的最下面,右边选择简体中文,点击继续
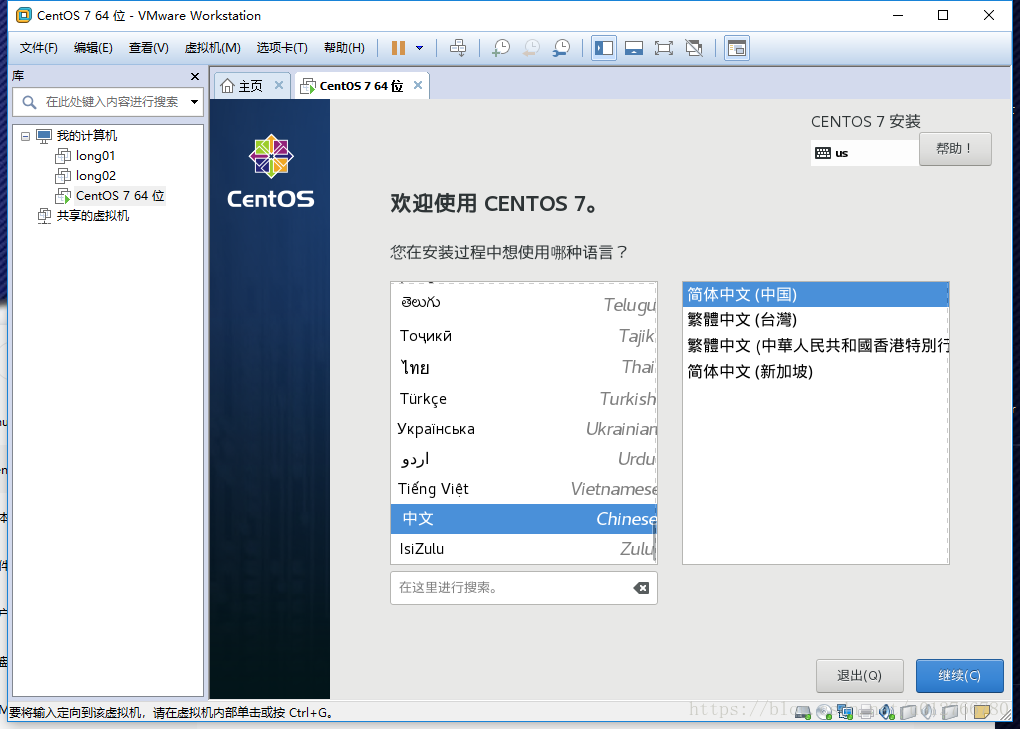
2.4:配置选项
2.4.1:点击日期和时间,选择亚洲==>上海==>完成 ,有可能当前显示的时间不正确,先不用管。

2.4.2:软件选择


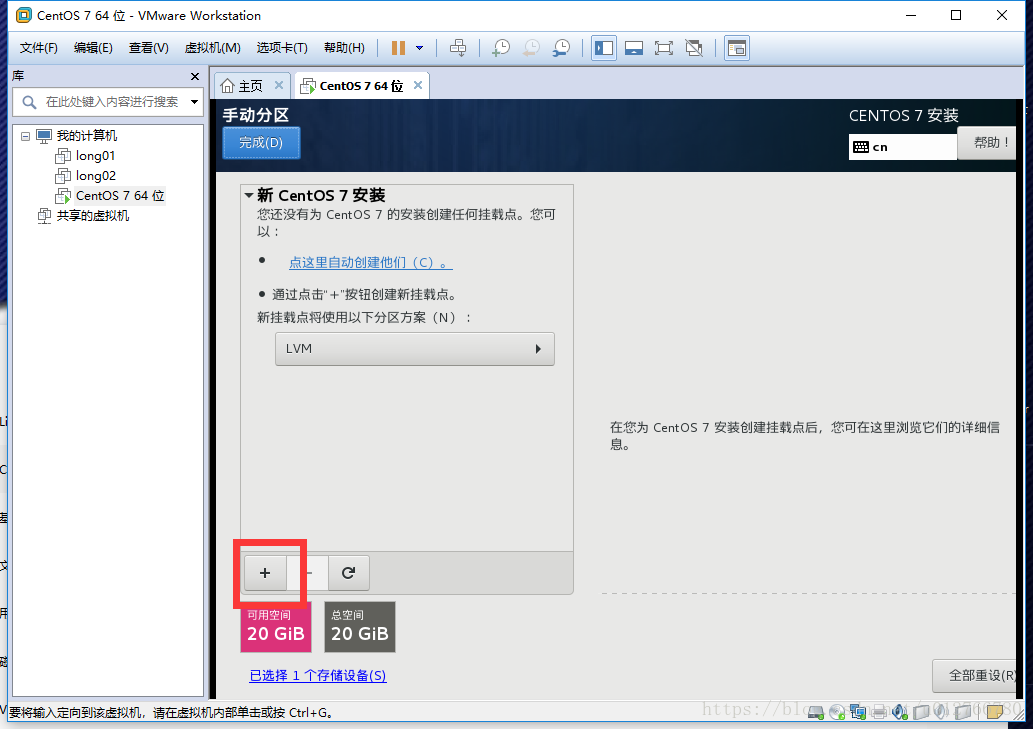
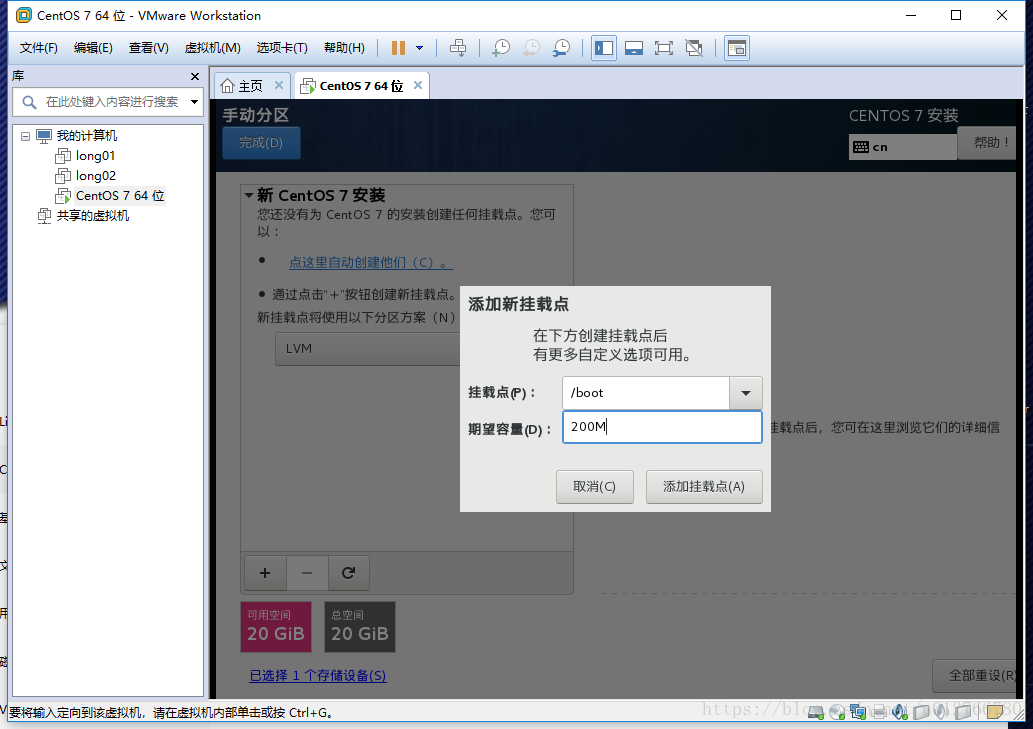
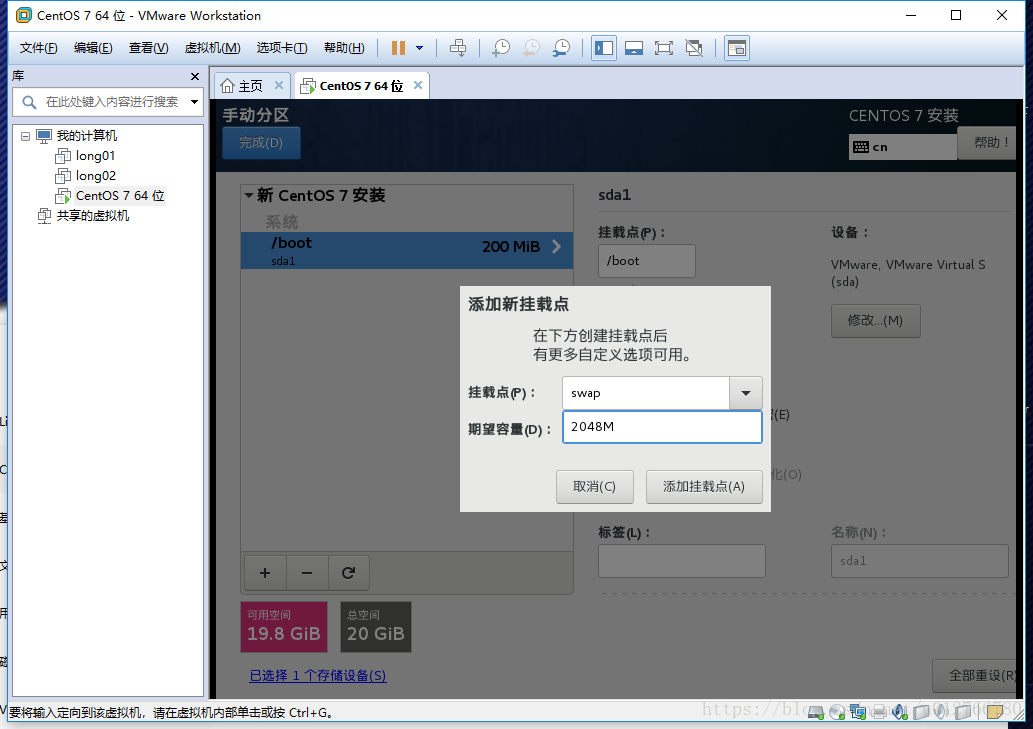

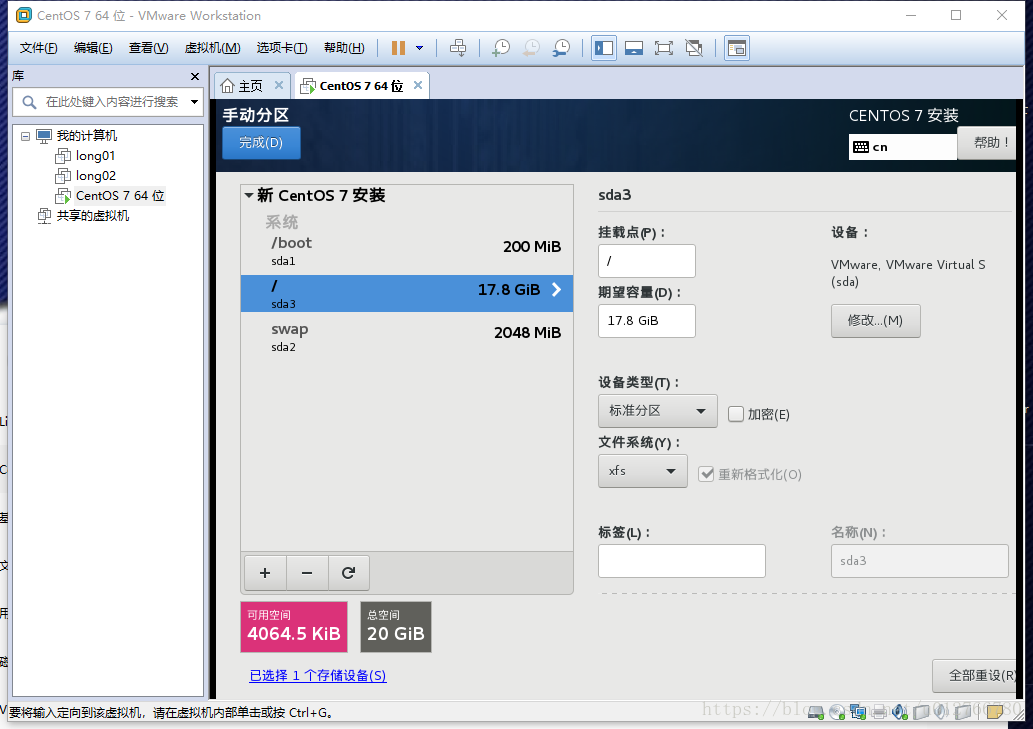

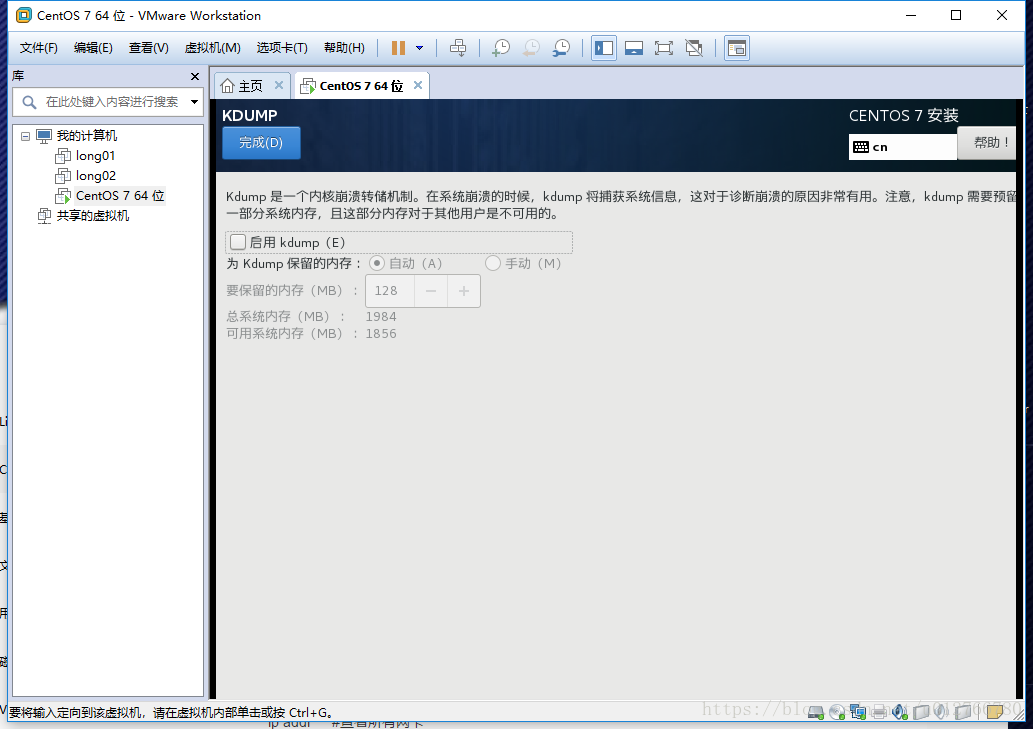
2.5:开始安装
网络和主机名先不用管,系统安装完成之后进行设置。
security policy 也不用管, 保持默认,
点击开始安装

安装过程中需要设置ROOT账户的密码,也必须设置了密码才能完成安装,还可以进行新建用户等操作。
安装完成后点右下角的重启系统。至此安装系统的操作就完成了
Unix&Unix like 操作系统发展时间线:
https://commons.wikimedia.org/wiki/File:Linux_Distribution_Timeline.svg
完...
更多推荐
 已为社区贡献2条内容
已为社区贡献2条内容









所有评论(0)