Linux【系统学习】(命令及虚拟机篇-无shell)
Linux【系统学习】(命令及虚拟机篇-无shell)
目录
4)查看 windows 环境的中 VMnet8 网络配置,如图 5-4 所示
2)执行 service network restart 重启网络,如图 5-7 所示
6.2 service 服务管理(CentOS 6 版本-了解)
6.3 chkconfig 设置后台服务的自启配置(CentOS 6 版本)
6.4 systemctl (CentOS 7 版本-重点掌握)
1)Linux 运行级别[CentOS 6],如图 7-1 所示
7.4.4 cat /etc/passwd 查看创建了哪些用户
7.4.4 cat /etc/passwd 查看创建了哪些用户
第 1 章 Linux 入门
1.1 概述
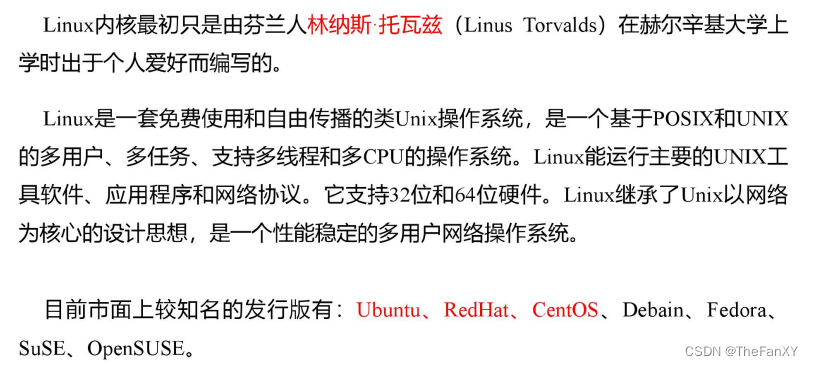
1.2 Linux 和 Windows 区别
 1.3 CentOS 下载地址
1.3 CentOS 下载地址

第 2 章 VM 与 Linux 的安装
2.1 VMWare 安装 CentOS 安装
第 3 章 Linux 文件与目录结构
3.1 Linux 文件
3.2 Linux 目录结构
如果不进行分区,那么磁盘都会在/根目录下。在boot下分区,挂载点就是boot,在boot里面的所有文件都会存储到磁盘分区1里,而不是根目录磁盘。从硬盘上看,boot与/是平行的,但从目录结构(逻辑)上看,boot是在/下面的。

这里带箭头的意思是不是实际目录,是逻辑目录。比如下面的bin,发现实际目录是usr下的bin。不要被误导,不是user的缩写,而是 unix system resources。而sbin就是system binary 系统管理员,超级用户才能使用的二进制机器码文件。







第 4 章 VI/VIM 编辑器(重要)
4.1 是什么
4.2 测试数据准备
1)拷贝/etc/profile 数据到/root 目录下

4.3 一般模式


4.4 编辑模式
1)进入编辑模式

4.5 指令模式
1)基本语法

只有s没有百分号:当前行第一个匹配到的替换
只有s没有百分号结尾加/g:当前行全部替换
:n1, n2s/word1/word2/g:n1与n2为数字,在n1行与n2行之间寻找word1这个字符串,并将该字符串替换为word2
:1, $s/word1/word2/g:将全文的word1替换为word2:1, $s/word1/word2/gc:将全文的word1替换为word2,且在替换前要求用户确认
v:选中文本,按两下ESC取消选中状态
2)案例实操
4.6 模式间转换

第 5 章 网络配置(重点)
5.1 查看网络 IP 和 网关
当前windows下的网络适配器。多了几个网卡。(为什么多了?)

桥接模式下,相当于通过搭建网桥和交换机,使得虚拟机对于当前局域网的别的设备是同等通信状态,位于同一个局域网。
NAT模式,全称就是Natwork address Thraslation,网络地址转换,虚拟机和主机构建一个专用网络,并通过虚拟网络地址转换(NAT)设备对IP进行转换,虚拟机通过共享主机IP可以访问外部网络,但外部网络无法访问虚拟机。
按理说,根据虚拟路由(其实是NAT,起到类似功能,生成一个DHCP服务器动态分配地址,这也是为什么虚拟机网段和外面不同还能ping同我们pc的原因),我们外面的pc不应该能ping同内部的虚拟机。就像我们上网,到达外面的公网,但是访问到的ip只能获取我们最上级的公网ip,而不是我们私网的设备ip。这里VmWare的做法是创建一个新的网卡,在这个网卡下,就相当于pc和这些内部的虚拟机又同在一个网段了,这个网卡,就是我们之前看到的VmWare8。
所以这里就是为什么主机虚拟的网卡设置为1,而内部我们查看虚拟机的VmWare8的网关是2。而DHCP设置的分配范围也避开了这两个地址。所以此时他们能够彼此无冲突在一个网段通信。

而仅主机模式,仍然单独虚拟一块网卡,也就是我们之前看到的VmWare1,但虚拟路由的功能消失,仅起到一个交换机的效果,让主机和虚拟机唯一通信。
1)查看虚拟网络编辑器,如图 5-1 所示
 2)修改虚拟网卡 Ip,如图 5-2 所示
2)修改虚拟网卡 Ip,如图 5-2 所示
 3)查看网关,如图 5-3 所示
3)查看网关,如图 5-3 所示
 4)查看 windows 环境的中 VMnet8 网络配置,如图 5-4 所示
4)查看 windows 环境的中 VMnet8 网络配置,如图 5-4 所示

5.2 配置网络 ip 地址
5.2.1 ifconfig 配置网络接口
![]()
5.2.2 ping 测试主机之间网络连通性
1)基本语法
2)案例实操
![]()
5.2.3 修改 IP 地址
1) 查看 IP 配置文件,如图 5-5 所示
![]()

 修改后,如图 5-6 所示
修改后,如图 5-6 所示
 编辑完后,按键盘 esc ,然后输入 :wq 回车即可。
编辑完后,按键盘 esc ,然后输入 :wq 回车即可。

这里对照默认的VMware的默认设置更改,把ip改成和主机一样即可。 其他保持一样。
2)执行 service network restart 重启网络,如图 5-7 所示

5.2.4 修改 IP 地址后可能会遇到的问题
5.3 配置主机名
5.3.1 修改主机名称
1) 基本语法
2) 案例实操
![]()
![]()
修改完成后重启生效。
如果不想重启服务器,可以通过以下命令修改
hostnamectl set- hostname |->这里写想改的名字,前面的符号是为了分界,不需要打5.3.2 修改 hosts 映射文件
![]()
添加如下内容



5.4 远程登录

ssh
xshell设置
第 6 章 系统管理
6.1 Linux 中的进程和服务
6.2 service 服务管理(CentOS 6 版本-了解)
系统的服务是需要由一个后台进程,也就是守护进程(deamon)进行管理。守护进程(daemon)是一类在后台运行的特殊进程,用于执行特定的系统任务。很多守护进程在系统引导的时候启动,并且一直运行直到系统关闭。另一些只在需要的时候才启动,完成任务后就自动结束。我们能看到很多带有.d结尾的就是守护进程。也就代表它是一个系统服务了。
1) 基本语法
2) 经验技巧

3) 案例实操
![]()
![]()
![]()
![]()
6.3 chkconfig 设置后台服务的自启配置(CentOS 6 版本)
1) 基本语法
2) 案例实操


6.4 systemctl (CentOS 7 版本-重点掌握)
1) 基本语法
2) 经验技巧


3)案例实操
6.5 systemctl 设置后台服务的自启配置
1)基本语法
2)案例实操

6.6 系统运行级别
1)Linux 运行级别[CentOS 6],如图 7-1 所示

补充:--------------------------------------------------------------------------------------------------------------------->
运行级别1:类似于windows的安全模式,可以不需要密码以root进入,重设密码,但是需要本地登录即物理机
运行级别2:没有NetWork FileSystem,即无网络文件系统,就无法使用网络
2)CentOS7 的运行级别简化为:
3) 查看当前运行级别:
4)修改当前运行级别
可以使用快捷键 ctrl + Alt + F2 切到 原运行级别 3(多用户有网,无图形界面)
可以使用快捷键 ctrl + Alt + F1 切到 原运行级别 5(多用户有网,有图形界面)
或者通过代码形式
6.7 关闭防火墙
1) 临时关闭防火墙
![]()
![]()
2)开机启动时关闭防火墙
![]()
![]()
6.8 关机重启命令
1)基本语法

也可以写指定的几点几分关机。如果是 -h (小写h) 就是关机,这里要区分一下大写。同时写-p就是断电关机,但是容易记混就没必要记,可以直接poweroff
2) 经验技巧
3)案例实操

第 7 章 常用基本命令(重要)

7.1 帮助命令
7.1.1 man(manual手册) 获得帮助信息
1)基本语法
2)显示说明

3)案例实操
![]()
7.1.2 help 获得 shell 内置命令的帮助信息
2)案例实操
7.1.3 常用快捷键
Ctrl+S的作用是暂停终端的输出,如果您想恢复已暂停的输出,则需要按下Ctrl+Q


可以使用 type + 想要查看类型的命令,查看当前查看命令是内置命令还是外置命令。
reset命令将完全刷新终端屏幕,之前的终端输入操作信息将都会被清空。
这样虽然比较清爽,但整个命令过程速度有点慢,使用较少。
reset命令在终端控制错乱时非常有用。如果屏幕字符显示卡住了,此时就需要用reset命令了。
7.2 文件目录类
7.2.1 pwd 显示当前工作目录的绝对路径
7.2.2 ls 列出目录的内容


7.2.3 cd 切换目录
 3)案例实操
3)案例实操

7.2.4 mkdir 创建一个新的目录
2)选项说明

-p: parents(父目录)可以把父目录一并创建
3)案例实操

7.2.5 rmdir 删除一个空的目录
![]()
7.2.6 touch 创建空文件
7.2.7 cp 复制文件或目录
2)选项说明
 3)参数说明
3)参数说明

alias 命令可以查看当前各种命令的别名

7.2.8 rm 删除文件或目录

![]()
![]()
7.2.9 mv 移动文件与目录或重命名
2)案例实操

7.2.10 cat 查看文件内容 (concatenate and print files)

7.2.11 more 文件内容分屏查看器


7.2.12 less 分屏显示文件内容


7.2.13 echo

![]()

7.2.14 head 显示文件头部内容
 7.2.15 tail 输出文件尾部内容
7.2.15 tail 输出文件尾部内容

若复写,可以复写,检测的控制台会报错。此时如果使用vim进行修改,追踪不会更新,因为文件在硬盘文件其实在底层是以一个带有index的结点进行记录的,就是inode,我们可以使用 ls -i 查看当前文件的索引号。而追踪的命令其实是根据index进行追踪,使用vim进行更改,会发现index变了。自然追踪也出现了问题。vim本质是先写到.swp文件里面,然后进行替换索引的,所以索引号发生了变化。
按 ctrl + s:可以暂停显示追踪(但其实还是后台记录了更新)
按 ctrl + q:可以继续显示追踪
按 ctrl + c:可以退出进程
7.2.16 > 输出重定向和 >> 追加
 7.2.17 ln 软链接
7.2.17 ln 软链接

可以看到使用链接,文件类型是l,正常文件是 -,而文件夹是d
不加 -s 相当于硬链接,删除链接文件对目标文件在磁盘的存储无影响。软连接就是一个文件指向,软链接类似于链表的一个节点,硬链接类似于一个指针。
加上 -s 相当于软链接,新建一个新的inode,指向目标结点,记录标记文件的地址。
一个文件当所有的硬链接数为0,此时没有能指向物理磁盘的文件,才会真正删除,在此之前哪怕删除源文件,还可以通过未删除的硬链接访问到这个文件。
新建一个目录后,目录本身是指向自身inode的一个硬链接,新建的目录内也有一个叫“.”的硬链接指向新建的目录,所以新建目录的硬链接数目是2
7.2.18 history 查看已经执行过历史命令
history [数字] :显示指定数目的行数
![数字] :重复执行指定行数的命令
history -c:清除所有历史
7.3 时间日期类
 7.3.1 date 显示当前时间
7.3.1 date 显示当前时间
加号是需要打出来的,不是连接符号
date +%s : 把当前日期以时间戳形式显示
7.3.2 date 显示非当前时间


7.3.3 date 设置系统时间
 7.3.4 cal 查看日历
7.3.4 cal 查看日历

7.4 用户管理命令
7.4.1 useradd 添加新用户

-M 不为用户设置家目录,一般用于创建系统用户
-d [/home/xxx (用户名)] 新建用户但是给它的家目录改名,用户名不变。而如果使用有root权限的用户修改家目录的名称,本质上登录会显示找不到自己的家目录,然后跳转到home目录,并没有达到改变该用户的家目录的效果。
7.4.2 passwd 设置用户密码

7.4.3 id 查看用户是否存在

7.4.4 cat /etc/passwd 查看创建了哪些用户

7.4.5 su 切换用户
其实这里su切换用户是嵌套会话,我们可以通过exit退出,返回之前的用户,不需要再su切换回去。
 7.4.6 userdel 删除用户
7.4.6 userdel 删除用户


7.4.7 who 查看登录用户信息
 7.4.8 sudo 设置普通用户具有 root 权限
7.4.8 sudo 设置普通用户具有 root 权限
sudo的英文全称是super user do,即以超级用户(root 用户)的方式执行命令。

7.4.9 usermod 修改用户

7.5 用户组管理命令
7.5.1 groupadd 新增组

7.5.2 groupdel 删除组

7.5.3 groupmod 修改组
7.5.4 cat /etc/group 查看创建了哪些组

7.6 文件权限类
7.6.1 文件属性


新建一个目录后,目录本身是指向自身inode的一个硬链接,新建的目录内也有一个叫“.”的硬链接指向新建的目录,所以新建目录的硬链接数目是2
7.6.2 chmod 改变权限
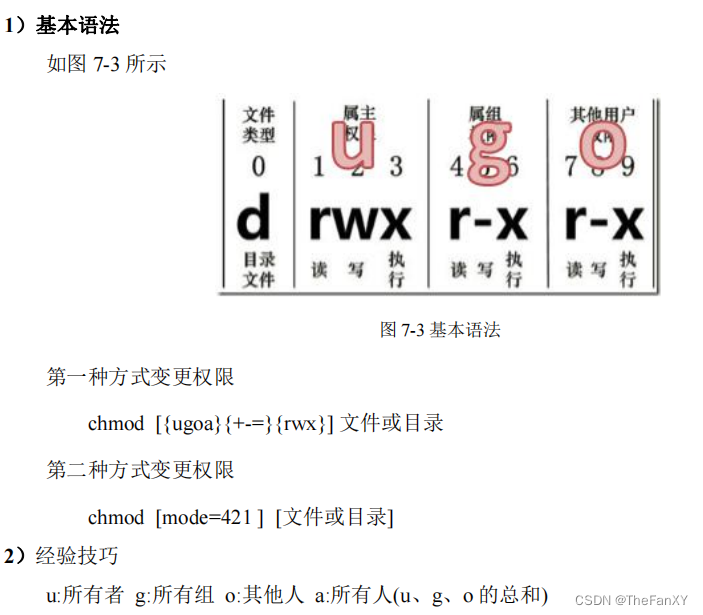
 7.6.3 chown 改变所有者
7.6.3 chown 改变所有者
 7.6.4 chgrp 改变所属组
7.6.4 chgrp 改变所属组


7.7 搜索查找类
7.7.1 find 查找文件或者目录
 7.7.2 locate 快速定位文件路径
7.7.2 locate 快速定位文件路径
最好每次查询之前要更新一下!


类似的也可以通过
which命令 + 命令查别名和位置
where is 命令 可以查位置
7.7.3 grep 过滤查找及“|”管道符
grep -i :忽略大小写
grep -m : 最大匹配个数

7.8 压缩和解压类
7.8.1 gzip/gunzip 压缩

7.8.2 zip/unzip 压缩

7.8.3 tar 打包
-z:调用gzip,-z打包同时压缩,-x解包
-c : create 创建打包文件


7.9 磁盘查看和分区类
7.9.1 du 查看文件和目录占用的磁盘空间
disk(磁盘) 一般都不会打具体文件,我们使用ls的衍生命令,或者ll就可以了。
而直接使用,或者使用 -a(显示的更多),显示的太冗余,我们只关心具体占用,就用-s(只显示总和)。但是这么操作显示又太少,就用最后的 : du --max-depth=n(这里填1效果很好),可以选择显示层级
 7.9.2 df 查看磁盘空间使用情况
7.9.2 df 查看磁盘空间使用情况
free -h :通过命令 free,可以查看当前内存占用情况
7.9.3 lsblk 查看设备挂载情况
MAJ:MIN : 显示设备的主要和次要设备号,MAJ(major number)表示不同的设备类型,MIN(minor number)表示同一个设备的的不同分区。
RM : 显示设备是否可移动。请注意,在此示例中,设备sr0的RM值等于1,表示它是可移动的。
SIZE : 提供有关设容量的信息。
RO : 显示设备是否为只读。在这种情况下,所有设备的RO均为RO = 0,表示它们不是只读的。
TYPE : 显示块设备是磁盘还是磁盘中的分区(部分)的信息。在此示例中,sda和sdb是磁盘,而sr0是只读存储器(rom)。
MOUNTPOINT : 显示设备的挂载点。
sr0其实指的是光驱。硬盘以前有IDE硬盘,但是现在已经不常用了,而常用的是SATA硬盘,还有SCSI小型计算机接口硬盘,服务器一般用的这个。像vda,就是虚拟硬盘。

7.9.4 mount/umount 挂载/卸载



fstab: file system tab : fstab是Linux系统中的一个配置文件,用于定义文件系统的挂载点和选项。
后面的两个0,第一个代表dump,之前创建虚拟机的时候有个选项就是kdump,勾选1会定期做备份。第二个0代表自检优先级。0代表不检查,1最高,2之后递减。
这里科普 fsck 命令: 文件系统检查,系统会自己调用。

这里如果不想通过 lsblk -f 查询uuid,直接写路径地址就可以。这边用uuid好一点,实际使用时块设备文件名可能变化
7.9.5 fdisk 分区


实战分区操作

添加后需要进行虚拟机的重启 : reboot

Linux最多四个主分区,1 - 4,而拓展分区 5 - 16(12个)这是对MBR分区而言的,现在都是GPT分区了,主分区都无限了。
但这时我们分区的磁盘没有文件系统,可以使用 lsblk -f 查看。这个时候就需要通过命令给它增加文件系统。
mkfs -t xfs /dev/sdb1 : (Make File System) -t 指自定义类型,这里选择了xfs,然后路径选择了刚刚创建的分区。
别忘了给它配置挂载点,可以配置到某个用户的家目录(当然其实哪里都可以),挂载自然就有挂载点了,也给这个设备分配uuid了,哪怕卸载挂载点,uuid也在,但是挂载点不在了。
如果home目录下的这个文件夹挂在前有文件的话,挂载后这部分文件会被隐藏,这个文件夹就完全是新分区了,卸载分区后会显示出来。
还是得挂载到etc 不然重启下虚拟机挂载得就没了。
7.10 进程管理类
7.10.1 ps 查看当前系统进程状态
这种加 - 的选项,就是类unix格式,而不加的是 类bsd格式。
a的意思重在所有用户,x重在所有进程,二者结合用就是所有用户的所有进程
P57结合实际案例,讲解了具体的细节信息,例如虚拟终端和图形化终端,还有权限分离
加了 a 或者是下面的 -e 会把和用户无关的也展示,如果仅仅是当前用户的,可以省略。什么都不加只会显示和当前终端相关的进程。
7.10.2 kill 终止进程
可以通过 kill -l 查看各种kill信号代表的含义
 7.10.3 pstree 查看进程树
7.10.3 pstree 查看进程树
 7.10.4 top 实时监控系统进程状态
7.10.4 top 实时监控系统进程状态
-i :只要刷新时段内用过CPU的进程,都会显示,但这些进程可能在刷新时点又睡了
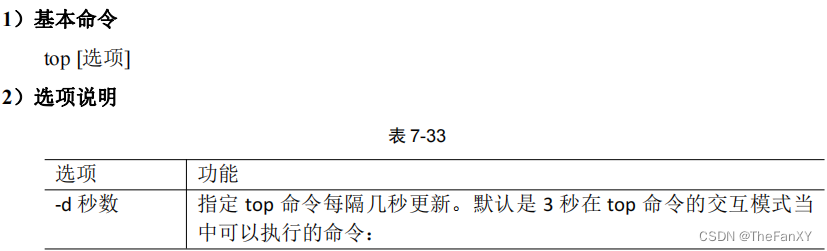
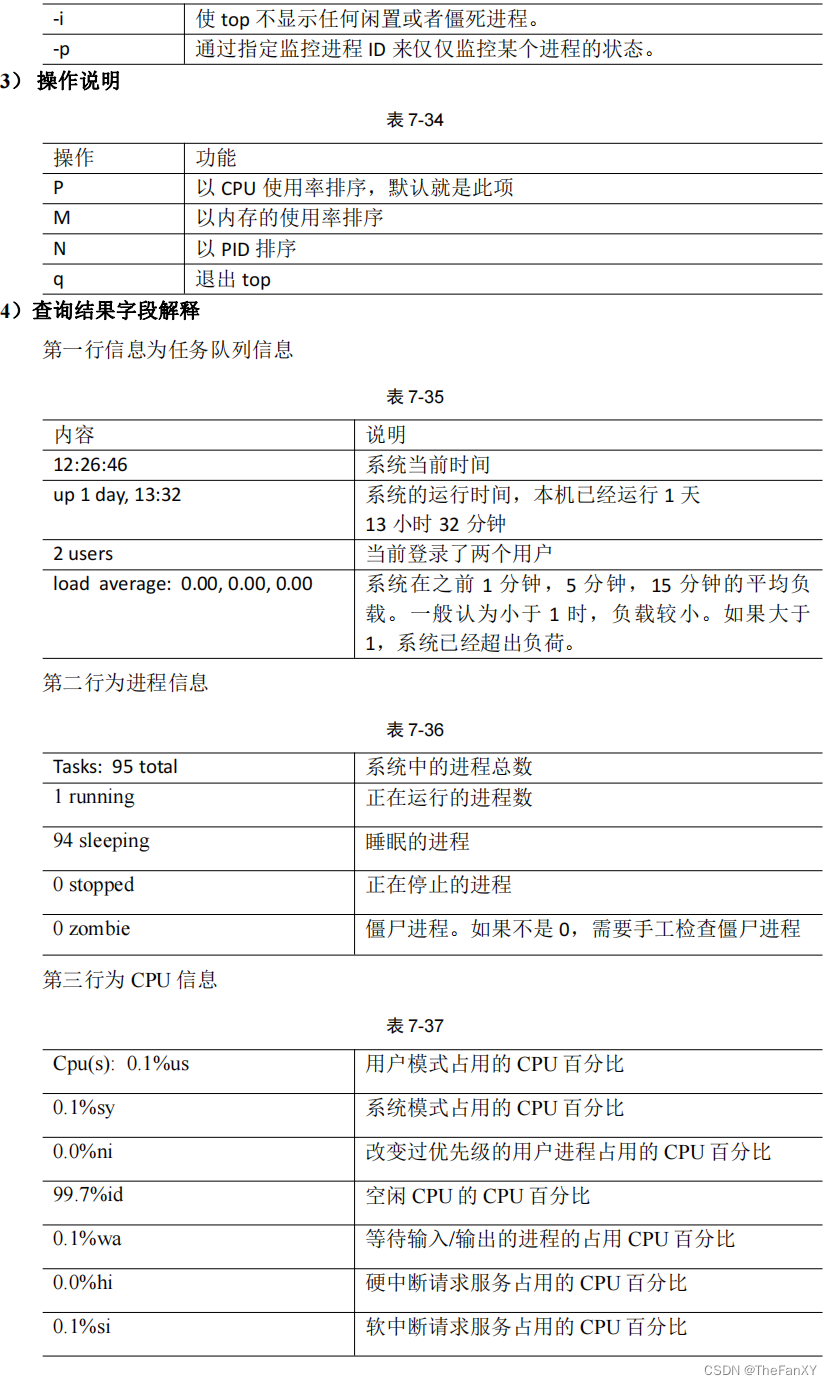
 7.10.5 netstat 显示网络状态和端口占用信息
7.10.5 netstat 显示网络状态和端口占用信息


7.11 crontab 系统定时任务
7.11.1 crontab 服务管理
Ubuntu是cron,没有d

7.11.2 crontab 定时任务设置


![]()
第 8 章 软件包管理
8.1 RPM
8.1.1 RPM 概述

8.1.2 RPM 查询命令(rpm -qa)
rpm -qi (查询详细信息)

8.1.3 RPM 卸载命令(rpm -e)

![]()
8.1.4 RPM 安装命令(rpm -ivh)
这里卸载的火狐浏览器在光驱里面,我们找到它对应的位置,然后可以直接进行安装。

8.2 YUM 仓库配置
8.2.1 YUM 概述
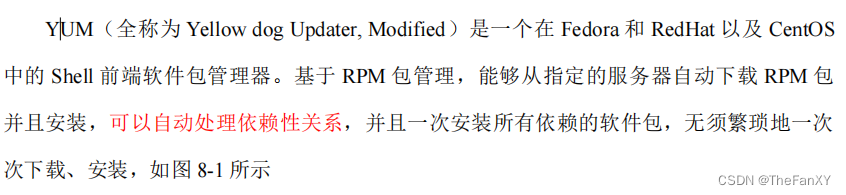
 8.2.2 YUM 的常用命令
8.2.2 YUM 的常用命令
 8.2.3 修改网络 YUM 源
8.2.3 修改网络 YUM 源



第 9 章 克隆虚拟机
9.1 克隆
 2)点击下一步,如图 9-2
2)点击下一步,如图 9-2

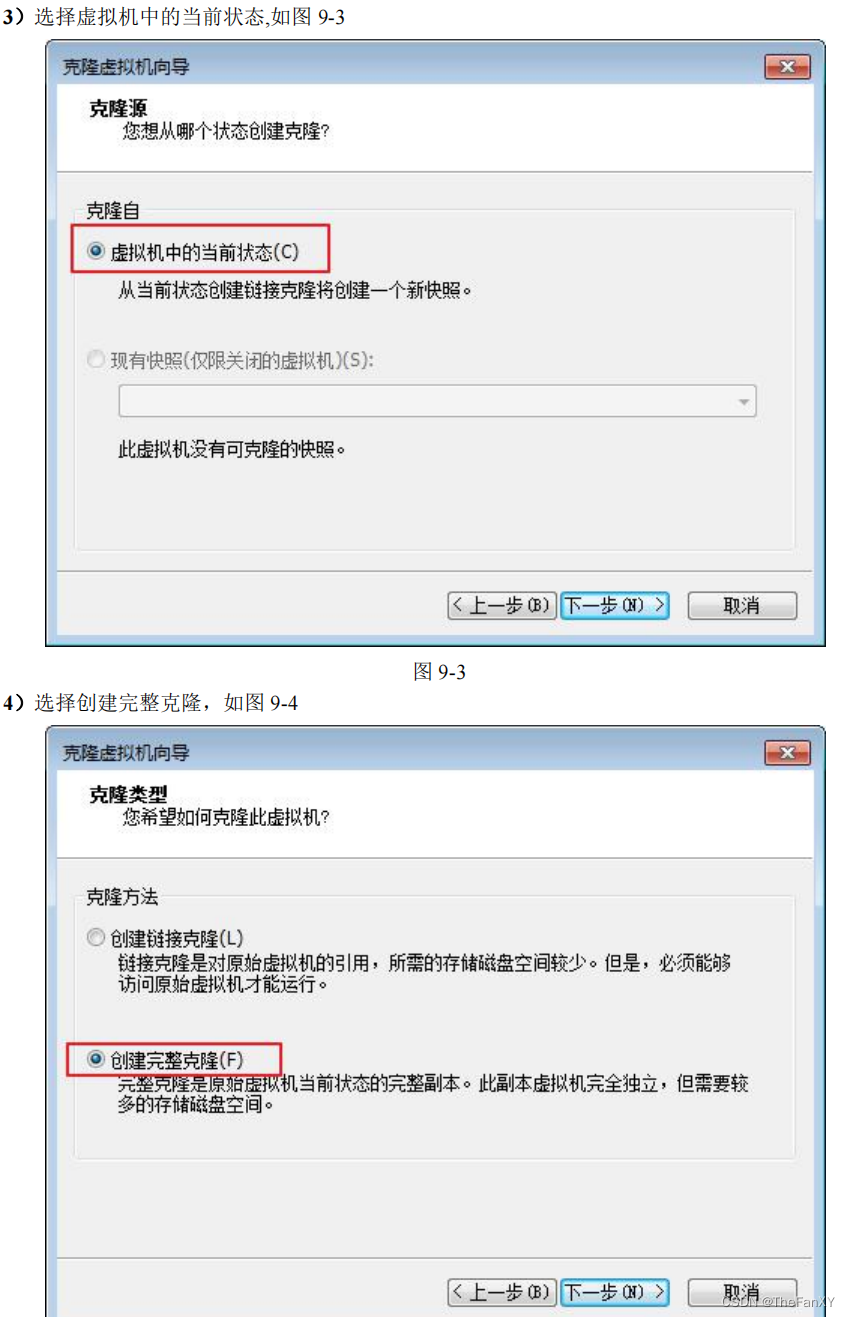
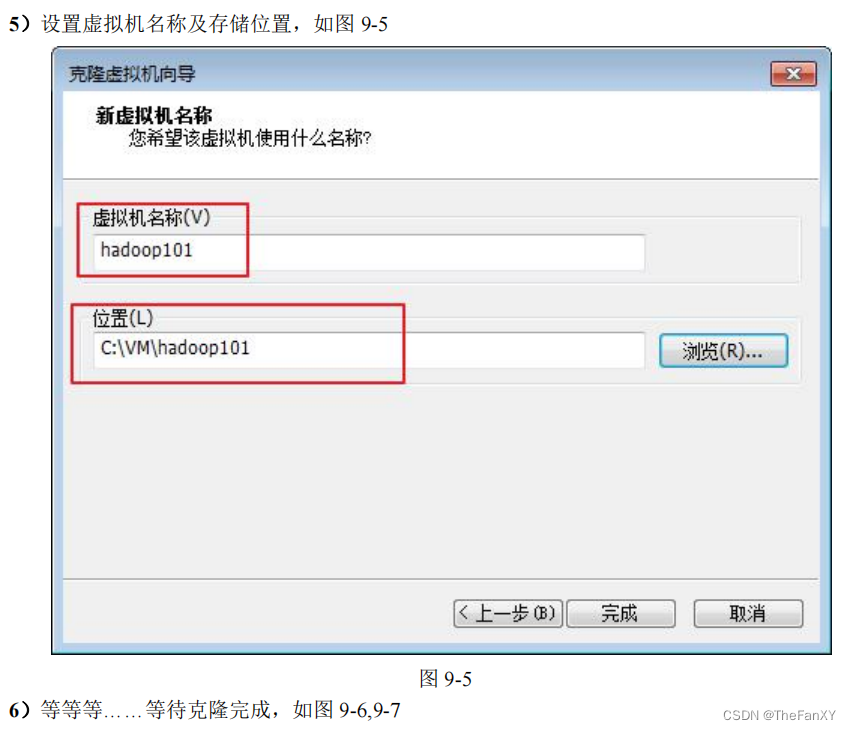
 9.2 开机修改系统相关配置
9.2 开机修改系统相关配置


第 10 章 常见错误及解决方案



第 11 章 企业真实面试题
11.1 百度&考满分
参考答案:find、df、tar、ps、top、netstat 等。(尽量说一些高级命令)
11.2 瓜子二手车
问题:Linux 查看内存、磁盘存储、io 读写、端口占用、进程等命令

更多推荐
 已为社区贡献1条内容
已为社区贡献1条内容























所有评论(0)