1:VMware创建CentOS7虚拟机-----1
这里使用VMware workstation 安装虚拟机软件的过程就不描述了1.创建虚拟机1.1:打开虚拟机主页,点击新建虚拟机按钮,或者选择软件界面左上角文件==>新建虚拟机,也可以使用快捷键Ctrl+N 1.2:新建虚拟机向导,这里我使用自定义方式进行演示选择自定义,点击下一步 1.3:选择虚拟机硬件兼容性,默认即可,直接点下一步 1.4
·
创建虚拟机
1.1:打开虚拟机主页,点击新建虚拟机按钮
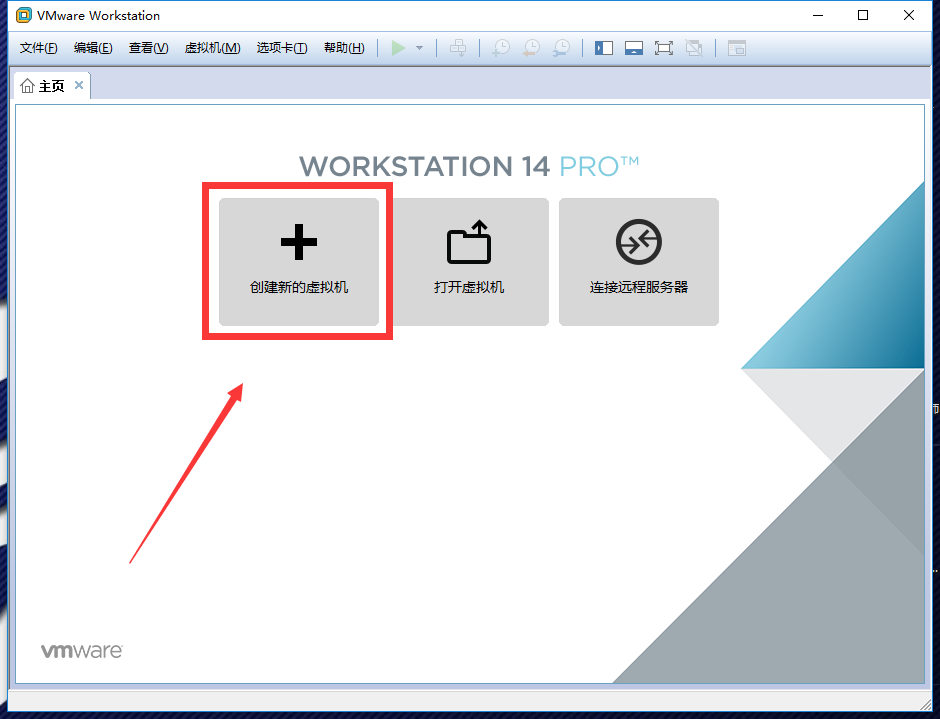
或者选择软件界面左上角文件==>新建虚拟机,也可以使用快捷键Ctrl+N
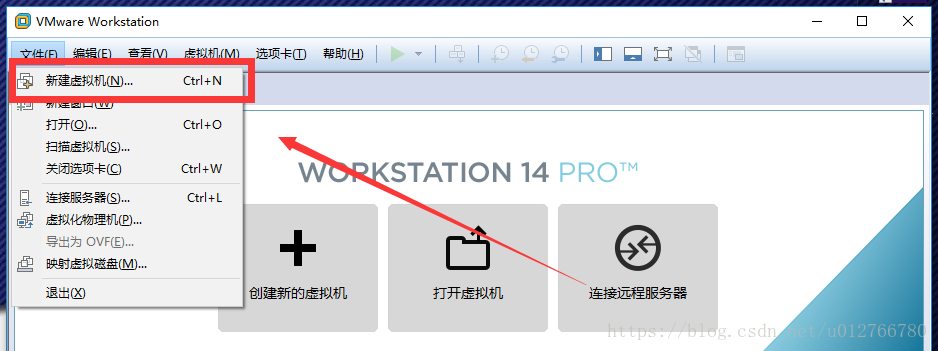
1.2:新建虚拟机向导,这里我使用自定义方式进行演示
选择自定义,点击下一步
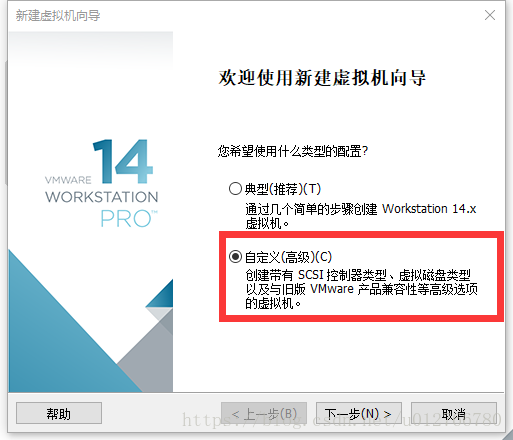
1.3:选择虚拟机硬件兼容性,默认即可,直接点下一步
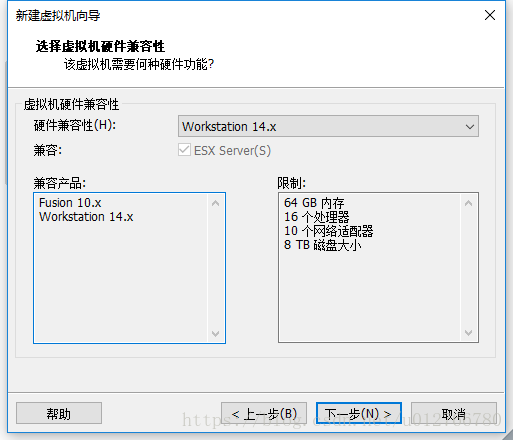
1.4:安装客户机操作系统
这里选择稍后安装系统,下一步
如果这里直接加载了CentOS镜像光盘,之后会自动进行系统的安装操作。
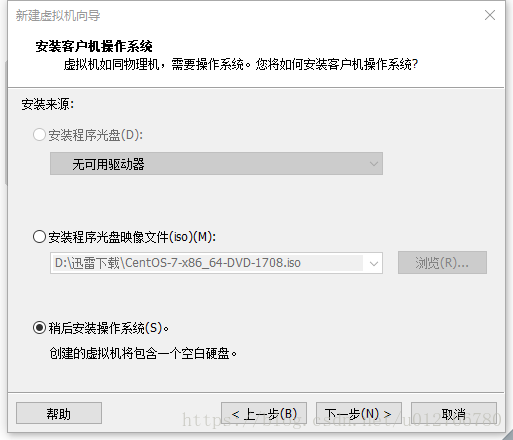
1.5:选择客户机操作系统
选择Linux,版本选择CentOS7 64位,下一步
如果是低版本的VMware,版本里面可能只有CentOS,和CentOS 64位 那么就选择CentOS64位
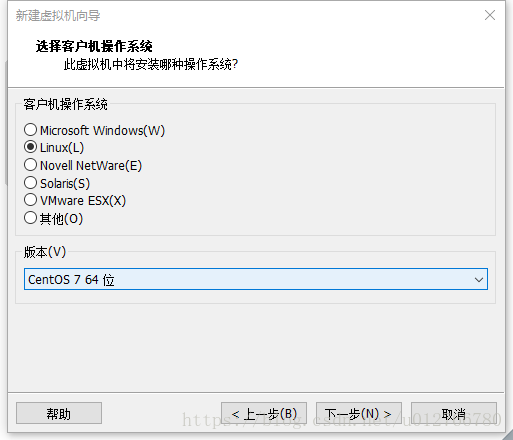
1.6:命名虚拟机
虚拟机名称:根据自己的爱好或需求来命名都可以,这里我就保持默认了
位置:虚拟机占用的空间比较大, 建议不要放在C盘
设置好后点下一步。
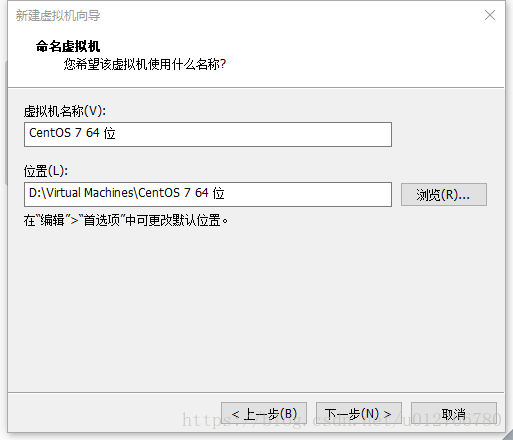
1.7:处理器配置
这个可以根据自己电脑配置来选择,
我就保持默认了,点下一步。
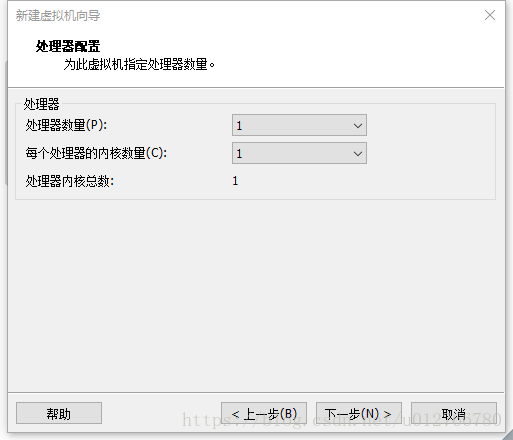
1.8:虚拟机使用的内存配置
这个也可以根据自己电脑配置来调整,
我的内存比较富余就设置为2048MB,然后下一步
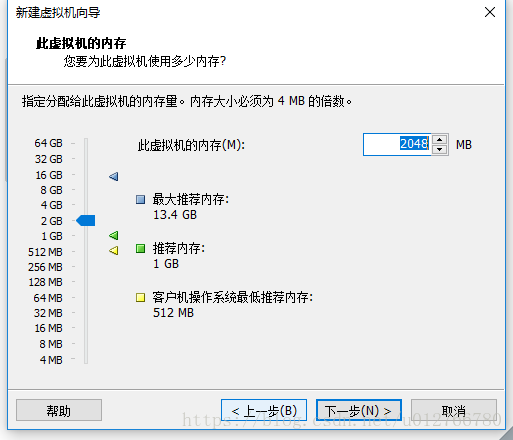
1.9:网络类型
如果是家里的台式机,或者网络环境没什么变动就使用桥接模式。
如果网络环境会经常变动的话建议使用NAT模式,不会因为网络环境的变化而影响虚拟机的网络。
这里我保持默认NAT模式,下一步。
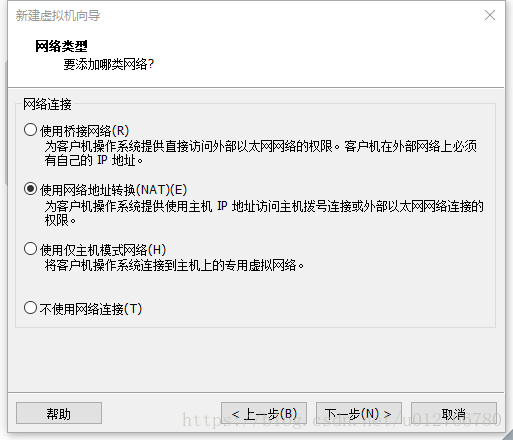
1.10:选择I/O控制器类型
一般保持默认就行,下一步。
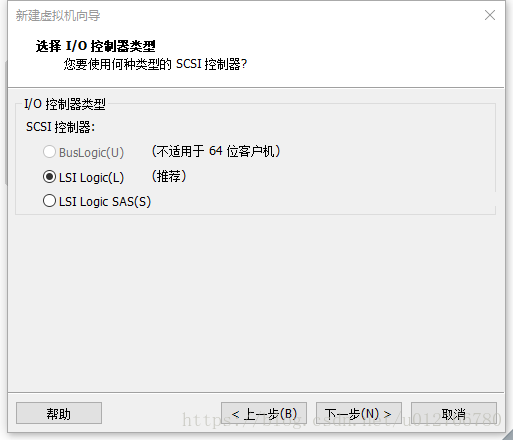
1.11:磁盘类型
保持默认,下一步
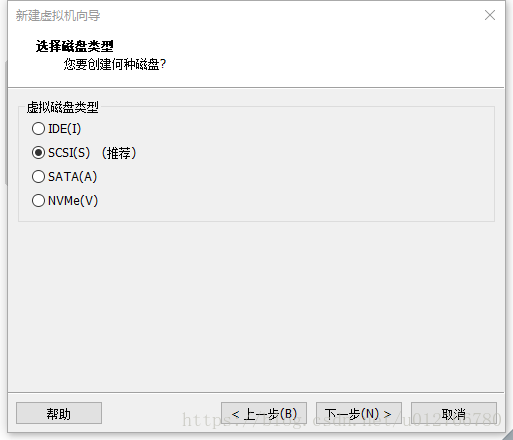
1.12:选择磁盘
这里选择创建新的虚拟磁盘,下一步
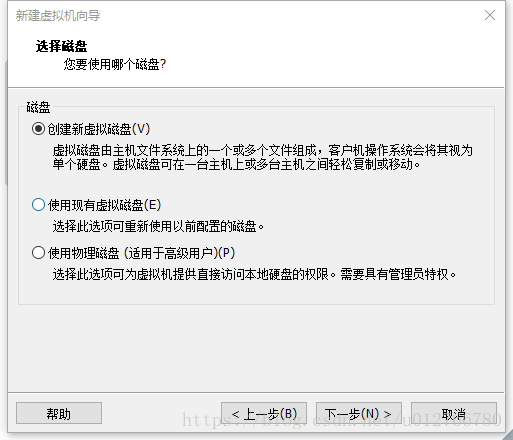
1.13:指定磁盘容量,
磁盘大小保持默认,或者根据自己的需求来设置容量都可以
然后选择将磁盘拆分成多个文件。下一步
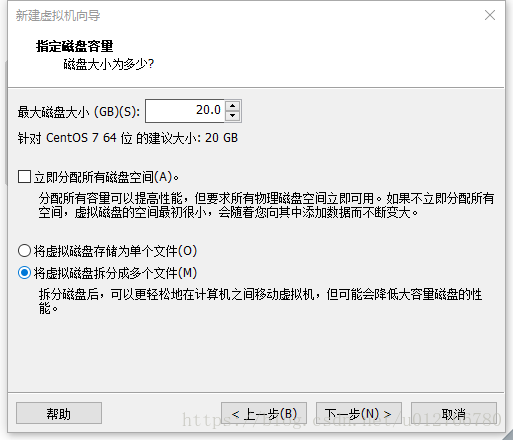
1.14:指定磁盘文件存放路径
建议存放在与上面命名虚拟机那步设置虚拟机存放的位置相同
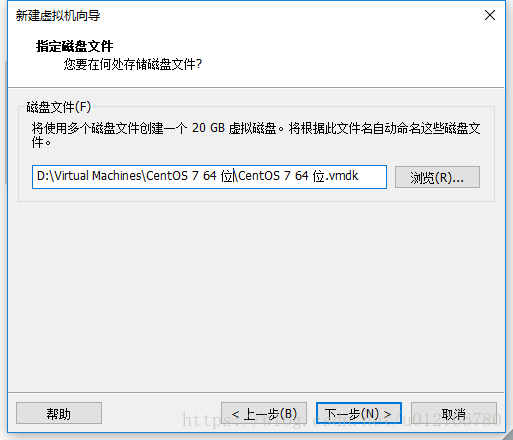
1.15:创建完成
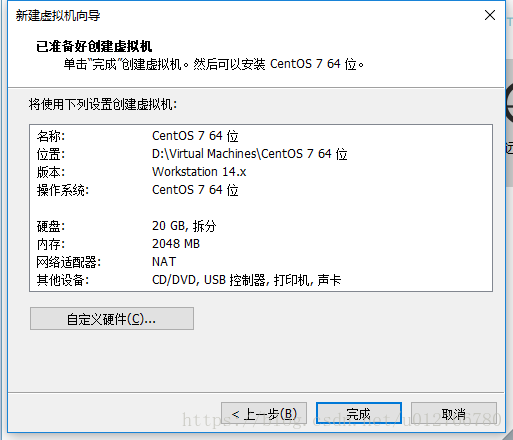
1.16:设置创建好的虚拟机
在VMware界面点击创建好的虚拟机,
再点击处理器。
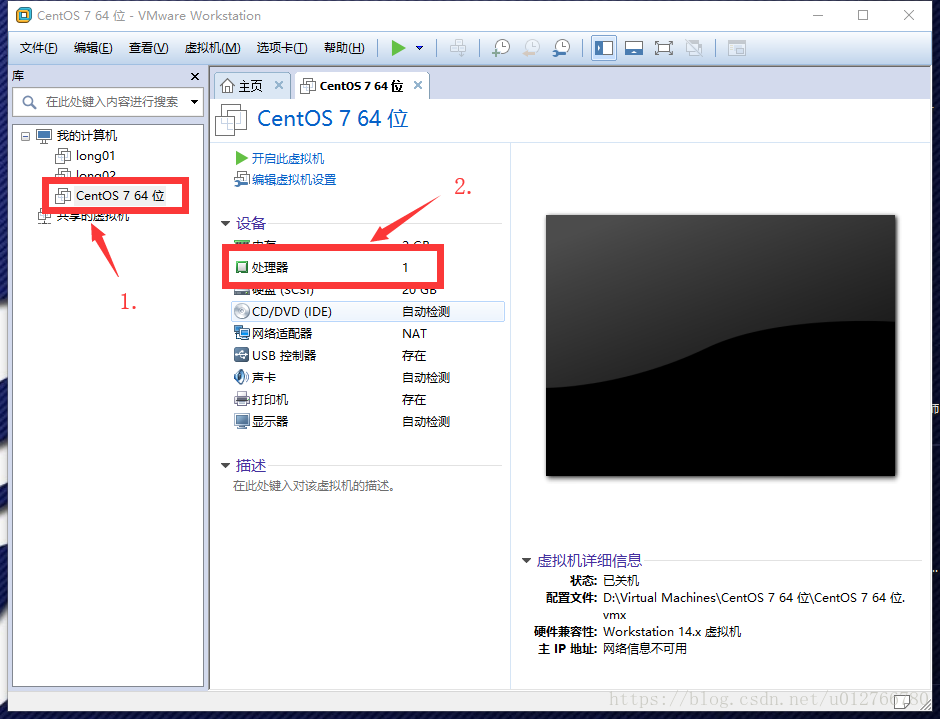
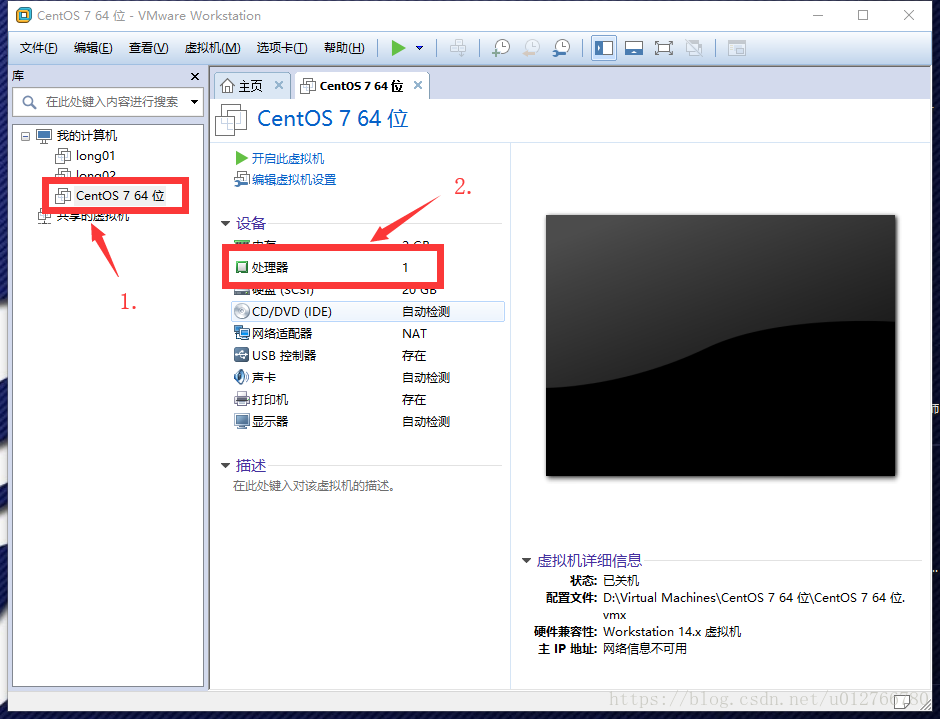
勾选图中两个虚拟化选项,然后点击CD/DVD
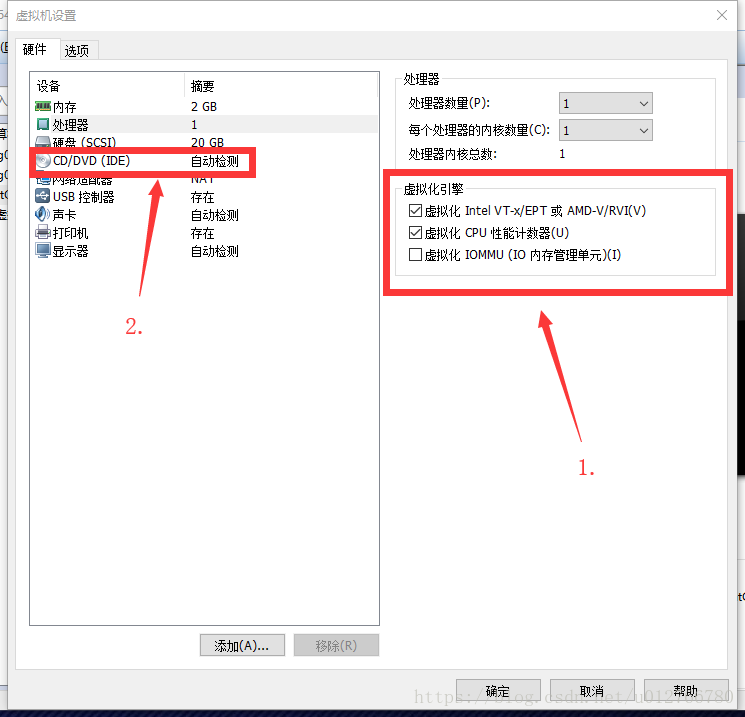
选择使用ISO镜像文件==>点击浏览,选择已经下载好的CentOS镜像文件,然后点击确定完成设置
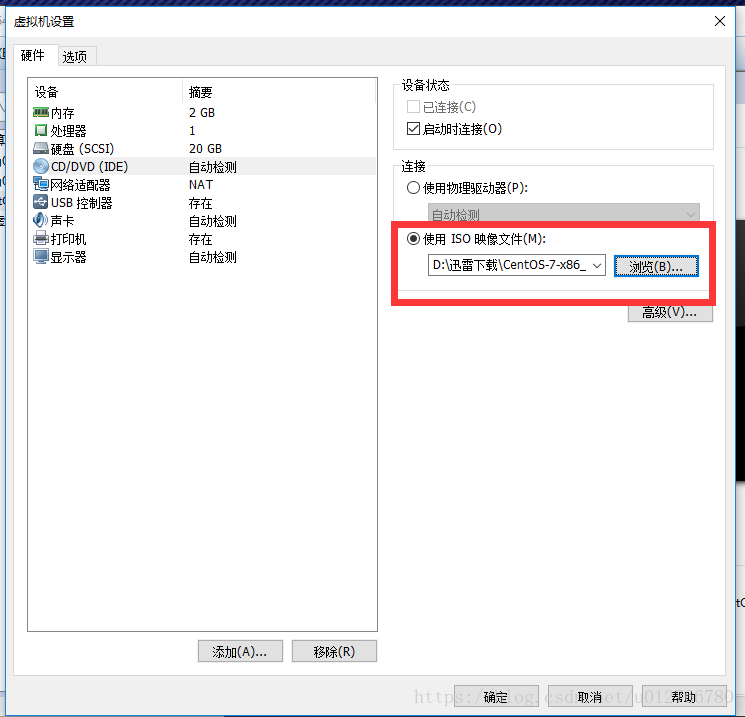
附:CentOS7.4下载地址:
完
更多推荐
 已为社区贡献2条内容
已为社区贡献2条内容









所有评论(0)