通过虚拟机openwrt上网_双软路由安装——ROS安装、上网、DNS缓存、常用设置(小白教程)...
大家好,今天我们来分享一下双软路由的安装过程 。我在安装双软路由时踩过不少坑, 这期视频将会毫无保留的告诉大家。哪怕是小白,根据我的视频一步一步操作,也可以轻松搭建出双软路由平台。这期视频是双软路由器ROS+openwrt的安装,分为两期,上半部分是ROS,包括ROS的安装、PPPOE上网设置、DNS缓存设置、系统更新等,下半部分是openwrt。视频用到的固件,我会放到评论区。ESXI虚拟机安装
大家好,今天我们来分享一下双软路由的安装过程 。我在安装双软路由时踩过不少坑, 这期视频将会毫无保留的告诉大家。哪怕是小白,根据我的视频一步一步操作,也可以轻松搭建出双软路由平台。这期视频是双软路由器ROS+openwrt的安装,分为两期,上半部分是ROS,包括ROS的安装、PPPOE上网设置、DNS缓存设置、系统更新等,下半部分是openwrt。视频用到的固件,我会放到评论区。
ESXI虚拟机安装ROS
关于ESXI的安装和设置,这里就不再演示了,网上的教程很多,关键是要搞懂网络的设置。这里,我们直接安装ROS系统。
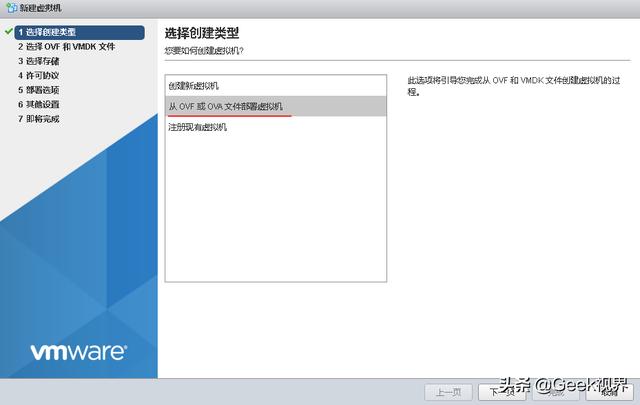
下一页,在这里输入虚拟机的名称,这里选择文件。重点说一下,在这里提供了两个固件,一个是2G的L5授权,一个是60M的L6授权,2G和60M是硬盘的使用大小,ROS的授权绑定了硬盘信息,初始硬盘大小是不能改变的,否则授权会失效。由于ROS系统可以升级,我觉得2G的升级空间更大一些,L5授权家用足够了。
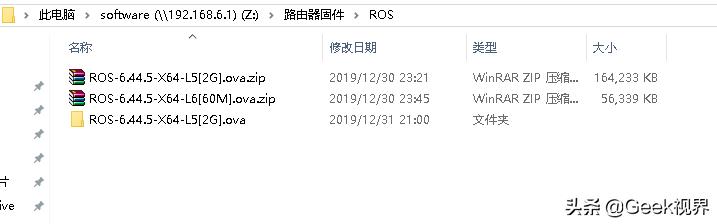
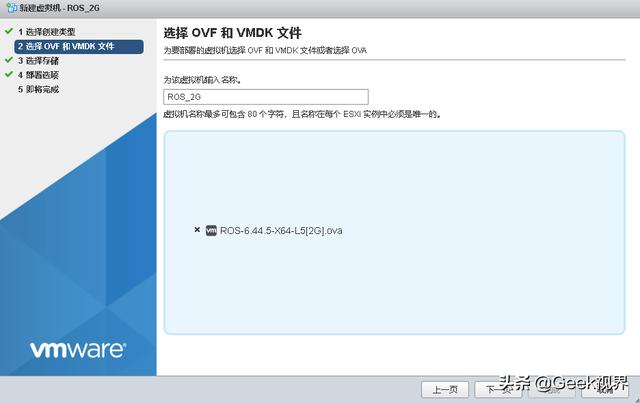
继续点击下一页,我这里选择了第一块固定硬盘,继续点击下一页 ,不要勾选打开电源,等待上传完成。
我们编辑一下设置
CPU,根据自己机器的情况设置,内存512M足够用了,硬盘千万不能动。网卡设置,一个WAN口,一个LAN口就可以了,网卡的类型一定要选择VMXNET3,ROS可以识别这个虚拟网卡,性能比较好,当然E1000也是可以的。
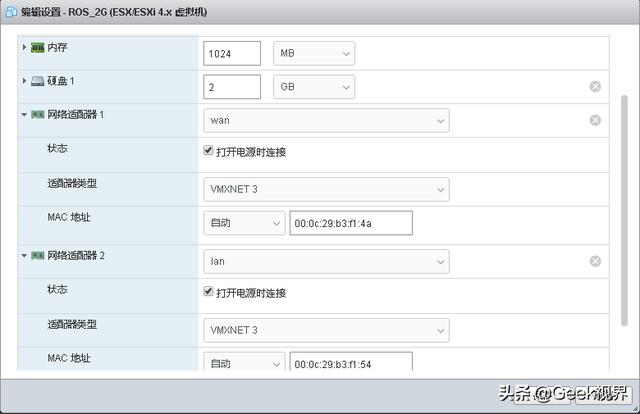
虚拟机选项也要修改一下,改成Linux,版本改成其它64位Linux系统。
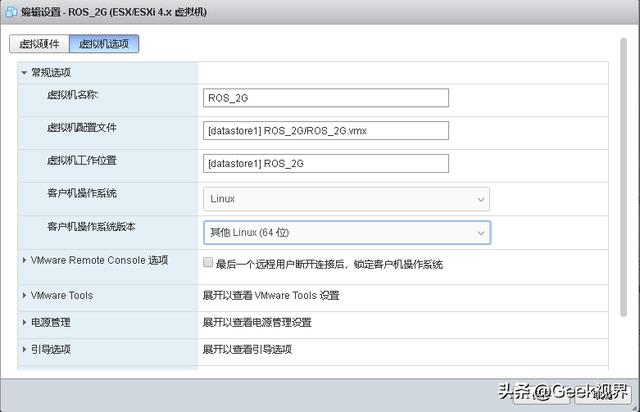
我们再检查一下引导选项,确保是BIOS
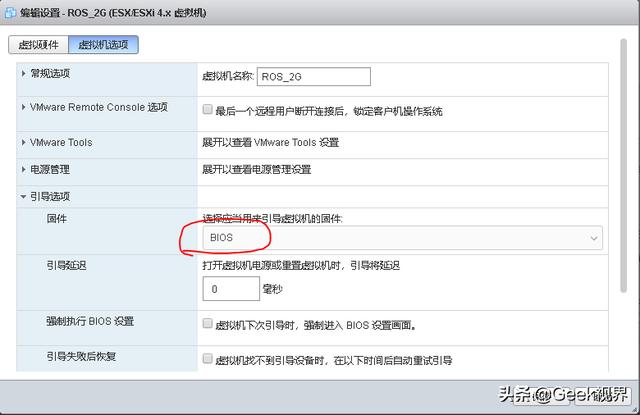
直接保存设置,打开电源
ROS启动成功之后,我们就可以直接到ROS的后台设置了。
ROS的设置可以用WinBox,winbox可以通过mac地址找到ROS系统,初始我们可以使用mac地址登陆,设置好之后,可以用ip地址登陆,初始密码为空
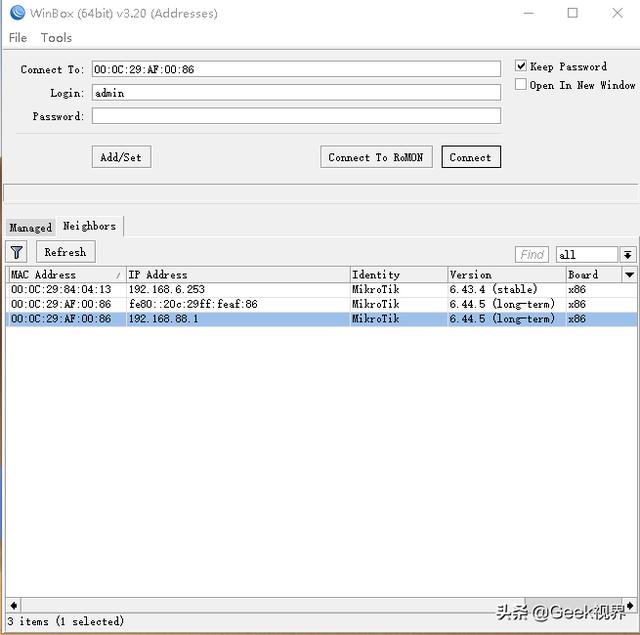
ROS的后台还是挺唬人的,全是英文界面,而且没有设置向导。其实,只需要四步,就能搞定上网。
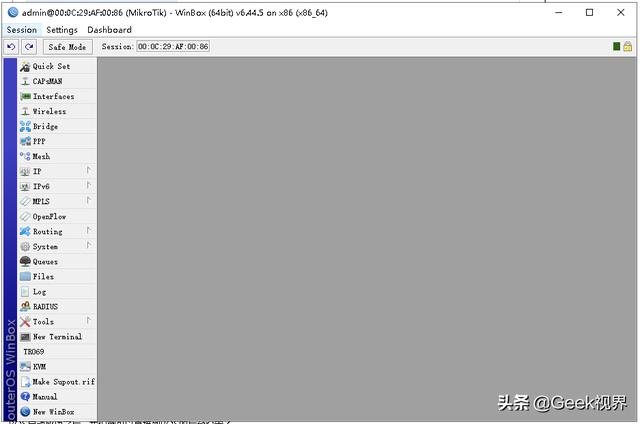
ROS上网设置
第一步:设置网口和地址
进入管理界面,打开左侧的interface菜单
这里我们可以看到ros系统的两张网卡, 首先要判断lan口和wan口,如果一直有数据在走,那么就是LAN口,我们设置一下,wan口也要标识一下。
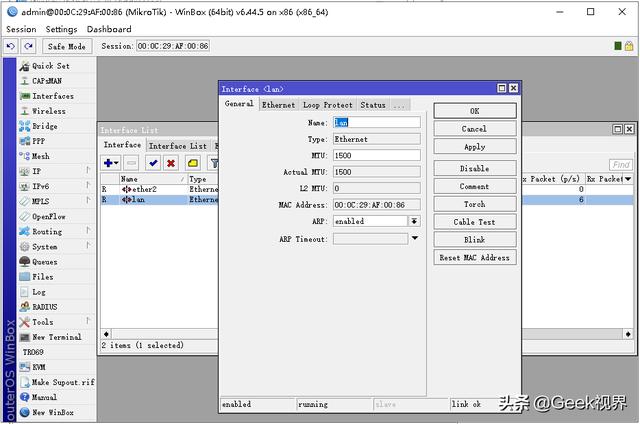
接下来,我们设置一下LAN口的IP地址,点击左侧的IP->adress菜单,我们可以看到默认的是88.1,这里设置成我们局域网的网段自定义,接口一定要选择LAN口。
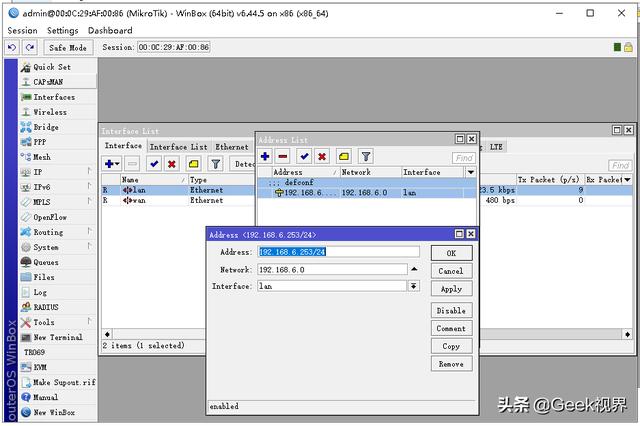
第二步:实现PPPOE拨号
我们打开左侧的interface菜单,点击+号,选择PPPOE client,可以自定义一个名称,最重要的是选择wan口。
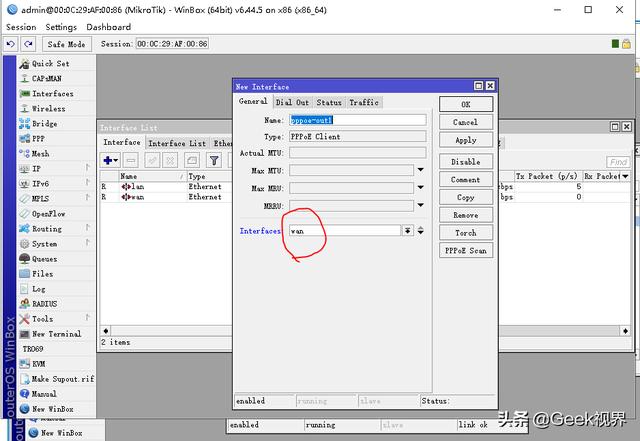
第二个标签页,设置我们宽带的账号和密码
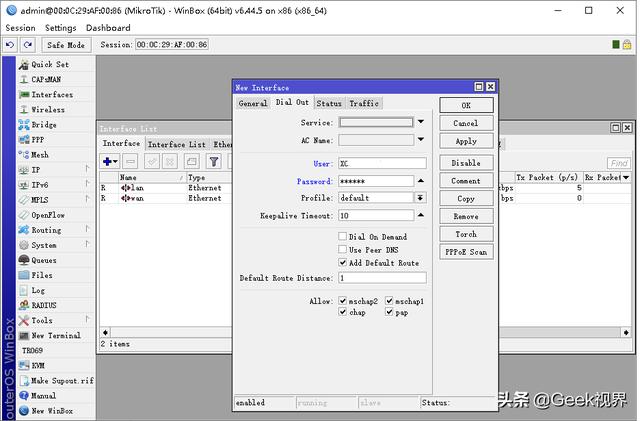
保持默认即可,这里有一个DNS选项,如果勾选的使用的是自动获取运营商的DNS,通常我们是手动填写,保持默认就行。
回到interface界面,我们可以看到创建了一个pppoe拨号,前面有一个R标识,标识pppoe连接成功。但是,这时我们还不能上网,进入第三步设置。
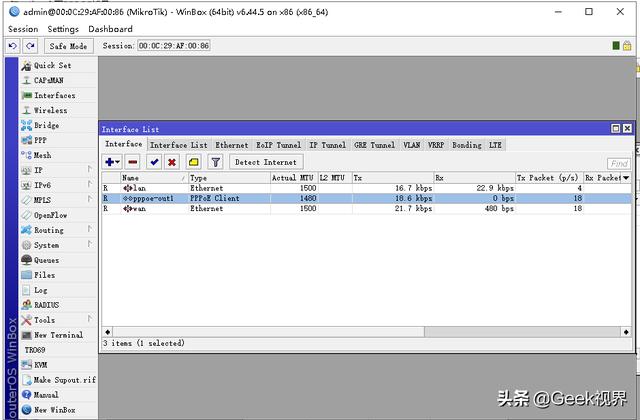
第三步:设置防火墙和NAT设置
打开左侧的IP菜单,选择firewall
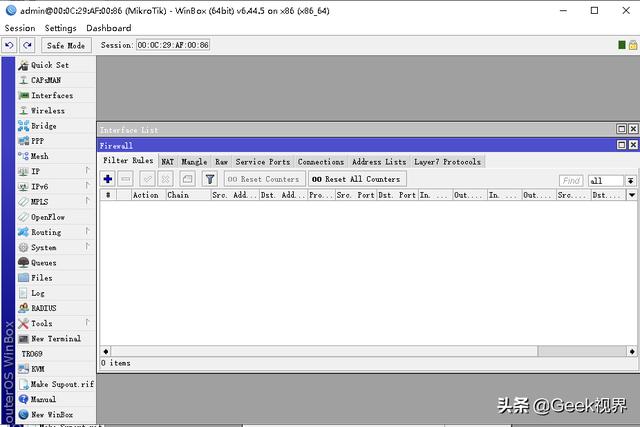
我们选择NAT标签,点击+号,在action选项卡中,选择masquerade,地址伪装选项,直接点击OK,这样防护墙的NAT就设置完成了。
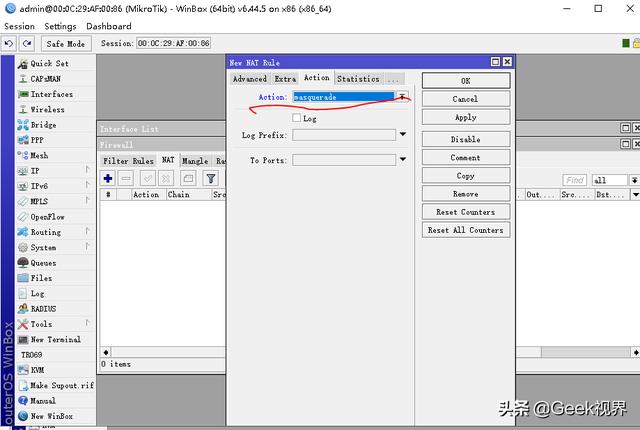
第四步:创建DHCP服务
打开左侧的IP菜单,选择DHCP Server,点击dhcp setup相当于dhcp设置的快速向导,我们选择LAN口。
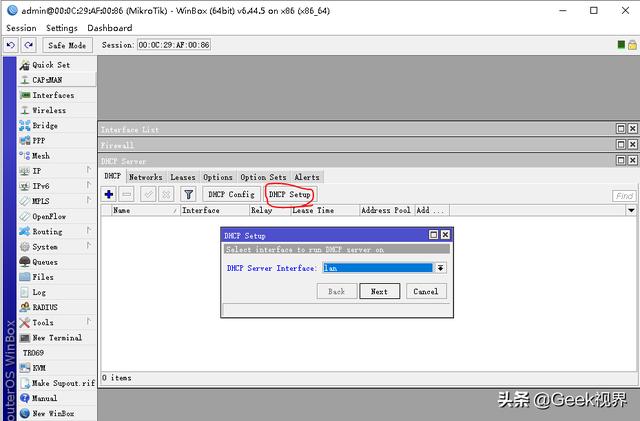
设置过程中,我们需要注意,如果是双软路由,需要设置成旁路由的IP地址,单路由的话,设置成ROS本身的地址就可以了。手动设置DNS的地址,这里要设置一个真实的DNS服务器,否则无法上网。
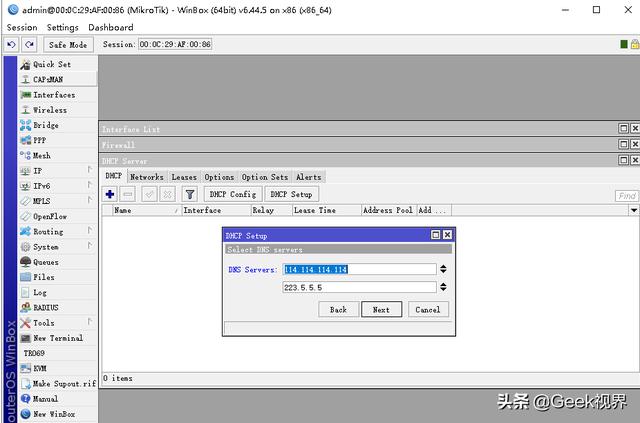
经过上面四个步骤,我们就可以正常上网了。
DNS缓存设置
ROS还有一个很强大的功能是DNS缓存,可以提升打开网页的速度,提高用户体验。接下来,我们来设置DNS的缓存。
第一步,开启DNS缓存
将ROS设置成局域网的DNS服务器。
打开IP菜单的DHCP Server,点击network标签,双击这个IP地址,由于我们要使用ROS的DNS缓存,这里需要将DNS Servers设置成ROS的IP地址。这样ROS就成为局域网的DNS,点击确定。
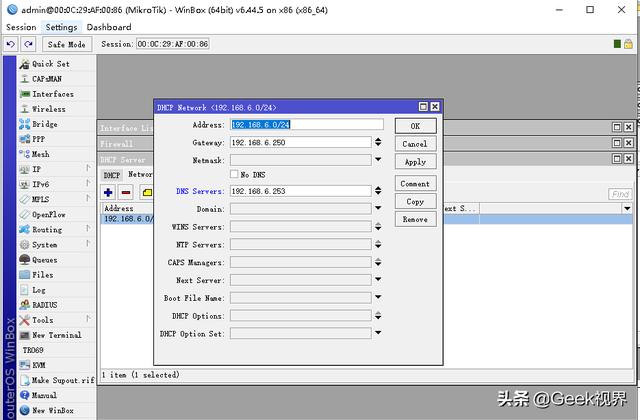
第二步:允许ROS远程响应DNS请求,打开IP菜单,选择DNS,这个选项就决定了ROS是否能够响应远程DNS请求
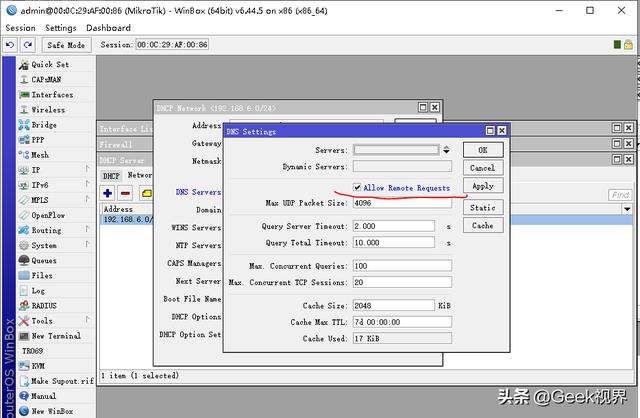
我们设置上级DNS,这里选择114和阿里DNS,打开cashe,我们就可以看到已经有很多缓存了。
简单说一下DNS缓存的工作流程,我们的电脑和手机获取到了ROS设置的DNS,如果在缓存中存在,那么直接返回,如果不在缓存中,再去上一级DNS中查找,这就是大概的流畅。设置ROS DNS缓存,可以提高我们打开网页的速度。
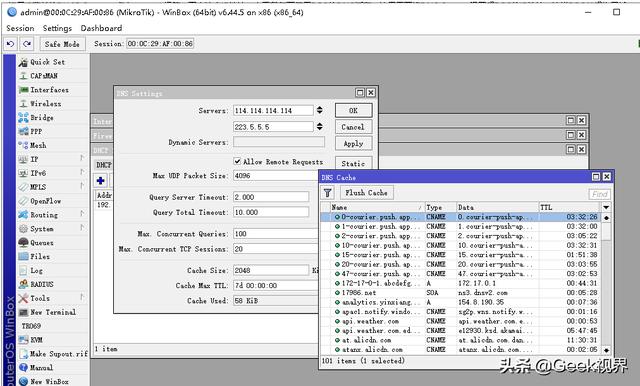
设置了ROS的DNS缓存之后,我们还可以设置内网的域名解析,比如
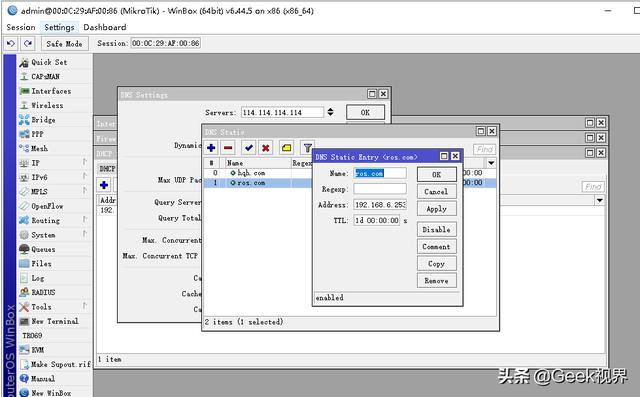
然后,我们在浏览器中输入刚才输入的网址,访问ros,本质上就是dns劫持。
ROS的升级和安全设置
首先是修改密码,点击system菜单,选择users,
其次,我们需要关闭一些不必要的服务,点击ip菜单,找到service,这是ROS提供的登录方式,这些方式我们不是全部都能用到,能关闭的就关闭,比如ssh,telnet 等,我这里只保留了winbox。
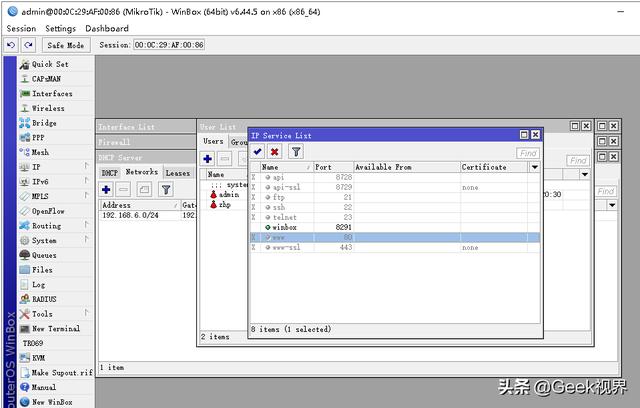
还有一点,ROS是可以在线升级的,这也是为什么要选择2G版本的固件的原因,有升级的空间。
这里点击system,点击package,点击更新,可以看到我现在使用的44.5版本,最新是46.1,我们点击下载并安装,重启就是最新的ROS版本了。
最后就是与下载相关的UPNP,打开IP菜单,选择最下面的upnp
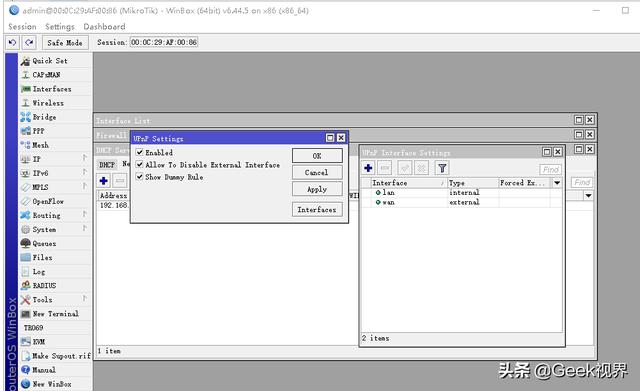
上述就是本文的主要内容,总结起来有以下四点:
ROS的安装、上网、DNS缓存、ROS的一些基本设置。ROS的功能非常强大,并不是一个视频就能说清楚的,这里只是一些最简单的设置。下一期,我们将openwrt旁路由的安装。
更多推荐
 已为社区贡献9条内容
已为社区贡献9条内容









所有评论(0)