VMware12上安装CentOS7
打开VMware虚拟机创建新的虚拟机设置虚拟光盘点击“编辑虚拟机设置”按钮,然后点击CD/(IDE),在右侧选择“使用ISO镜像文件”,点击“浏览”按钮,找到下载好的CentOS7的镜像点击“确定”后,点击“开启此虚拟机”按钮,开始启动虚拟机4.安装CentOS7出现欢迎界面点击鼠标,使用方向键选择对应的项。第一行“Install CentOS7”表示安装CentOS7,第二行“Test this
·
- 打开VMware虚拟机
- 创建新的虚拟机
- 设置虚拟光盘
- 点击“编辑虚拟机设置”按钮,然后点击CD/(IDE),在右侧选择“使用ISO镜像文件”,点击“浏览”按钮,找到下载好的CentOS7的镜像
- 点击“确定”后,点击“开启此虚拟机”按钮,开始启动虚拟机
4.安装CentOS7
- 出现欢迎界面
- 点击鼠标,使用方向键选择对应的项。第一行“Install CentOS7”表示安装CentOS7,第二行“Test this media & install CentOS 7”表示先检测安装镜像文件是否正确可用,选择第一项即可。如果想鼠标退出当前虚拟机,同时安装Ctrl和Alt两个键。
- 之后会出现语言选择界面,建议选择English。
- 点击“Continue”按钮,进入“INSATLLATION AUMMARY”。这里的选项如果没有特别要求,采用默认值即可,时间选项可以设置成Asia,"SOFTWARE SELECTION"可以选择服务器加桌面版。如果无法点击“Begine Installation”,把上面选项出现暗灰色的按钮点击一下,选择“Done”即可。
- 点击“Begine Installation”按钮,进入设置root用户密码和创建用户界面,这里我们可以设置一下root帐号的密码和创建用户。等待几分钟,系统安装完成,点击“重启”就可以进入CentOS7系统,到这里就安装完成了
更多推荐
 已为社区贡献1条内容
已为社区贡献1条内容

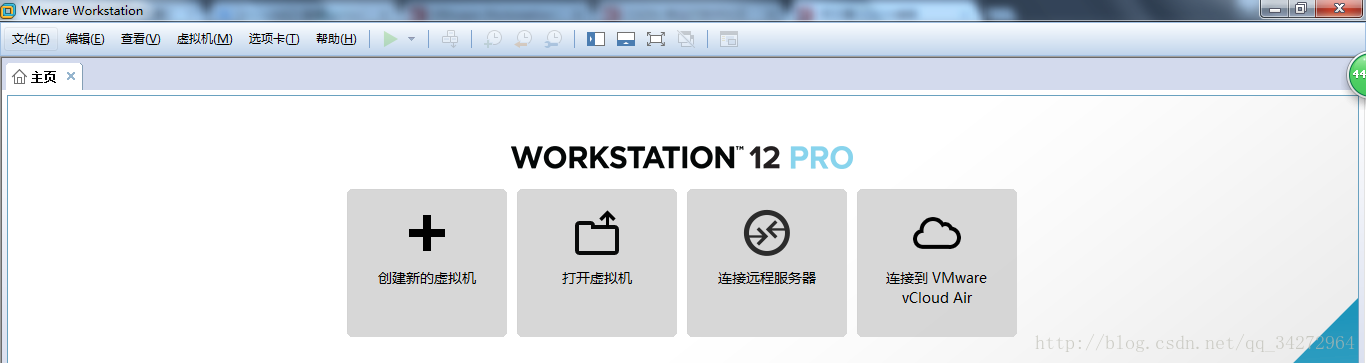
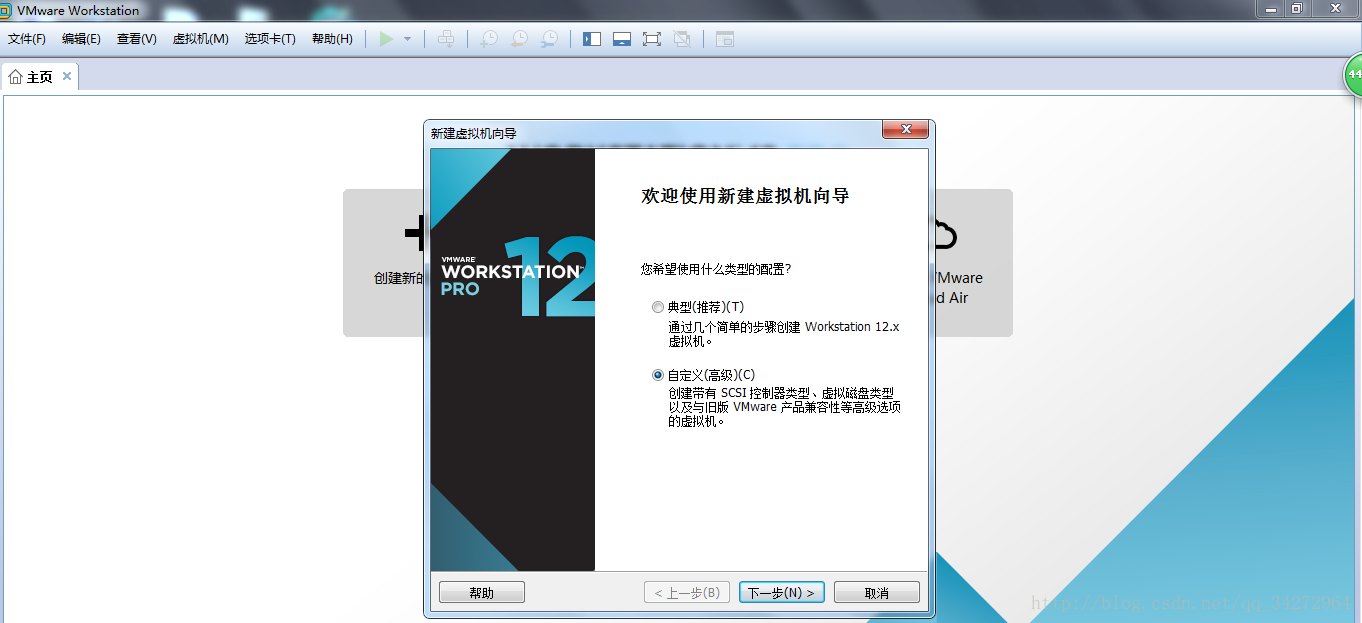
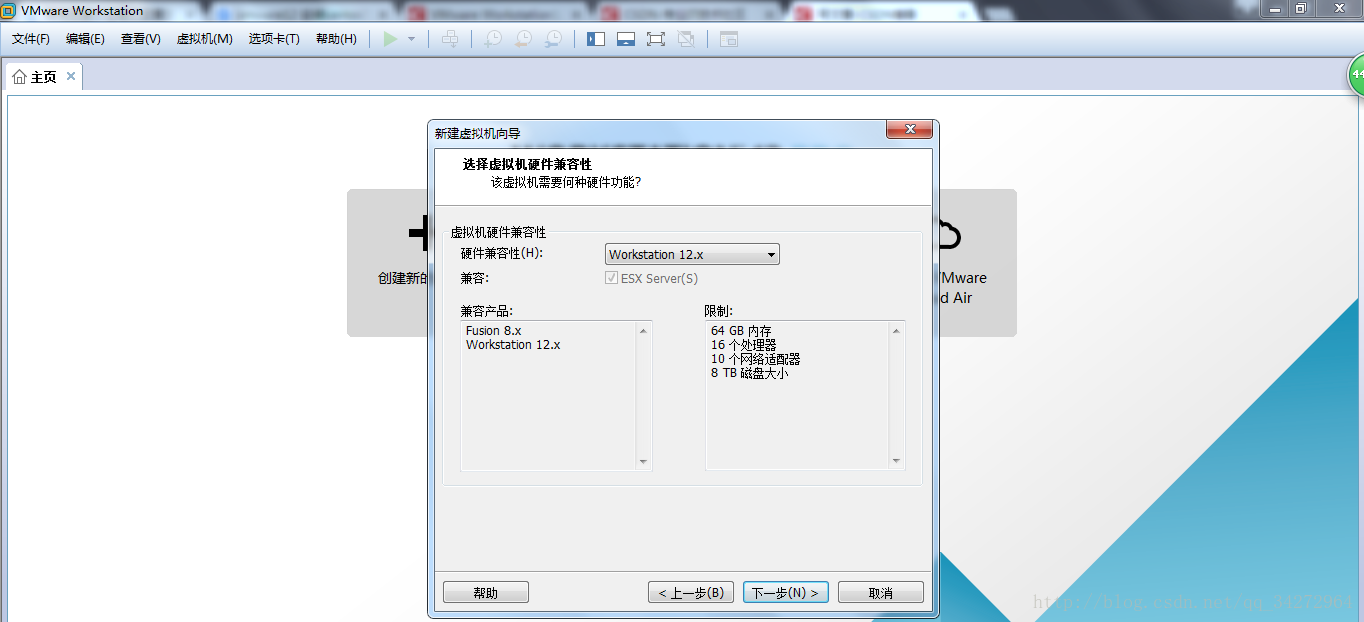
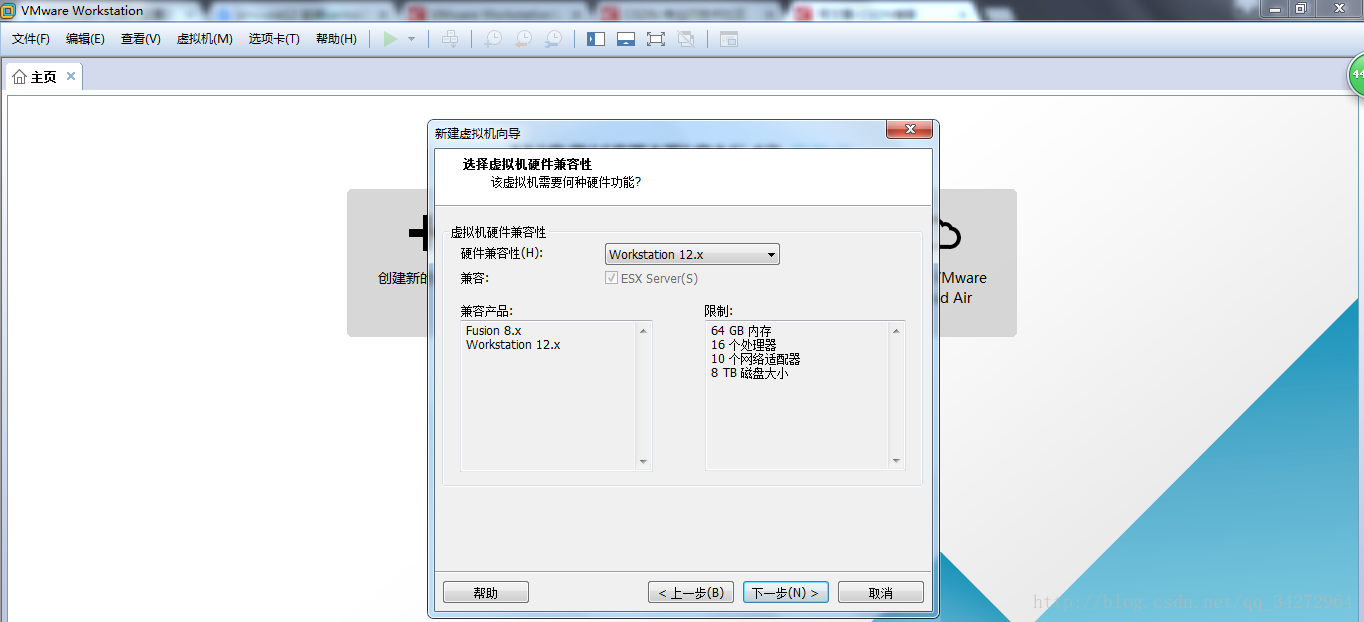
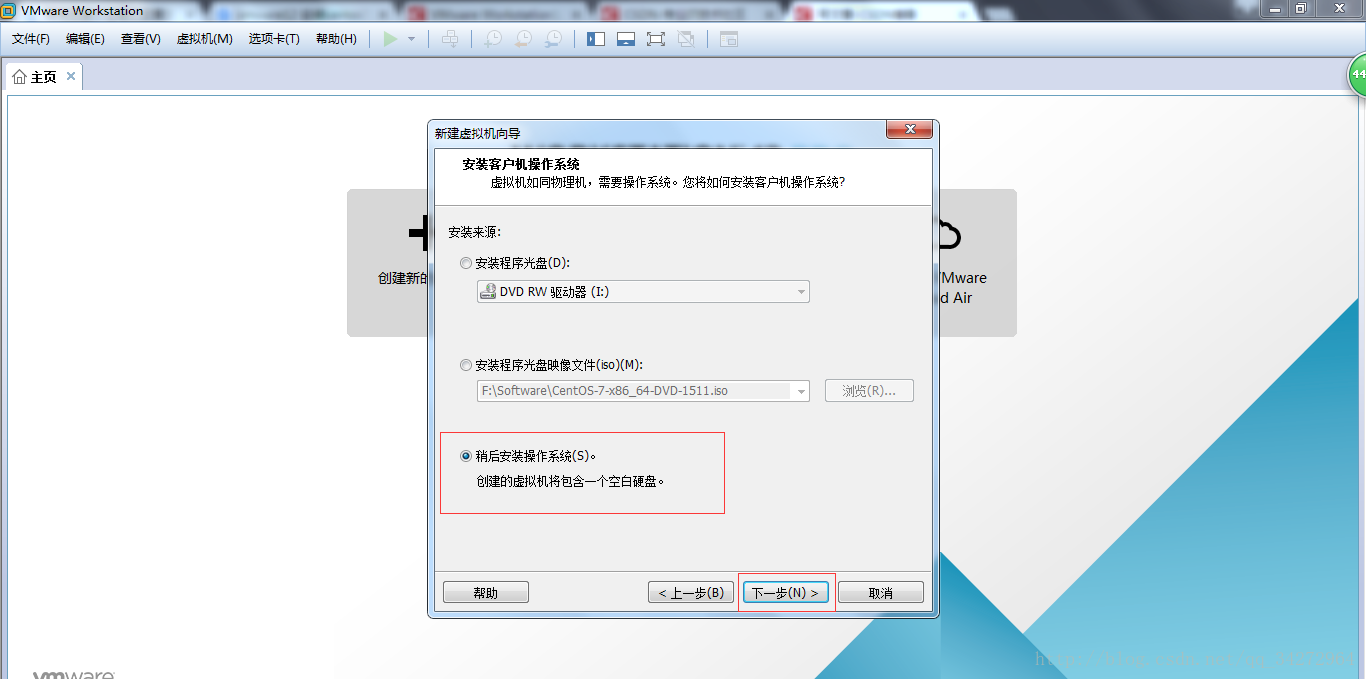
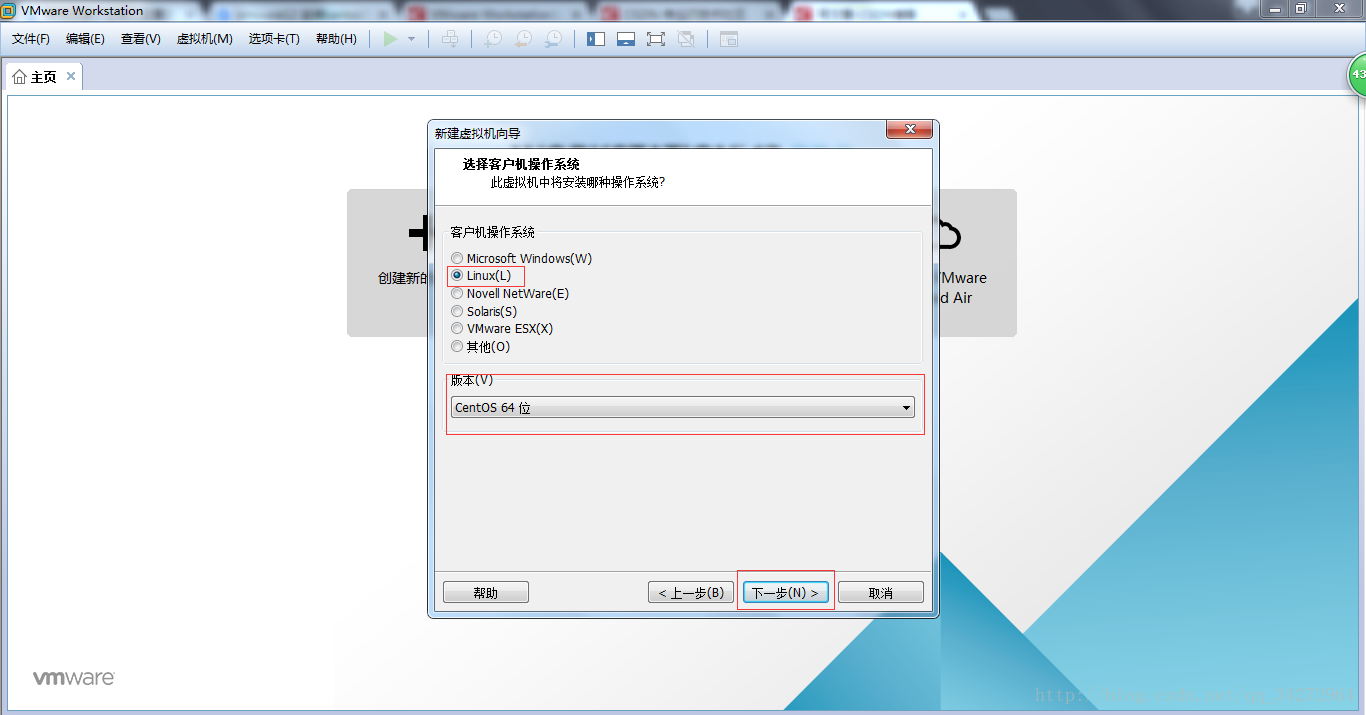
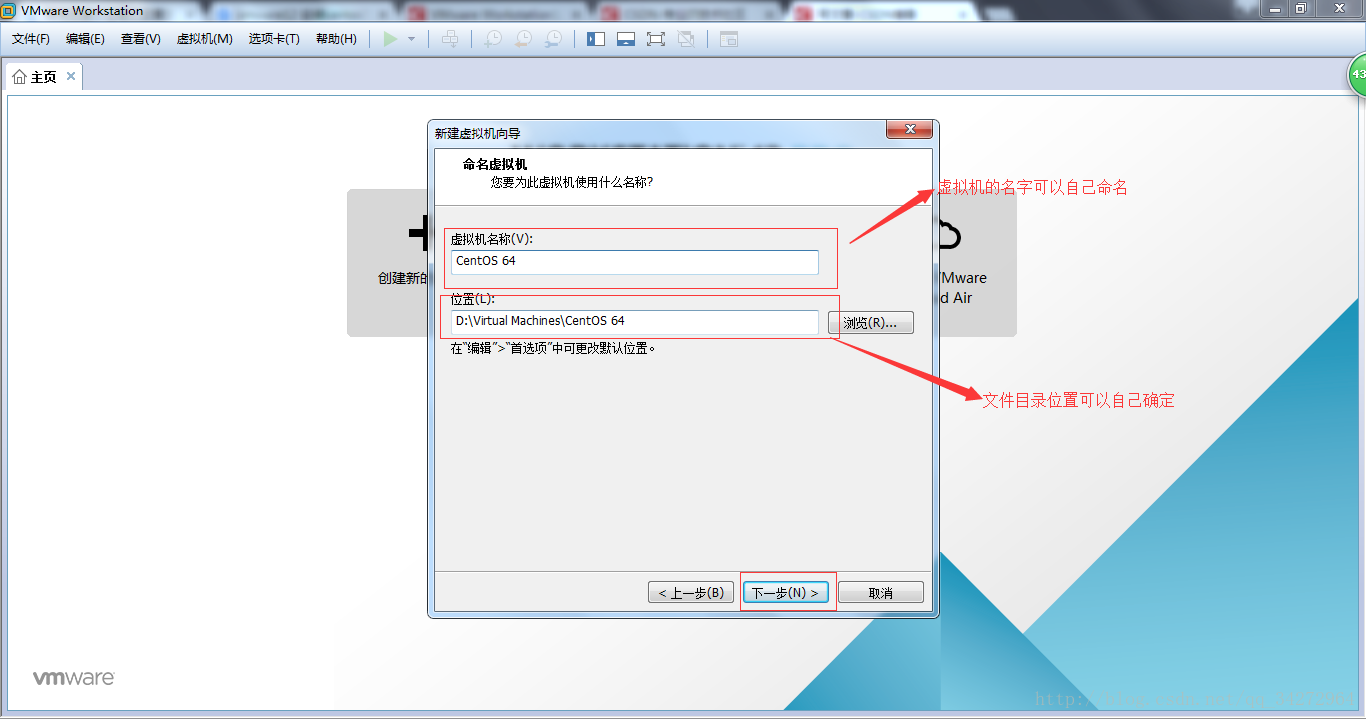
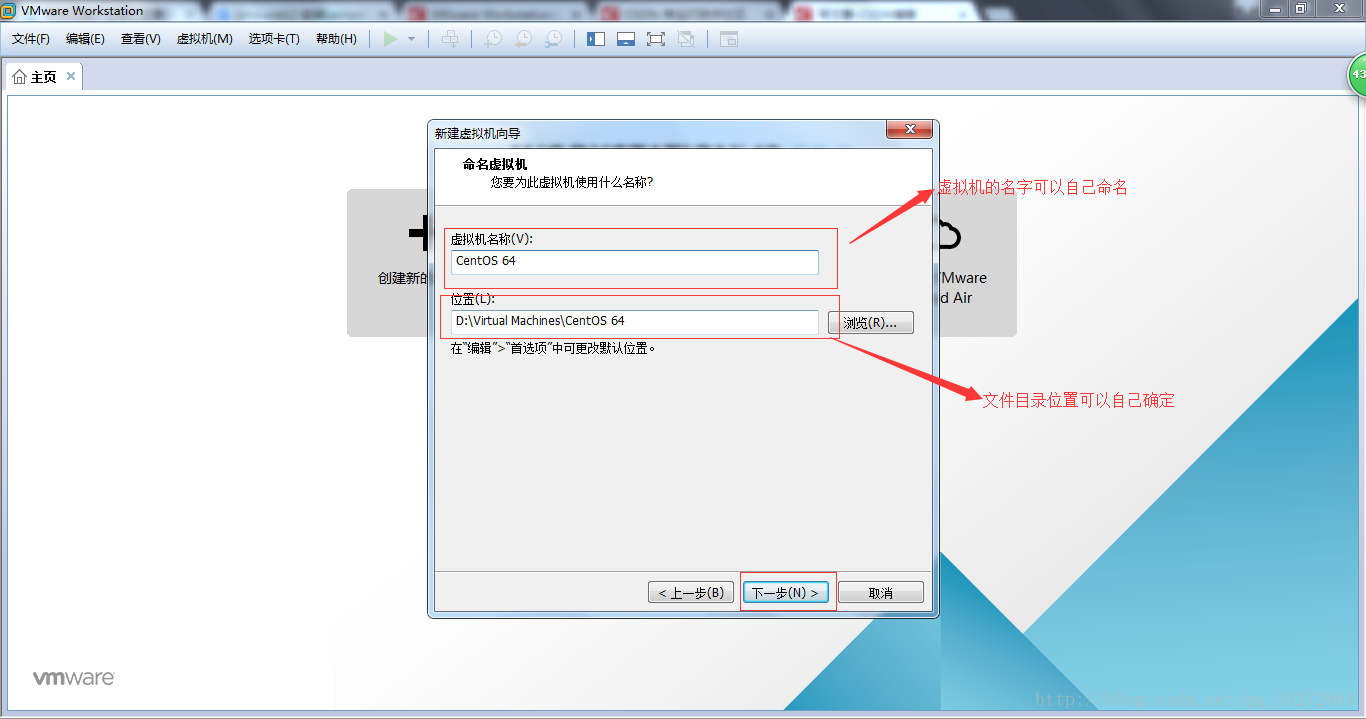
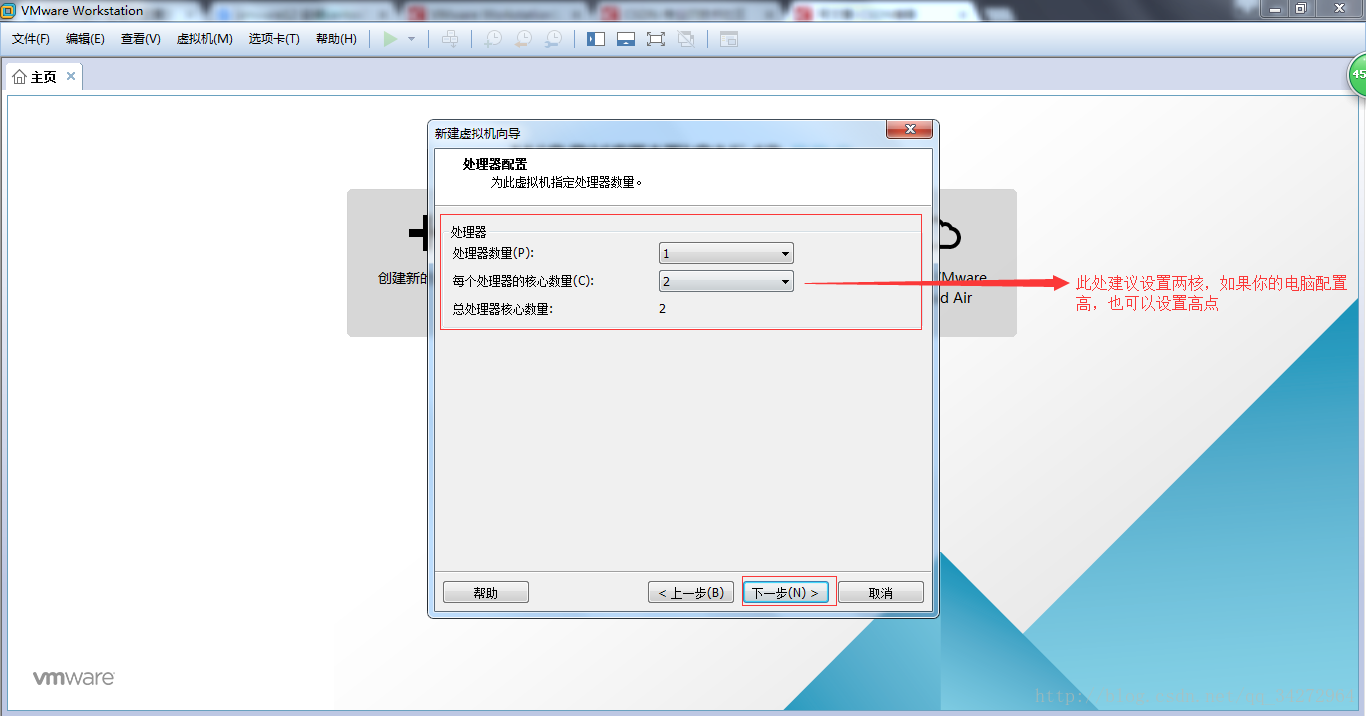
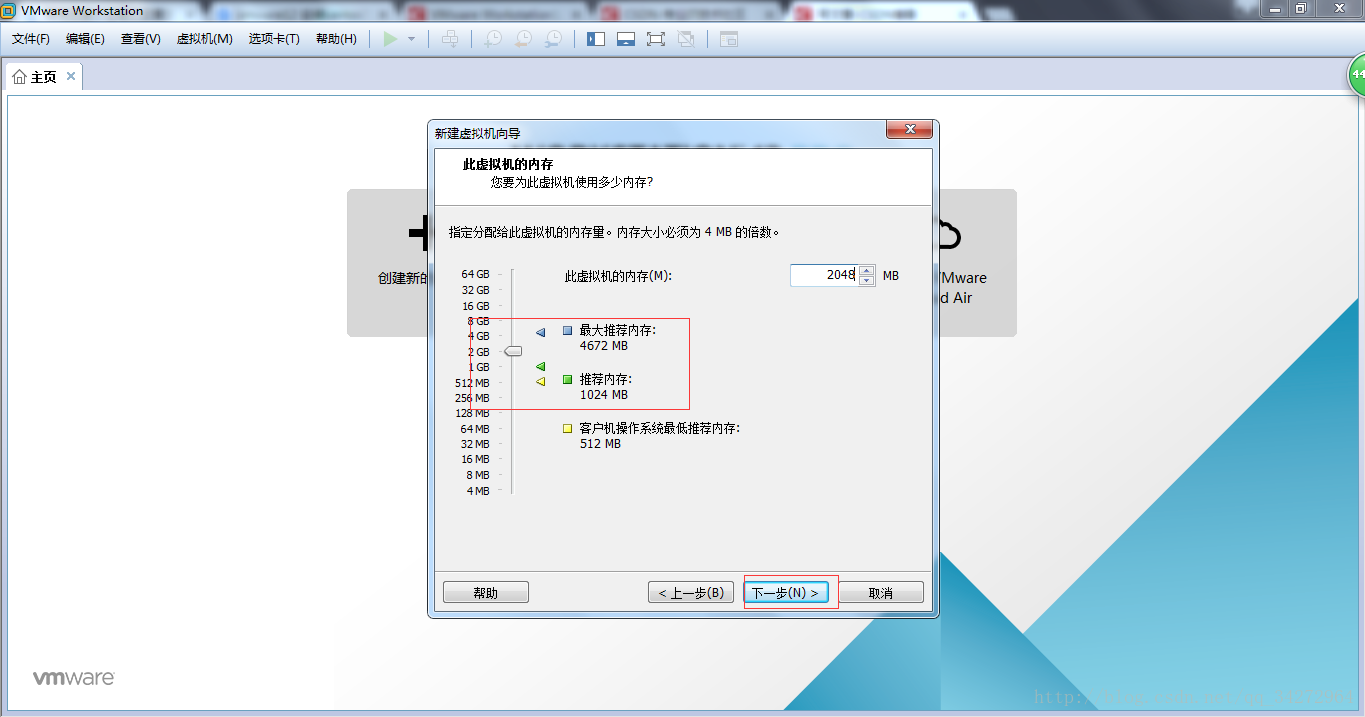
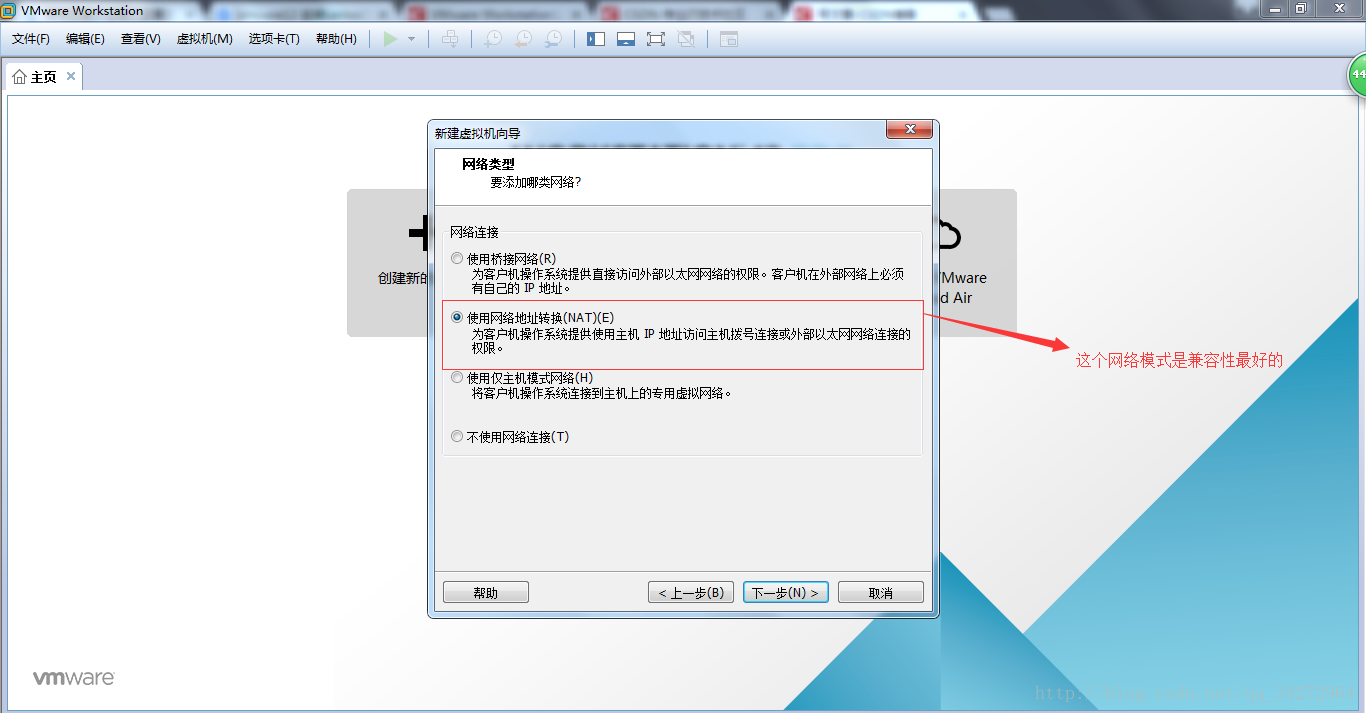
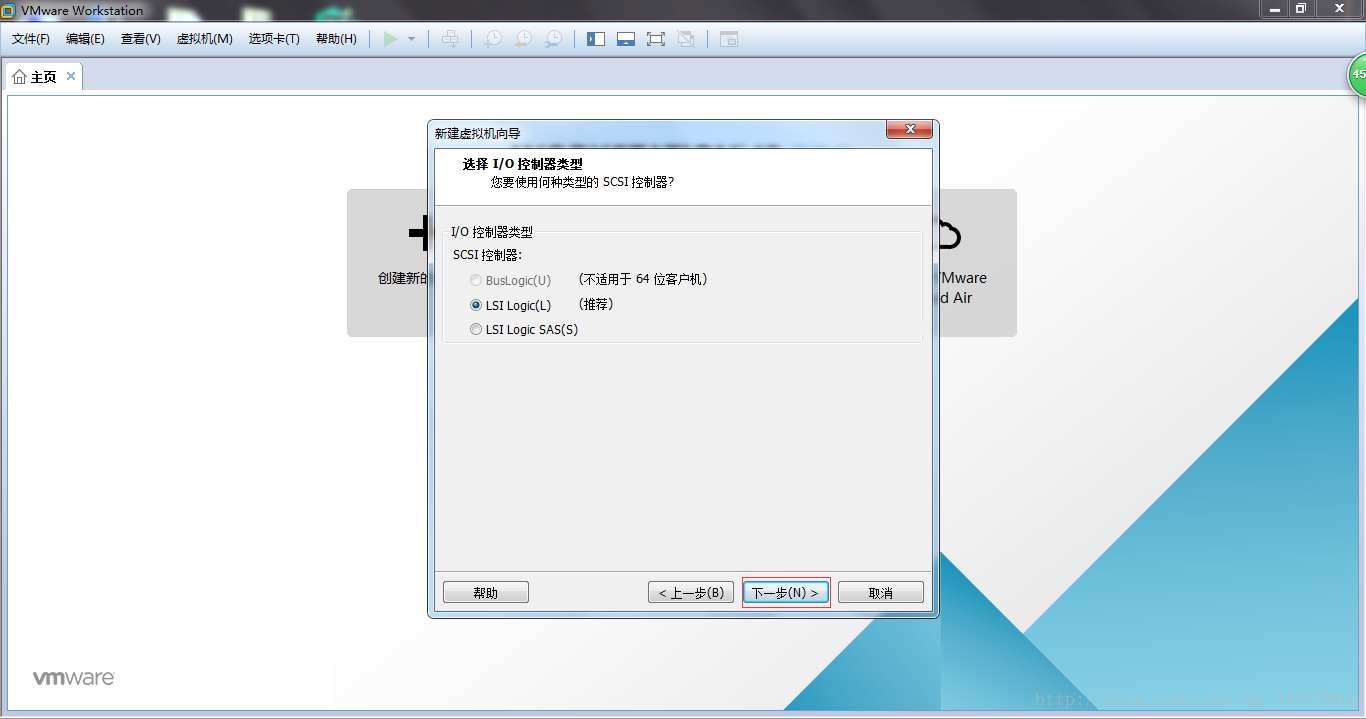
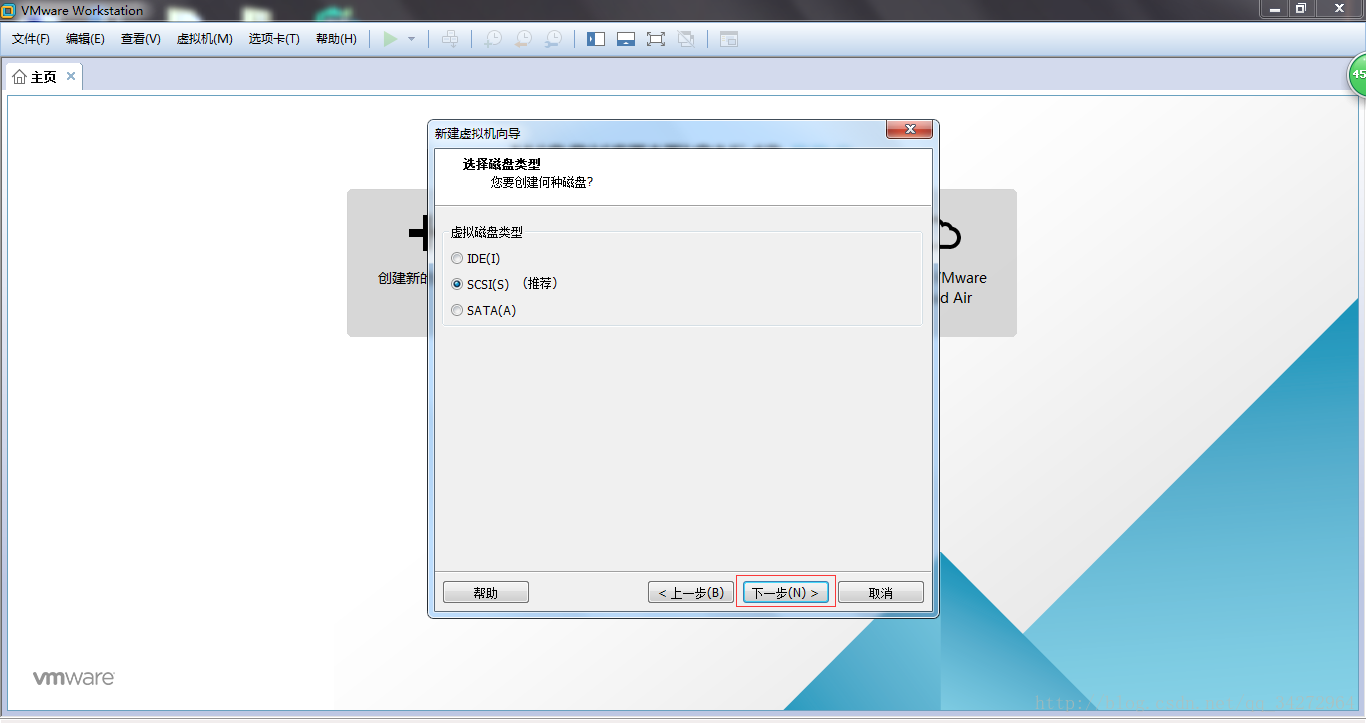
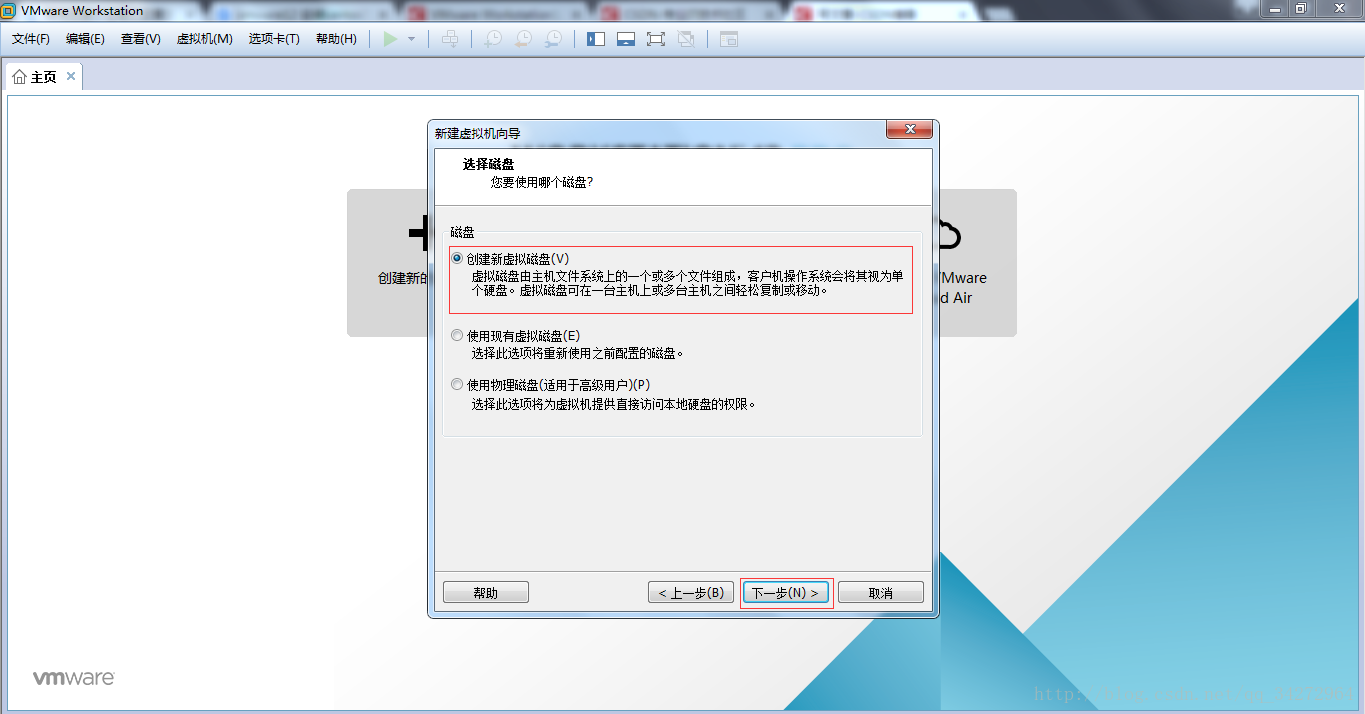
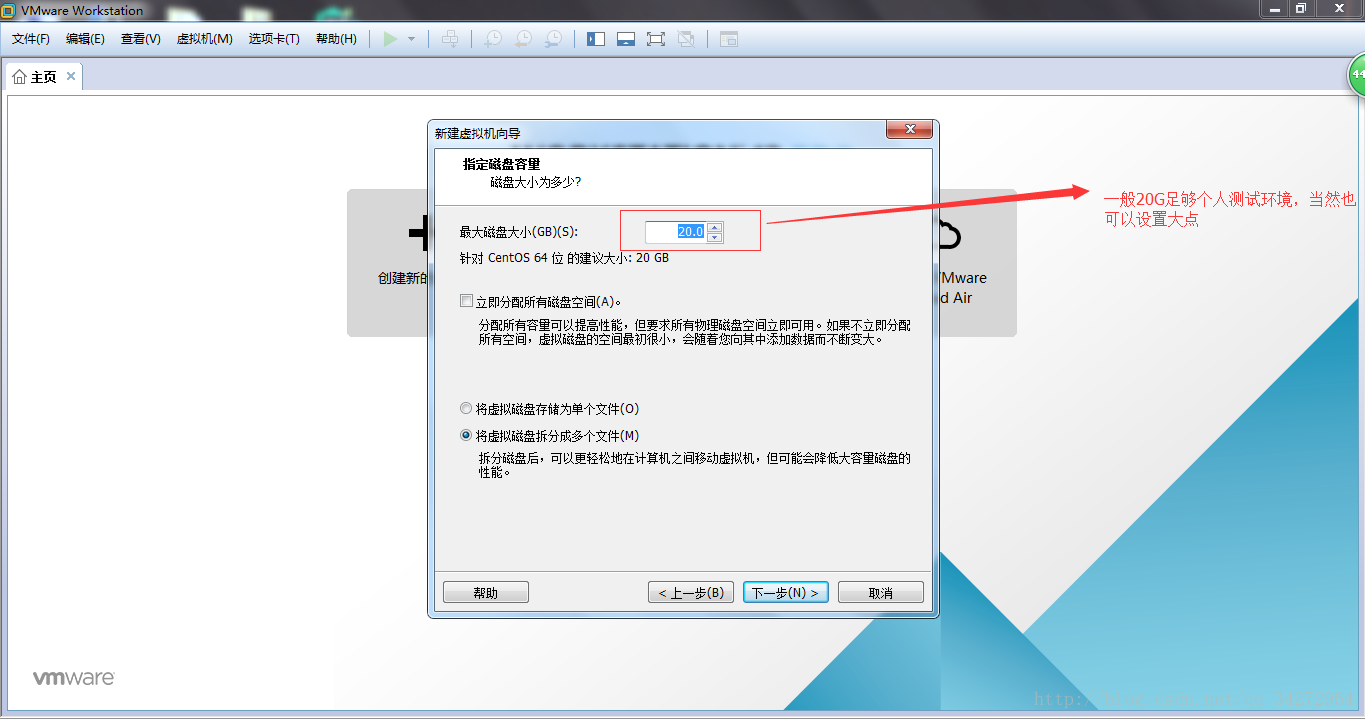
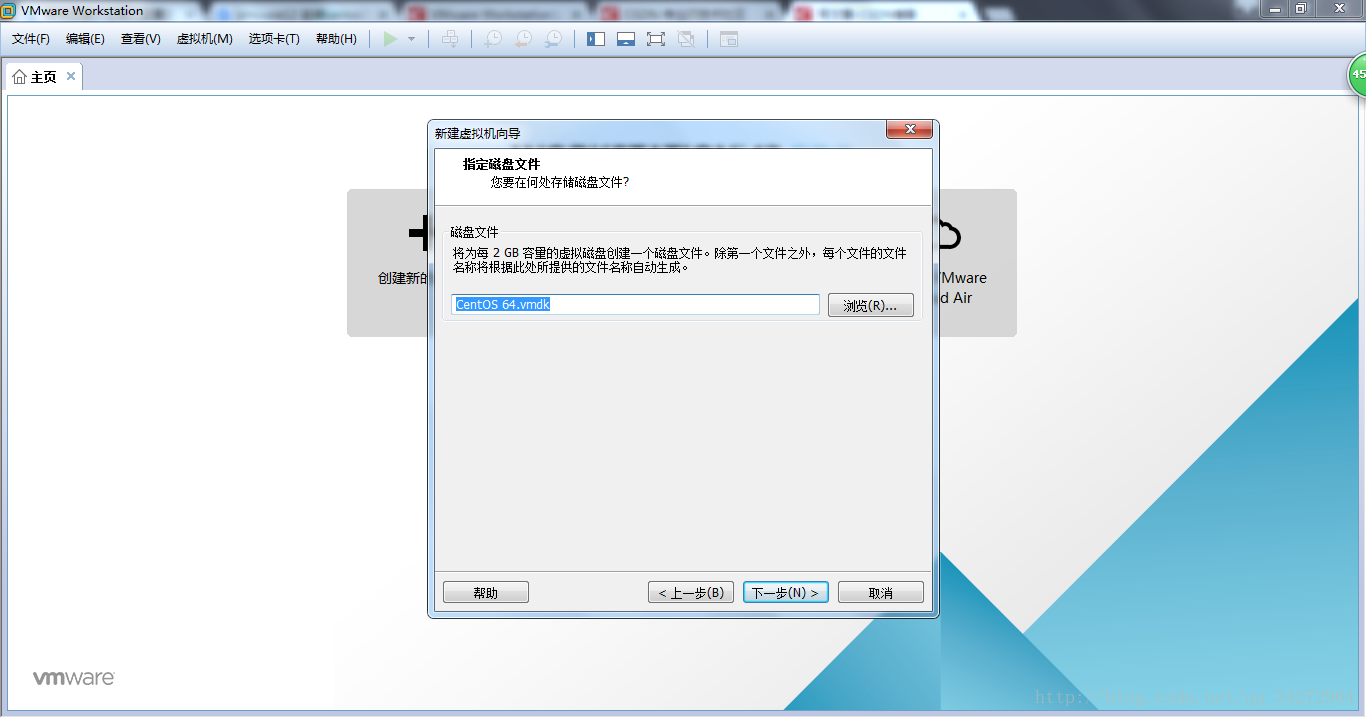
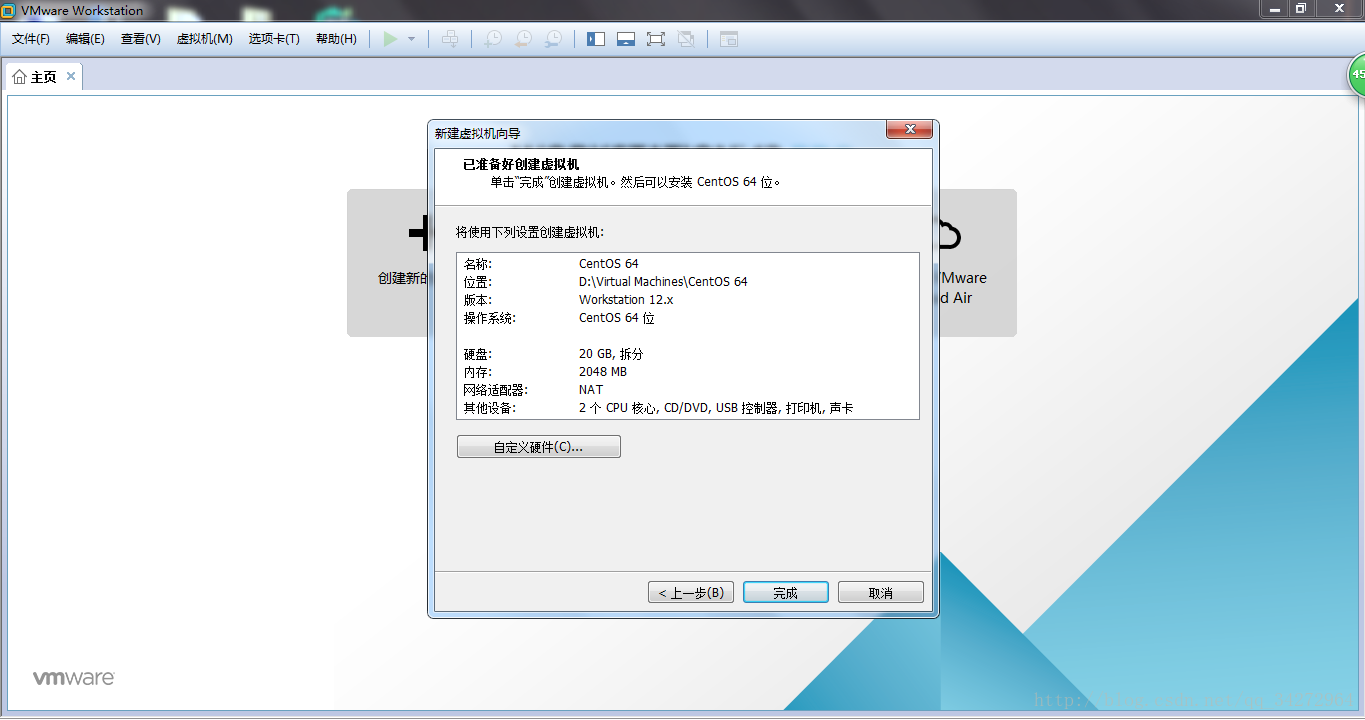
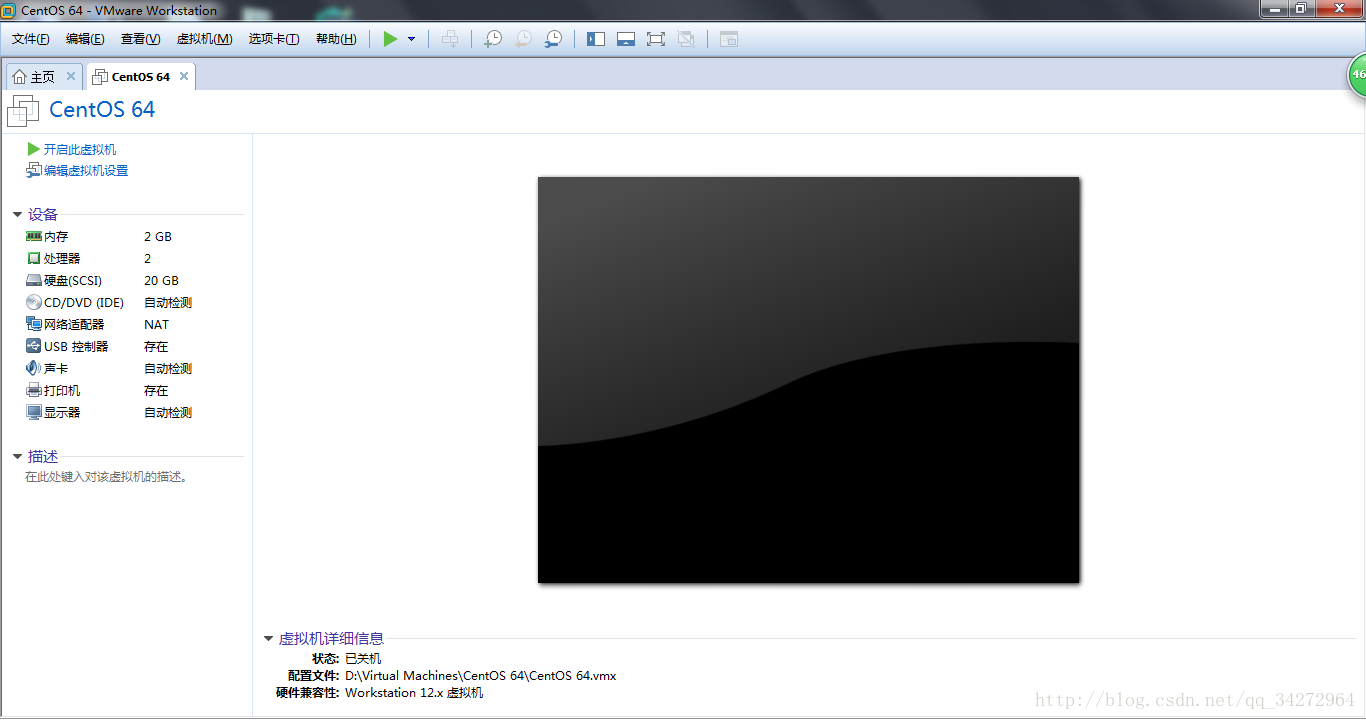
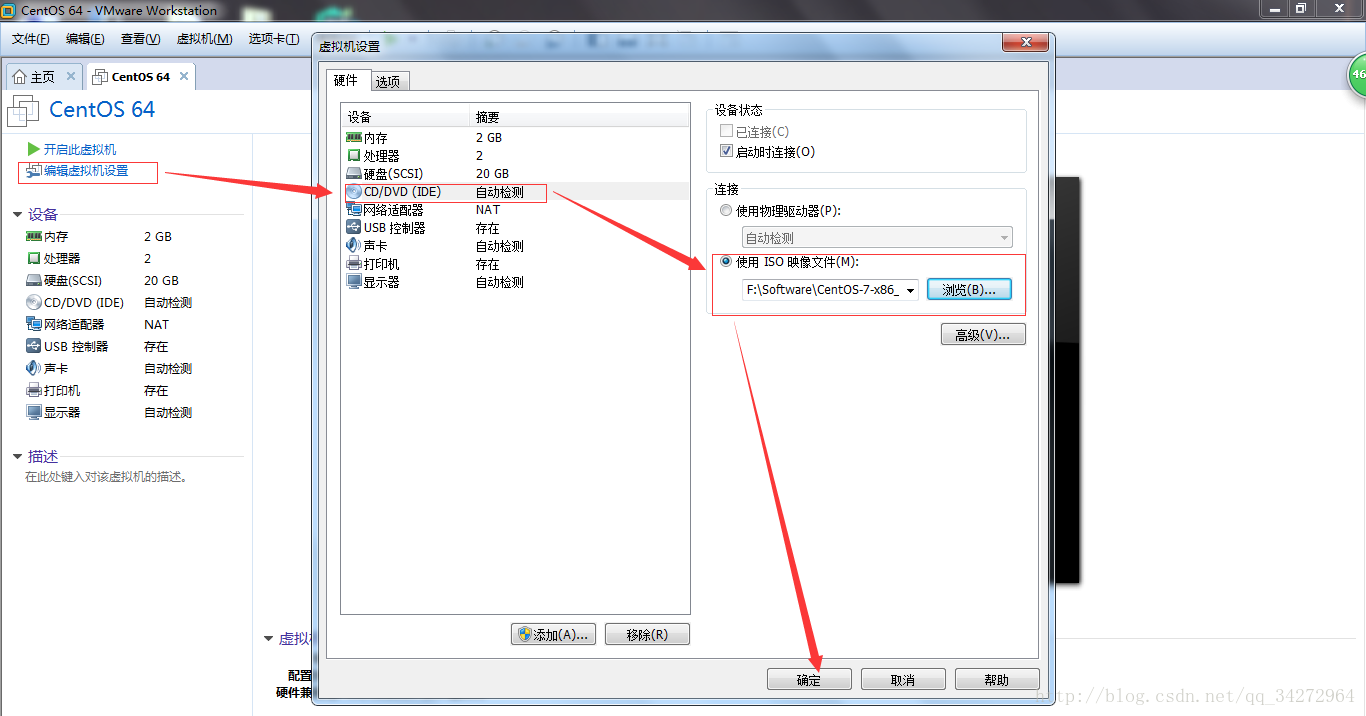
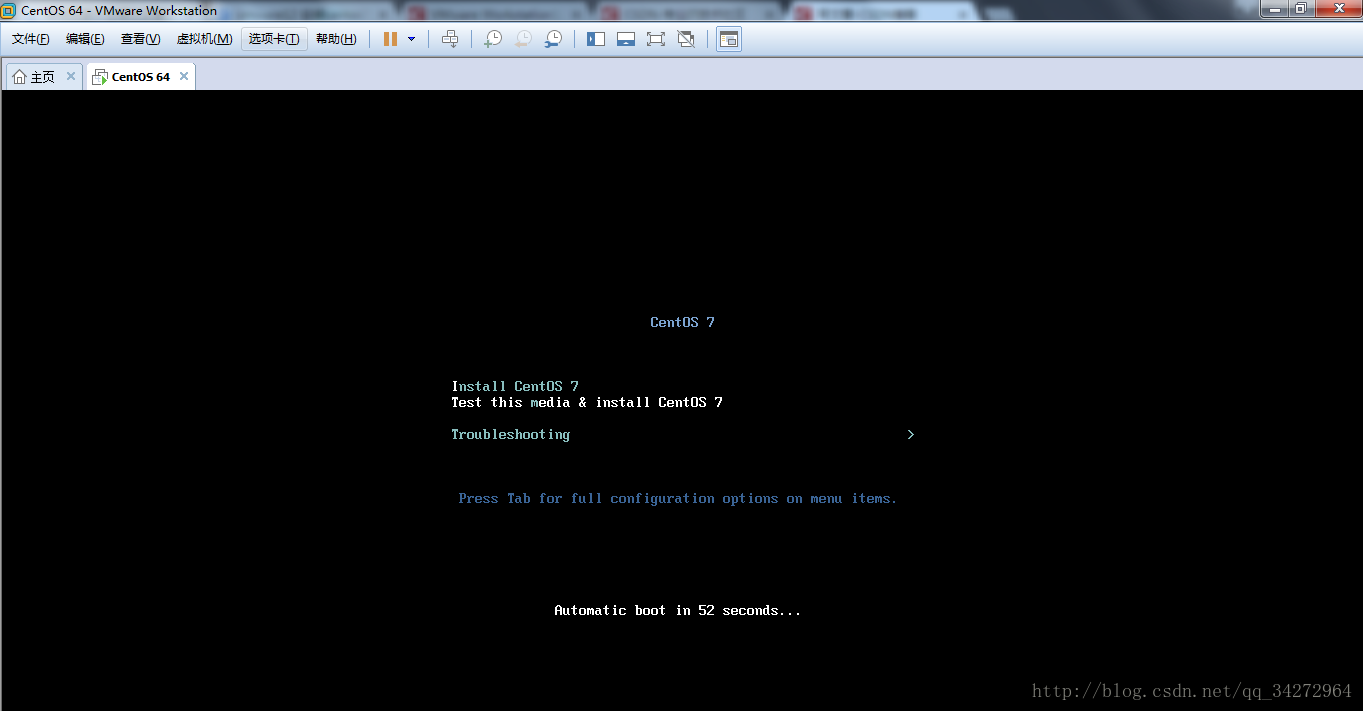
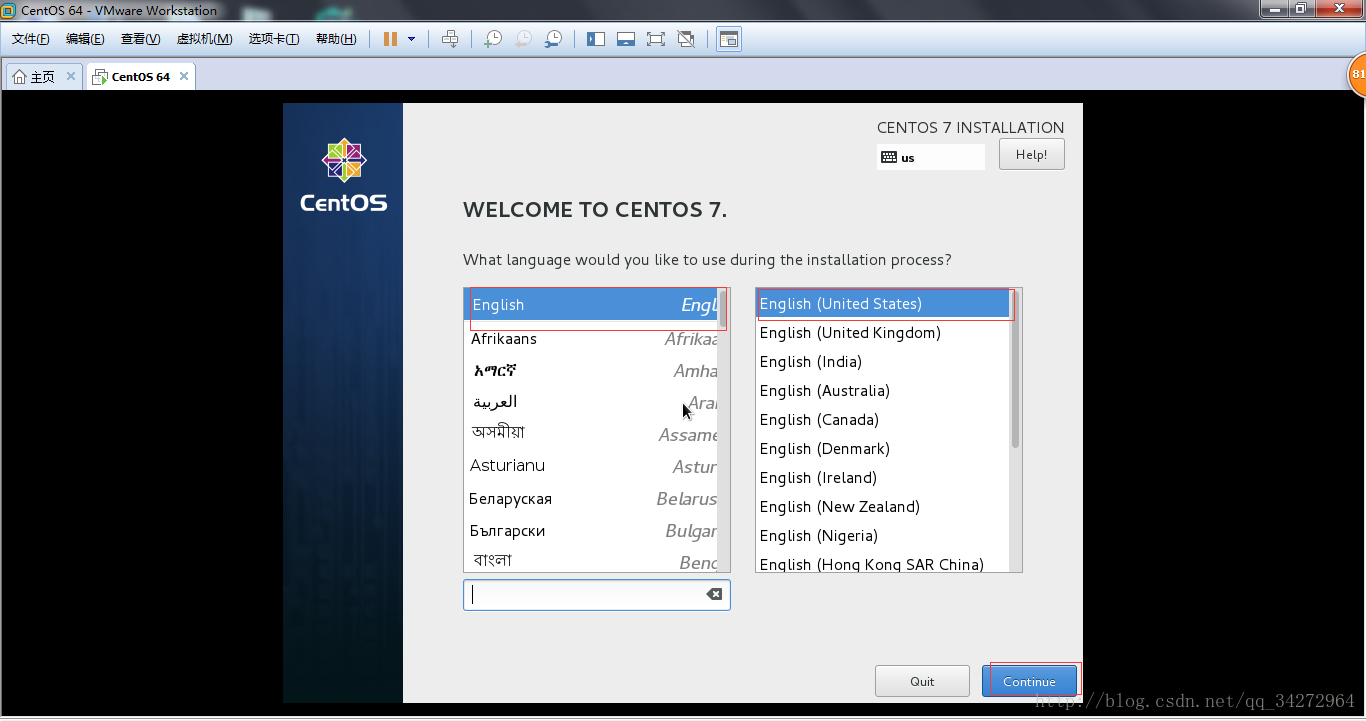
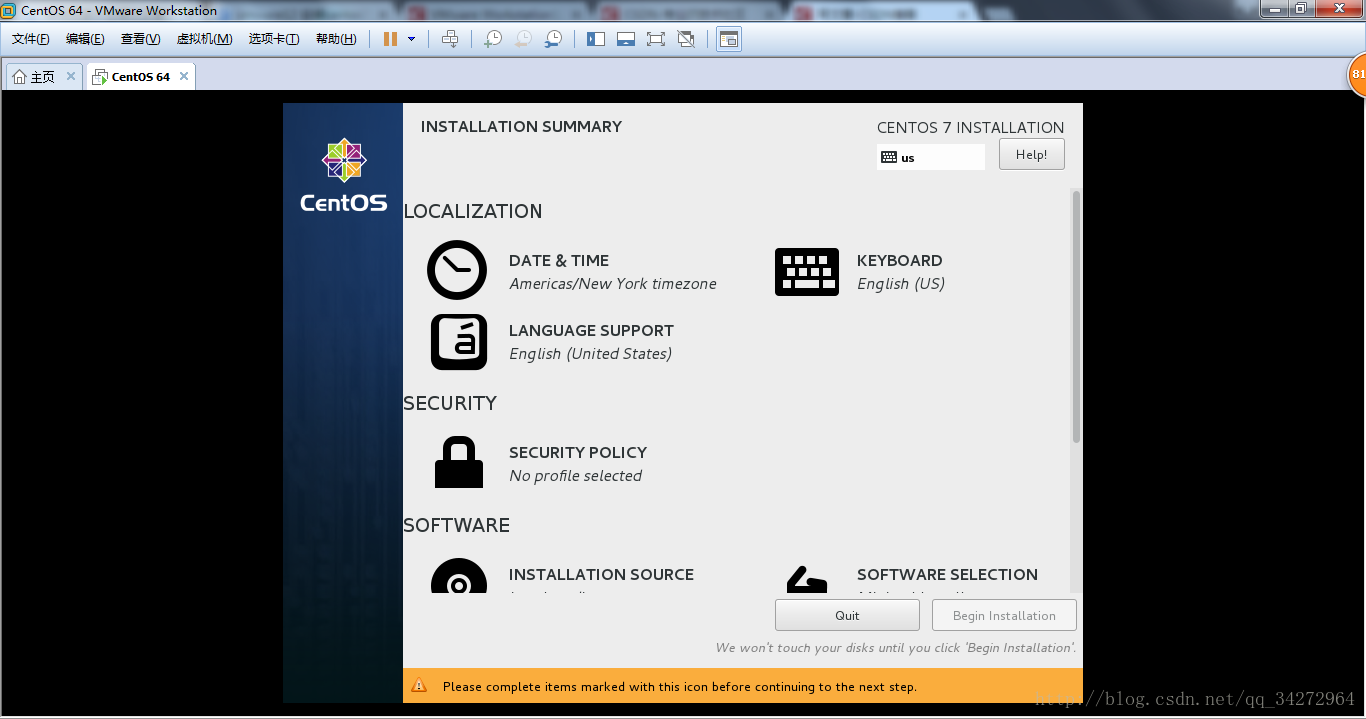
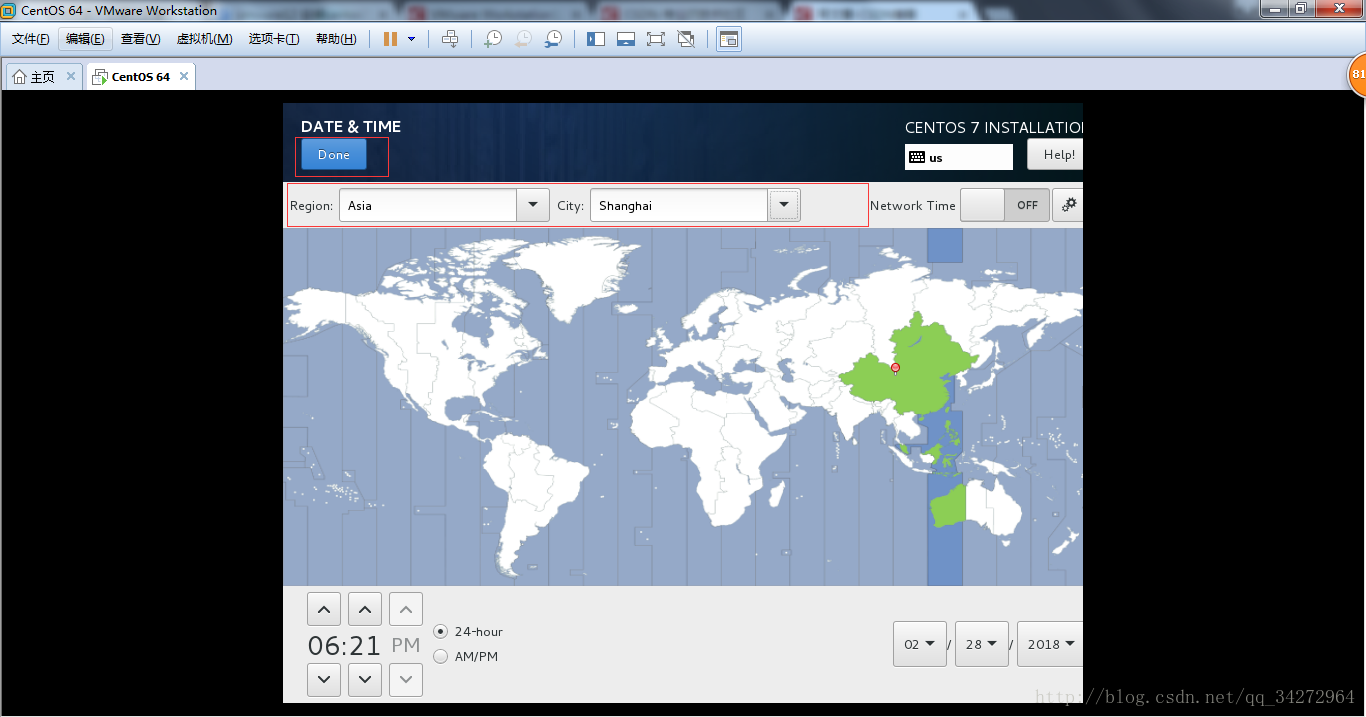
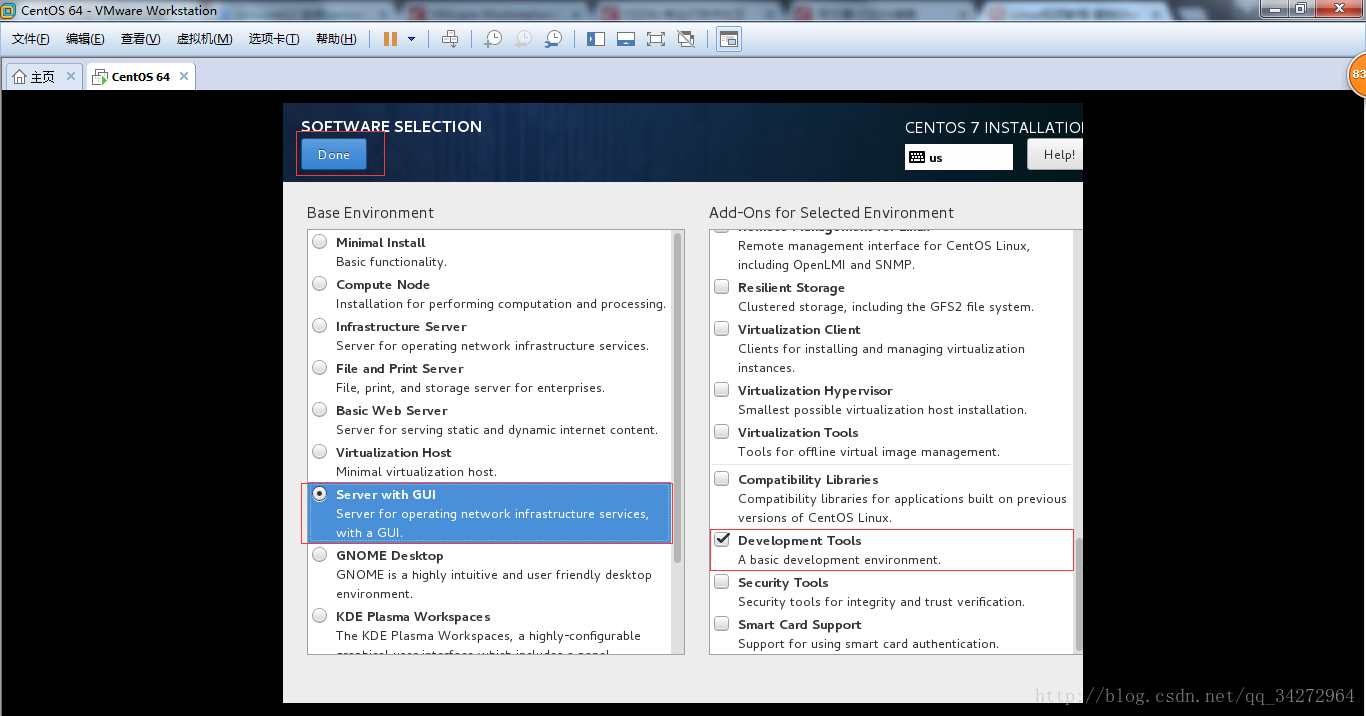








所有评论(0)