
Oracle VM VirtualBox初次安装及登入,异常退出及修改用——备赛笔记——2024全国职业院校技能大赛“大数据应用开发”赛项——任务2:离线数据处理
具有丰富的特色和卓越的性能,它简单易用,支持多种虚拟化技术,包括VT-x和EPT。支持加密和安全访问控制,可以保护虚拟机中的数据安全。它还支持快照和恢复功能,可以保存和恢复虚拟机的状态,方便用户进行系统和软件更新。在以上页面往下滚动,找到ro recovery nomodeset”的位置(有些版本内容可能不太一样,但位置都是一致的)输入passwd 【空格】“用户名”(我的是:osboxes),即
一、简述:
Oracle VM VirtualBox是一款开源虚拟机软件,由德国Innotek公司开发,后被Sun Microsystems公司收购,并最终被甲骨文公司收购。它支持在Windows、Mac OS X、Linux、OpenBSD、Solaris、IBM OS2甚至Android等操作系统上创建虚拟机。
VirtualBox具有丰富的特色和卓越的性能,它简单易用,支持多种虚拟化技术,包括VT-x和EPT。它还支持各种网络连接方式,包括NAT、桥接和仅主机模式。
在安全性方面,VirtualBox支持加密和安全访问控制,可以保护虚拟机中的数据安全。它还支持快照和恢复功能,可以保存和恢复虚拟机的状态,方便用户进行系统和软件更新。
总的来说,Oracle VM VirtualBox是一款功能强大、易于使用且安全性高的虚拟机软件。
安装教程可以参考小北的上一篇博客:ubuntu18.04 64 位安装笔记——备赛笔记——2024全国职业院校技能大赛“大数据应用开发”赛项——任务2:离线数据处理-CSDN博客 https://blog.csdn.net/Zhiyilang/article/details/135069233?spm=1001.2014.3001.5501
https://blog.csdn.net/Zhiyilang/article/details/135069233?spm=1001.2014.3001.5501
打开运行,选择完成后点击启动:
等待系统安装完成,进去完成。
安装完了,本着怕折腾的态度,虚拟机了居然忘了密码,仍然在硬扛,不想重新安装😂
我的解决方法是:
开机进入GRUB 模式----> 进入Recovery mode ----> 修改启动项---->重置root密码 ---->重启虚拟机用新密码登录
具体操作如下:
1.开机进入GRUB模式
ubuntu刚开机时快速长按shift键或者ESC键进入GRUB模式

2.进入Recovery mode
选择“Advanced options for Ubuntu”选项,按回车进入Recovery mode

此处有两个Recovery mode ,按"e"进入修改启动项界面

3.修改启动项
在以上页面往下滚动,找到ro recovery nomodeset”的位置(有些版本内容可能不太一样,但位置都是一致的)

将“ro recovery nomodeset ...(中间内容省略)...en_US”替换为“ro quiet splash rw init=/bin/bash”,按下[F10]或者[Ctrl+x]重启系统。

4.重置root密码
输入passwd 【空格】“用户名”(我的是:osboxes),即可重置密码,

返回password updated successfully,表明重置成功

若用户名也忘记了,输入cat /etc/shadow可查看已设置的用户名
5.重启虚拟机用新密码登录(4811)

之后手动重启虚拟机输入重置的密码即可愉快地玩耍了😁
二、问题描述:
问题一、Virtualbox:不能为虚拟机电脑Centos打开一个新任务. 返回 代码: E_FAIL (0x80004005)问题解决:
记录一次让人非常无语的VirtualBox启动报错问题:不能为虚拟机电脑ubuntu18.04 64 位打开一个新任务。返回错误代码为:E_FAIL (0x80004005)。
1. 背景
目前新换了一台工作电脑,所以要重新配置一下虚拟机环境。
2. 现象
每次虚拟机环境刚配好时,是可以正常启动的,但是退出VirtualBox,再次打开VirtualBox并启动虚拟机时,就会报这个错误。报错的截图我没保存。
3. 个人理解
一开始使用的VirtualBox版本跟上任电脑的VirtualBox版本不同,以为是VirtualBox版本的问题,更换了相同版本的VirtualBox后,依然出现这种情况。我甚至反复使用了不同版本的VirtualBox,结果都一样。
因为本人对虚拟机这块玩的也比较少,实在不理解为什么出现这种问题。各种网上寻找方案,五花八门的什么方案都试过了,都解决不了问题。
偶然操作一下,使用管理员模式启动VirtualBox,才解决了问题。


让我非常头疼的问题,试过了很多方法,只有这样才解决了。
后话
我给其他同学安装VirtualBox时,都是完全可以正常启动虚拟机的,都没有以管理员身份运行。我遇到的这个问题让我难以理解,浪费了我大量的时间,非常之腻心。如果有大佬看到这里,不妨指教一下,问题到底是怎么引起的,以及为什么这样能解决问题。
4. 解决方案
注意不是右键 VirtualBox,然后以管理员方式运行。
而是 右键VirtualBox,属性 > 兼容性 > 以管理员身份运行此程序 (记得点确定) > 重启电脑后再使用VirtualBox启动虚拟机就正常了。放个截图吧:
Oracle VM VirtualBox虚拟机显示异常退出,启动不了虚拟机(闪退)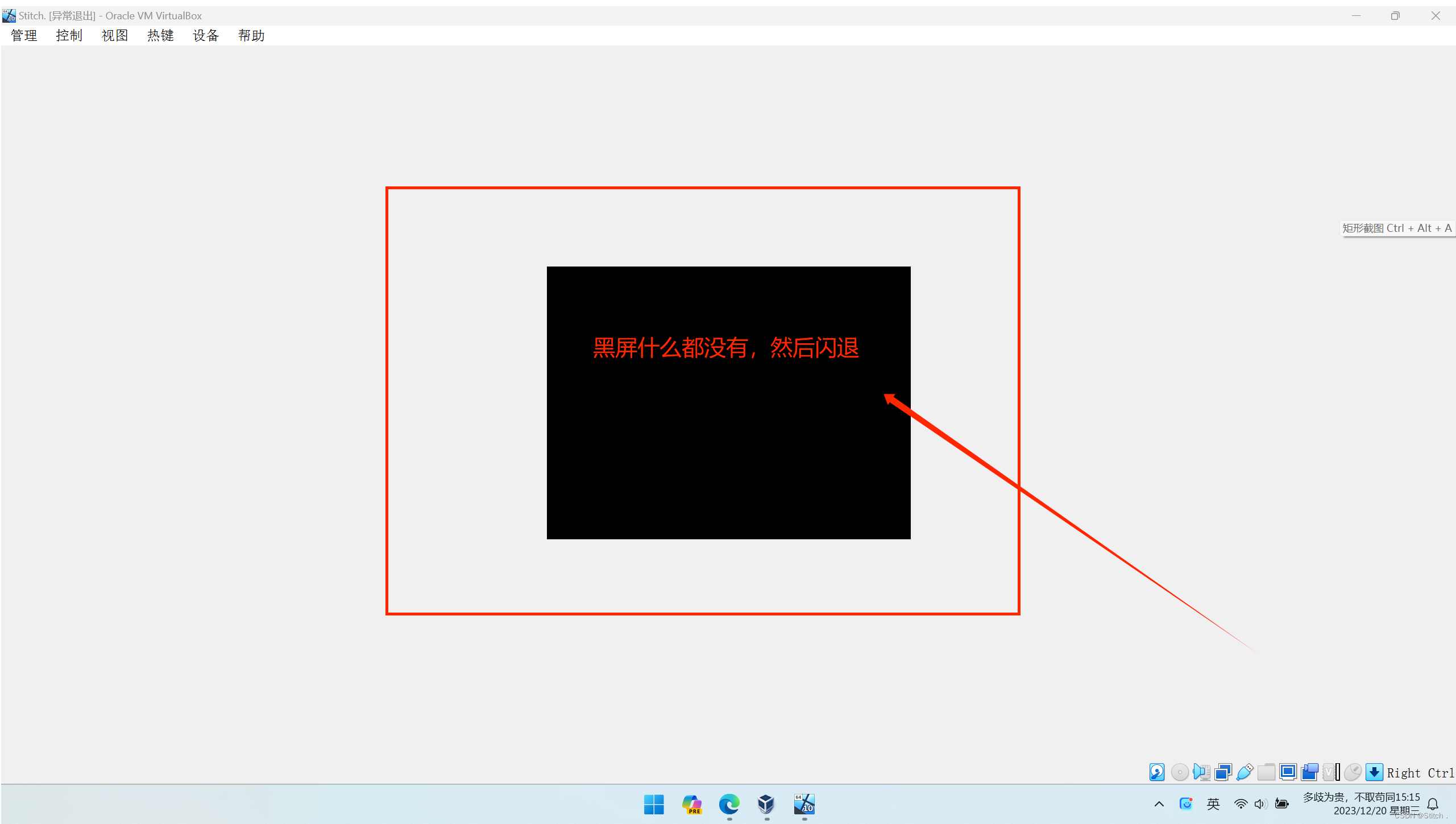
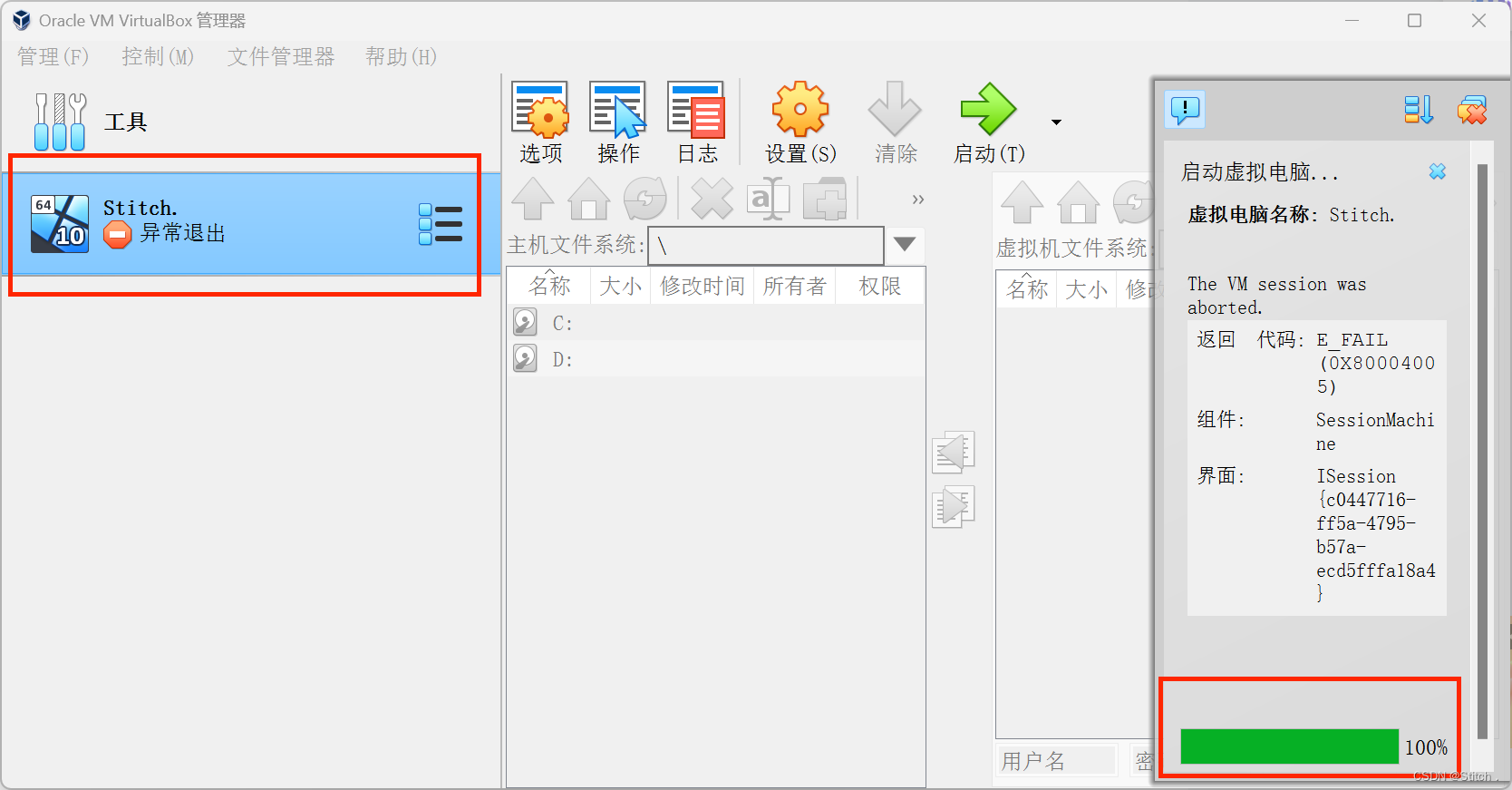
想要设置“显示大小”为128MB也不可以保存

问题二、Oracle VM VirtualBox卸载安装:
在卸载安装Oracle VM VirtualBox的时候如果意外终止往往容易出现这种问题,

我在Oracle VM VirtualBox论坛也找到了类似的问题和解决方法,但是实际上还会遇到一些问题。我就分享一下解决方法:
Oracle VM VirtualBox的更新流程其实是先运行旧版本的msi进行卸载,然后再运行新版本的安装msi,但是意外的终止会导致旧版的msi丢失,就会出现上图的情况。(这里的位于tmp的msi文件名都是随机的,所以很可能其他文件名丢失这个方法同样适用)
首先我们要先确定系统已安装的版本,可以打开Oracle VM VirtualBox所在目录直接查看VirtualBox.exe的版本
还要留意一下后面r的小版本号,然后到官网Download_Old_Builds – Oracle VM VirtualBoxOracle VM VirtualBoxhttps://www.virtualbox.org/Download_Old_Builds – Oracle VM VirtualBox下载对应版本的安装程序
然后在C盘创建这个文件夹 VBOXMSI,一定要是这个,其他目录会报错(不知道为什么,可能是个例,记得打开命令提示符的管理员窗口,然后把下载好的“.exe文件”导入到C:盘里,“具体文件版本要输完整序号!!!)
/VirtualBox-[具体文件版本]-Win.exe --extract --path C:\VBOXMSI
运行之后你就会在文件夹找到对应版本的msi文件,然后我们要留意一定要把文件名修改为安装程序所需要的文件,否则一律提示“不是对应版本的文件”

这个时候的文件路径就不再重要了,直接选项浏览选择这个文件就可以完成安装了。



成功啦!!!
后续安装ubuntu18.04 64文件具体教程请参考小北的另一篇博客~(不过第一篇不够严谨,我们接下来再完整的写一篇Windows安装VirtualBox教程(图文版)
Windows安装VirtualBox教程(图文版)
VirtualBox是一款免费的虚拟化软件,可以在一台计算机上运行多个操作系统。它可以在Windows、Linux、Mac OS X和Solaris等操作系统上运行。VirtualBox支持多种虚拟硬件设备,包括网络适配器、USB控制器、显卡等。用户可以通过VirtualBox创建一个虚拟的计算机环境,安装并运行另一个操作系统,这样可以在一个计算机上同时运行多个操作系统,方便软件开发、测试和学习等需求。VirtualBox还支持共享文件夹和剪贴板等功能,方便用户在不同的操作系统之间进行文件和数据的传输。
主要步骤:
一、软件下载
1、官网下载(速度慢)
2、云盘下载(速度快)
二、安装步骤
1、双击下载好的exe安装程序(最好是以管理员方式运行)
2、选择安装位置,点击下一步
3、选择“是”
4、选择安装
5、安装过程中,等待安装完成
(以上步骤已经做好了,可以直接跳过)
三、新建操作系统
1、在软件界面点击新建菜单
2、填写名称,选择一个下载好的操作系统
3、设定用户名和密码
4、分配内存大小和处理器
5、分配虚拟硬盘大小
6、启动虚拟机
三、新建操作系统
1、在软件界面点击新建菜单

2、填写名称,选择一个下载好的操作系统
这里我是下载的ubuntu18.04 64 位,选定完毕之后,点击下一步。
在VMware中创建Ubuntu 18.04 64位虚拟机时,你需要使用Ubuntu的ISO光盘映像文件作为虚拟光盘。你可以从Ubuntu官网下载Ubuntu 18.04 64位的ISO文件,并使用该文件创建虚拟机。具体步骤如下:
- 在VMware中创建一个新的虚拟机。
- 选择“使用ISO映像文件”作为虚拟机的安装媒介。
- 浏览并选择你下载的Ubuntu ISO文件。
- 开始安装虚拟机,按照提示进行操作即可。
需要注意的是,虚拟机的安装过程与在物理机上安装Ubuntu的过程基本相同,需要选择语言、设置时区、创建用户等操作。如果你不熟悉这些操作,可以参考Ubuntu的安装指南或在线教程。
Ubuntu18.04镜像文件下载
1、本次下载是从阿里云开源镜像站,进入后选择18.04的iso文件下载即可,如图:


2、也可以从清华开源软件镜像站

3、设定用户名和密码

4、分配内存大小和处理器
如果本机机器性能高的话,可以适当多分配一些。
5、分配虚拟硬盘大小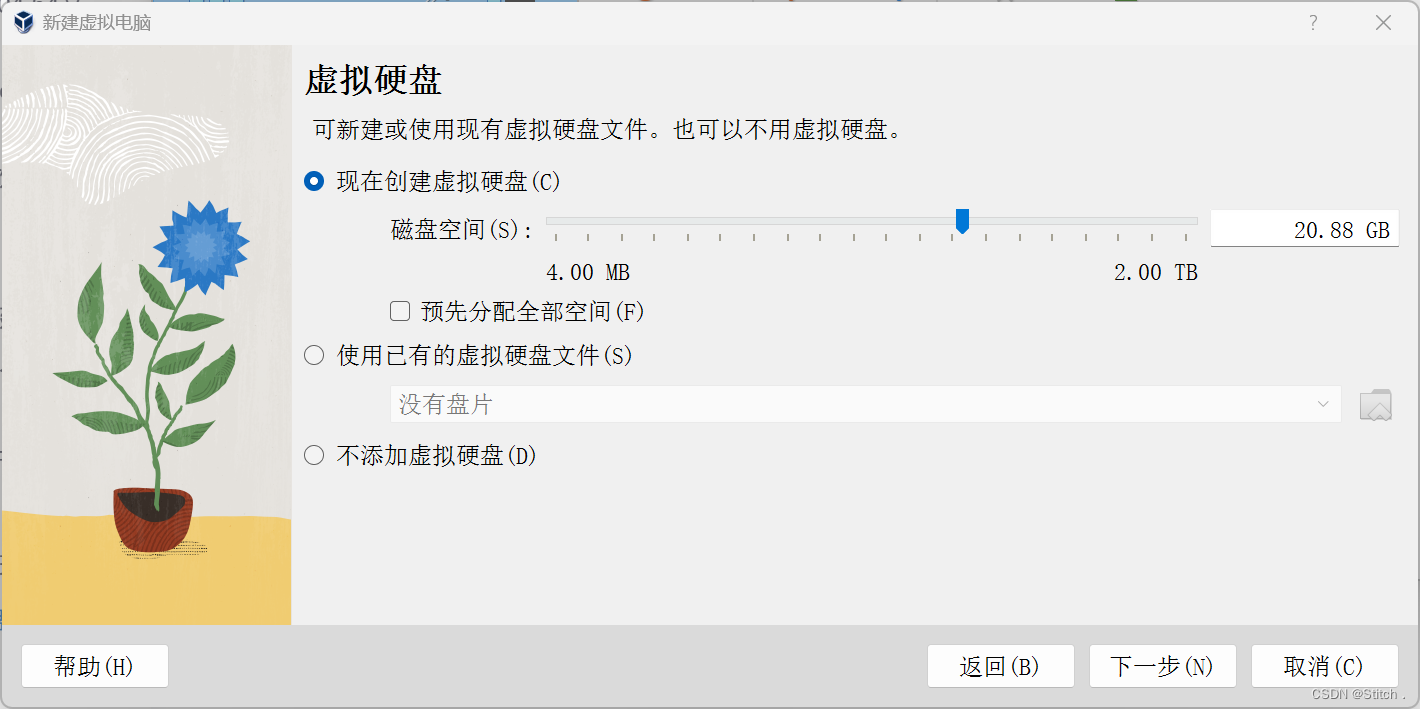
6、启动虚拟机













更多推荐
 已为社区贡献4条内容
已为社区贡献4条内容











所有评论(0)