VMware安装macOS High Sierra 10.13苹果系统并设置共享文件夹详细教程(图文)
VMware默认不能创建macos系统的虚拟机,但是其本身是支持amcos系统运行的,通过特殊手段可以解除虚拟机的限制。程序映像在VMware安装目录内,VMware默认是没有darwin.iso,这是unlock解锁后增加的映像。共享文件夹,指定Windows下的文件夹,用于Windows系统与虚拟机系统的文件共享。重启系统后,桌面出现了VMware tools映像,双击安装。
一、虚拟机解锁
VMware默认不能创建macos系统的虚拟机,但是其本身是支持macos系统运行的,通过特殊手段可以解除虚拟机的限制。
解锁前首先得安装VMware虚拟机,建议安装VMware15Pro或者16Pro(VMware14Pro在Windows操作系统下运行无法启动虚拟机)。
1.下载unlock
https://github.com/DrDonk/unlocker/releases
最新版本的unlock才支持最新的macos
2.执行解锁
Windows系统用cmd进入unlock.zip解压出来的目录(我解压在下载目录,cmd则进入C:\Users\Administrator\Downloads\unlocker413\windows目录),然后执行以下安装命令:
安装命令:
unlocker.exe install -install patches
卸载命令:
unlocker.exe uninstall -uninstall patches

安装完成
提示:
unlock在windows系统默认的杀毒软件中被拦截,这时候可以使用mkunlocker来代替unlock。
mkunlocker安装:进入解压出来的目录,以管理员身份运行
win-install.cmd即可。
二、VMware虚拟机创建

典型配置

稍后安装操作系统

unlock解锁后此处才能选择macos虚拟机,选择系统对应版本。

虚拟机所在位置,也就是虚拟机运行所使用的空间。占用较大的磁盘空间,建议选择可用空间比较大的磁盘。

默认磁盘大小,分为多个文件。

虚拟机创建成功

为了使macos运行更流畅,修改虚拟机为4GB内存。

修改虚拟机配置,在CD/DVD硬件上指定操作系统的ISO映像。
三、安装操作系统
启动虚拟机后,将会加载ISO开始安装操作系统。
1.选择语言

选择简体中文
2.创建系统盘



进入磁盘工具,选择Hard Drive Media磁盘进行抹除,后将会自动创建系统盘用于安装操作系统。
3.安装macos



选择刚刚抹除创建的系统盘,点击“安装”。

选择国家

选择输入法

选择网络

创建电脑账户

安装完成
四、安装VMware tools
安装VMware tools目的是增强本地系统与虚拟机系统的交互,比如实现两个系统之间内容的拷贝粘贴,以及设置共享文件夹等。

在虚拟机CD/DVD硬件上挂载VMware tools安装包映像darwin.iso。
程序映像在VMware安装目录内,VMware默认是没有darwin.iso,这是unlock解锁后增加的映像。

重启系统后,桌面出现了VMware tools映像,双击安装。


安装程序时安全提示,这时候根据提示进入安全偏好设置,“允许”按钮,然后在点击左下角“锁”解锁。安装成功后重启系统。
五、设置共享目录
安装VMware tools后可以设置共享目录来实现文件传递。

虚拟机关机状态下,取消CD/DVD挂载的ISO

共享文件夹,指定Windows下的文件夹,用于Windows系统与虚拟机系统的文件共享。


虚拟机开机,访达——偏好设置——勾选已连接的服务器
此时桌面就会出现挂载的共享目录。
更多推荐
 已为社区贡献3条内容
已为社区贡献3条内容

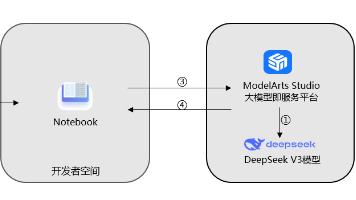






所有评论(0)