云计算基础架构平台搭建与运维实训内容
【使用vmware workstation pro安装centos 命令行虚拟机】【在portainer里,采用容器技术,搭建WordPress个人博客】【在portainer里,采用容器技术,搭建apache服务器】【在portainer里,采用容器技术,搭建nginx服务器】【在portainer里,采用容器技术,搭建mysql服务器】【安装portainer,用于管理docker容器】【在c
1.云计算基础架构概述;
2.基础设施环境搭建;
【使用vmware workstation pro安装centos 命令行虚拟机】
【使用mobaxterm连接centos虚拟机】
【在centos中安装docker】
3.容器化部署实例;
【安装portainer,用于管理docker容器】
【在portainer里,采用容器技术,搭建nginx服务器】
【在portainer里,采用容器技术,搭建apache服务器】
【在portainer里,采用容器技术,搭建mysql服务器】
【在portainer里,采用容器技术,搭建WordPress个人博客】
1.创建新虚拟机




按自己方式命名及存放位置(建议分好文件夹,方便后面删除文件,一个项目大概10几G,最后一个项目两个文件夹,一个60多G)






找到老师推荐下载的镜像(1708那个,找老师复制或者去网址下载)
http://mirror.nsc.liu.se/centos-store/7.4.1708/isos/x86_64/CentOS-7-x86_64-DVD-1708.iso(1708镜像下载)


打开虚拟机
鼠标移到里面点一下回车
划到最下面,选择中文



软件选择一定要选择基层服务区安装


弄这个方便进入虚拟机自动获取ip加网络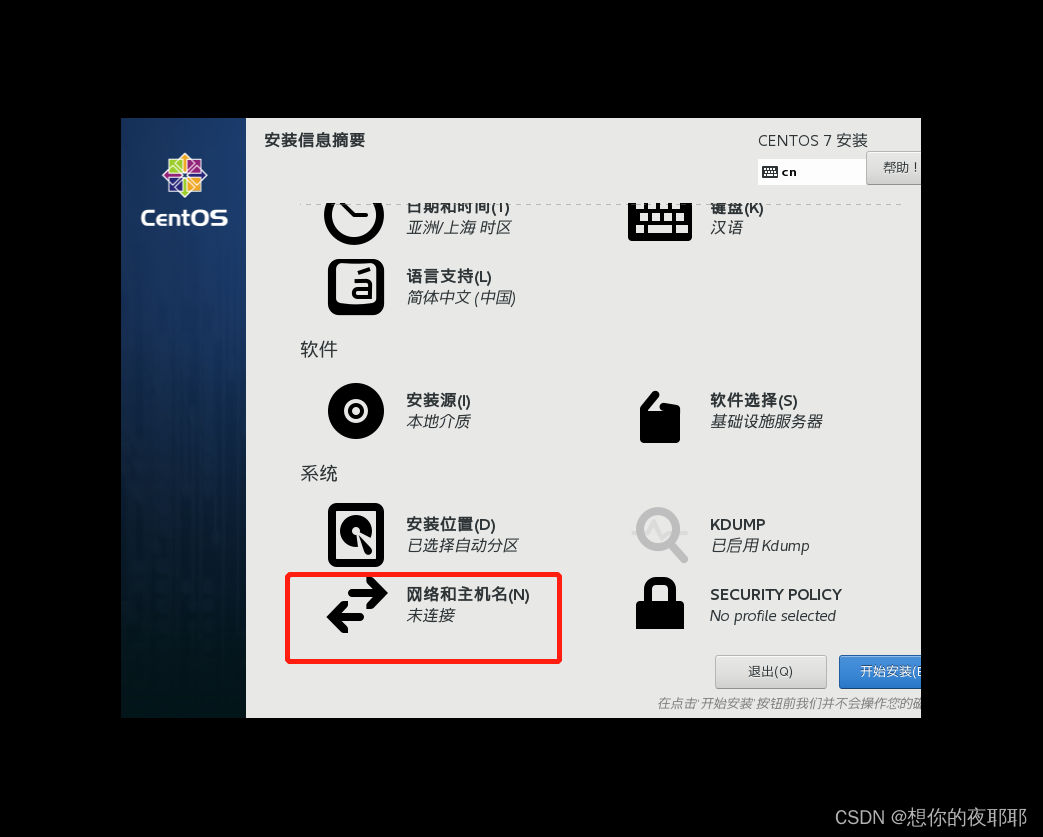


设置密码后点完成

等待进入,输入用户名加密码

(到这里建议创建一个快照,避免后面弄错得重新建虚拟机,方便直接读取进度)

输入ip a查看ip

打开远程操控软件,链接虚拟机

输入虚拟机密码
4.安装docker
安装基础组件
yum install -y yum-utils \
device-mapper-persistent-data \
lvm2添加docker的软件仓库地址(,选其中一个就好了)
官方源(比较慢)
yum-config-manager \
--add-repo \
https://download.docker.com/linux/centos/docker-ce.repo
阿里云
yum-config-manager \
--add-repo \
http://mirrors.aliyun.com/docker-ce/linux/centos/docker-ce.repo
清华大学源
yum-config-manager \
--add-repo \
https://mirrors.tuna.tsinghua.edu.cn/docker-ce/linux/centos/docker-ce.repo
安装docker
yum install docker-ce docker-ce-cli containerd.io
输入“y”并回车

再次输入“y”按下回车

启动docker
systemctl start docker
通过运行 hello-world 镜像来验证是否正确安装了 Docker
docker run hello-world

设置docker自启动
docker search portainer
5.安装可视化界面Portainer
先搜一下
docker pull portainer/portainer-ce
把镜像拉下来
docker pull portainer/portainer-ce
创建容器
docker run -d -p 9000:9000 --name portainer --restart=always -v /var/run/docker.sock:/var/run/docker.sock -v portainer_data:/data portainer/portainer-ce
列出容器(看容器有没有在运行)
docker ps
到浏览器自己IP:9000(弄完上面的马上打开系统自带浏览器,不然等会显示相应时间太久,打不开。这种情况,建议直接返回上面第一个快照重新打是最快的)

点击红色位置






编辑网站快捷搜索IP



这样子就完成第一个部署了

6.搭建apache服务器





这样子就是完成了

7.搭建mysql服务器

不能改







这个是打不开的,不用管

下载一个Navicat Premium 15(官网下载都行的)
有试用14天的

8. 依次点击连接-MySQL


再右键新建数据库

9. 搭建wordpress个人博客


1.选择boke

2.设置开机自启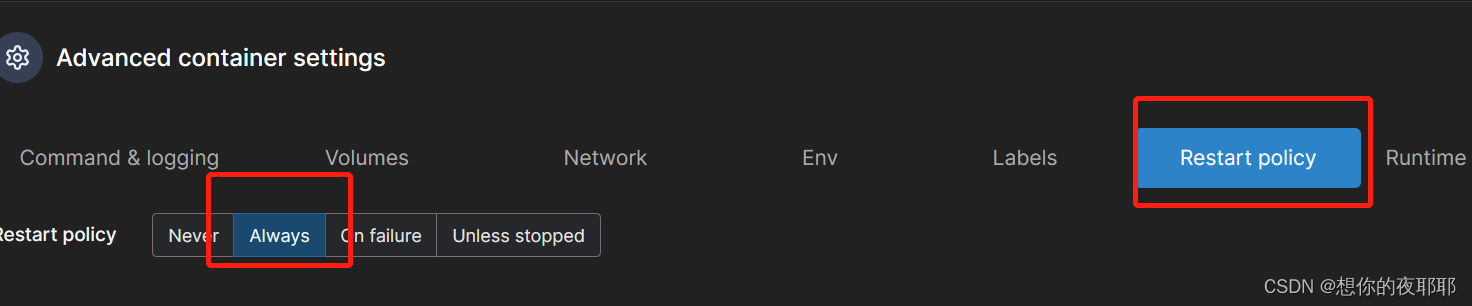
3.打开任务

4.选择中文


5.跟着打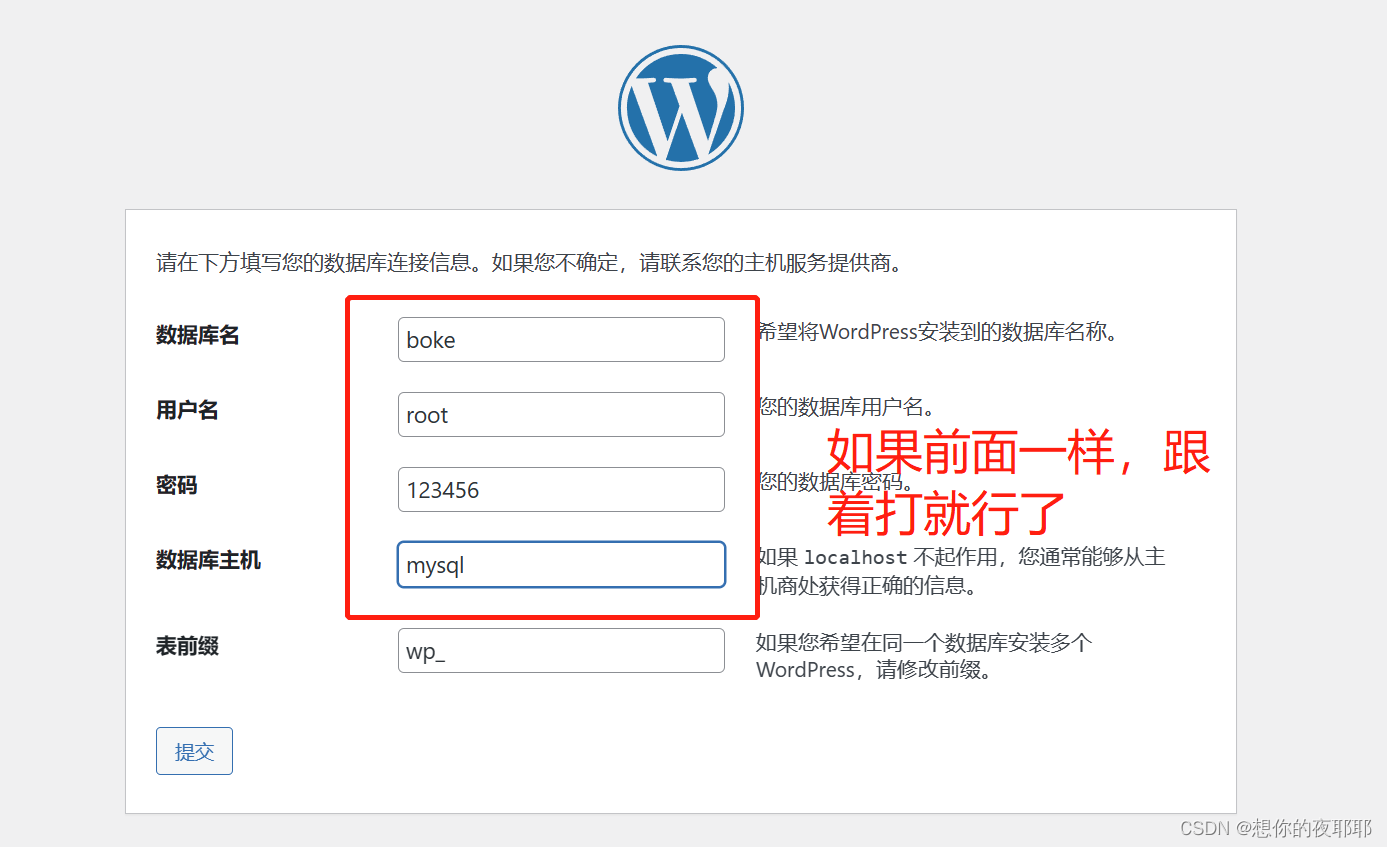
到这里有挺多同学显示错误的,可以回到搭建容器那里,把最后那两个(mysql,wordpress)删除重新打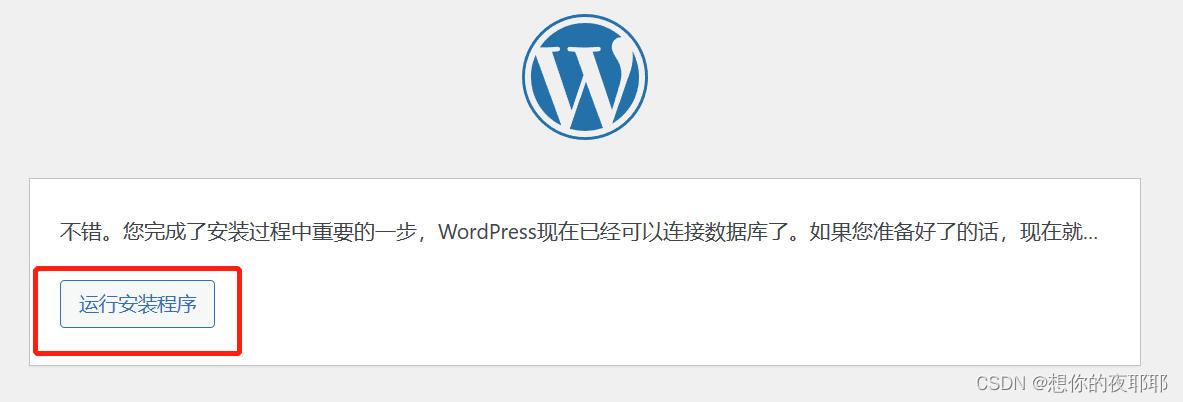


完成了

任务二就完成了
成功弄好的点个赞加关注哈,后续继续更新
更多推荐
 已为社区贡献3条内容
已为社区贡献3条内容










所有评论(0)