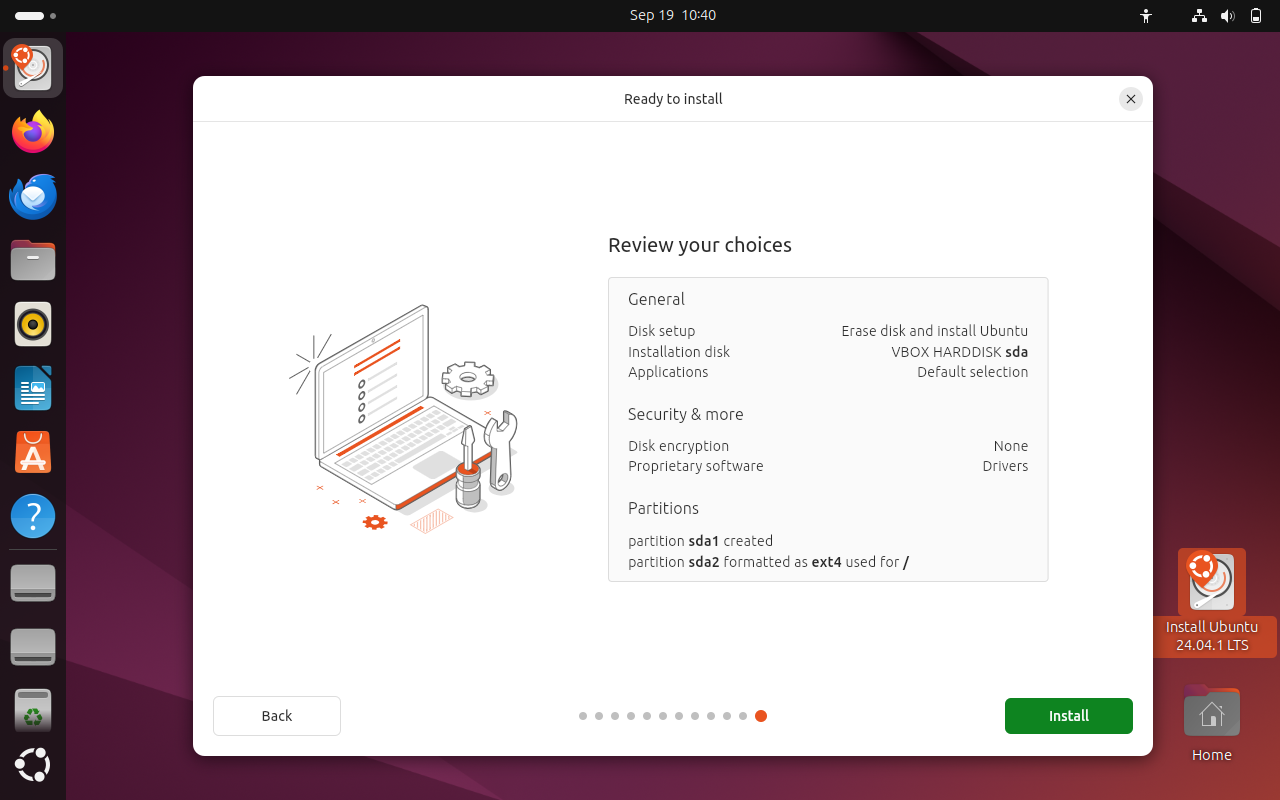
【巨详细!】Ubuntu24.04 + VitrualBox 安装教程
是一种基于 Debian 的开源操作系统,属于 Linux 发行版。它由 Canonical Ltd. 开发和维护,旨在提供一个用户友好的桌面环境。Ubuntu 提供了许多预装的软件,如办公套件、浏览器和媒体播放器,使其成为一个功能齐全的操作系统。为了使用这一操作系统,我们需要安装一个虚拟机,从而在虚拟机上配备ubuntu操作系统。在这里我们可以选择virtualbox。是一款由 Oracle 开
目录
在安装之前,我们先了解一下ubuntu:
Ubuntu 是一种基于 Debian 的开源操作系统,属于 Linux 发行版。它由 Canonical Ltd. 开发和维护,旨在提供一个用户友好的桌面环境。Ubuntu 提供了许多预装的软件,如办公套件、浏览器和媒体播放器,使其成为一个功能齐全的操作系统。
功能和用途:
- 桌面环境:Ubuntu 提供了一个直观的桌面环境,适合日常使用,如办公、浏览网页和娱乐。
- 服务器版本:Ubuntu 还有一个服务器版本,广泛用于云计算和服务器管理。
- 开发环境:许多开发者选择 Ubuntu 作为他们的开发环境,因为它支持多种编程语言和工具。
- 社区支持:Ubuntu 拥有一个活跃的社区,提供大量的文档和支持。
为了使用这一操作系统,我们需要安装一个虚拟机,从而在虚拟机上配备ubuntu操作系统。在这里我们可以选择virtualbox。
VirtualBox 是一款由 Oracle 开发的开源虚拟化软件,允许用户在现有操作系统上创建和运行虚拟机。虚拟机是一个模拟的计算机环境,可以运行不同的操作系统。
接下来我们按步骤安装Ubuntu:
一、安装Ubuntu
官网下载速度堪忧,我们可以选择镜像网站,这里选择清华源:
进入网站选择对应的操作系统,比如,我的电脑是64位,对应下面这个操作系统进行安装:

安装完成后将位置修改到你想放置的地方。(这一步可省略)
接下来在virtualbox中配置Ubuntu操作系统。
二、创建虚拟机
1. 打开virtualbox,点击“新建”

2. 选择存储文件夹、选定虚拟光盘,随后点击下一步:

3. 设置硬件,包括内存大小和处理器数量,根据自己的需要设置即可,以下是一点建议:
内存(RAM)
- 最低要求:通常建议虚拟机的内存不小于 1GB,尤其是计划运行现代操作系统(如 Windows 10 或 Ubuntu)。
- 推荐配置:对于大多数操作系统和应用程序,2GB 及以上的内存会提供更好的性能。
- 高需求应用:如果要在虚拟机中运行资源密集型应用程序(如数据库服务器、开发环境或图形密集型软件),可能需要分配更多的内存,如 8GB 或更多。
CPU 数量
- 最低要求:大多数操作系统可以在单核 CPU 上运行,但性能可能会受到限制。
- 推荐配置:为了获得更好的性能,建议分配 2 个或更多的 CPU 核心。例如,分配 2 个 CPU 核心通常可以提供足够的性能来运行大多数桌面操作系统和应用程序。
- 高需求应用:如果计划在虚拟机中运行多线程或多核优化的应用程序,可能需要分配更多的 CPU 核心,如 4 个或更多。
注意事项
- 主机系统资源:一定确保主机系统有足够的剩余资源来运行虚拟机。例如,如果你的主机系统有 8GB 的内存,分配 4GB 给虚拟机是合理的,但如果你的主机系统只有 4GB 的内存,分配 2GB 给虚拟机可能会导致主机系统性能下降。
示例配置
- 轻量级操作系统(如 Ubuntu Server):1GB 内存,1 个 CPU 核心。
- 桌面操作系统(如 Windows 10 或 Ubuntu Desktop):2GB 或 4GB 内存,2 个 CPU 核心。
- 资源密集型应用(如数据库服务器或开发环境):4GB 或更多内存,4 个或更多 CPU 核心。

拉动上图蓝色小标就可以调整不同的分配策略。(在这里贴主选择了4096MB+4cpu的配置。)
4. 创建并设置虚拟硬盘,大小依旧是按照需求设置,完成后点击下一步

5. 会出现一个包含前几步设置信息的页面,确认无误点击完成,虚拟机创建成功。
三、启动虚拟机+安装Ubuntu
1. 点击启动前,可以先点击设置再次检查基本信息,关注一下”存储“这一栏是否设置了正确的光盘:

2. 启动虚拟机:

3. 第一个页面选择try or install Ubuntu(用↑、↓键移动到这个选项并按enter)

4. 点击install Ubuntu,选择语言为English:
(强调强调!在开始安装前请先断开网络,这样子会快很多!!)
断开方法:点击设置->网络->cable/直接在设置中找到网络->禁用
当点击右上方工具栏后,像下图中的小白框一样没有网络图标就算成功断开了。


5. 点击 next,选择对应的键盘语言:

6. 接下来按照下图操作,操作完成继续next:









到这一步点击install,正式开始安装Ubuntu。
安装完成重启就ok啦!
四、安装虚拟机的增强功能
点击VirtualBox菜单栏的设备->安装增强功能,运行后重启。
五、更新Ubuntu
1.运行sudo apt-get update和 sudo apt-get upgrade
sudo apt-get update
sudo apt-get upgrade在虚拟机桌面的应用中心找到Terminal,打开以后运行以上命令。
运行后提示你输入用户密码,输入密码再按enter即可更新。
注:Ubuntu的一个bug:用户密码输入不显示但实际上已经记录,所以直接输入后enter就可以,不需要关注显示情况
六、安装GCC并写出“hello world”的C语言程序
1. 运行sudo apt-get install build-essential 安装GCC
打开Terminal输入下述命令安装。
sudo apt-get install build-essential
2. 编写C语言程序并运行
①打开记事本,在你想指定的位置(这里指定为Documents/hello.c)新建一个cpp文件。
②在此位置打开终端(右键->Terminal)
③键入下面的命令编译并输出:
gcc -o hello hello.c
./hello注意:如果是已有的代码文件,也要先导航到文件所在文件夹下才能成功运行以上命令
更多推荐
 已为社区贡献1条内容
已为社区贡献1条内容









所有评论(0)