二、开发环境搭建-MacOS
开发环境搭建-MacOS一、硬件虚拟化检测二、虚拟机安装macOS1.VM解锁Apple Mac OS X(M)2.Mac系统iso下载3.VM中安装MacOS4.macOS系统安装5.mac启动初始化6.Mac中VMTools安装7.Mac文件共享三、macOS安装xcode1.xcode安装包下载2.离线包xcode安装参考三、Xcode工程与设置1.新建Xcode工程2.IDE设置3.快捷键
·
开发环境搭建-MacOS
一、硬件虚拟化检测
硬件虚拟化检测工具securable -> 检测系统是否支持硬件虚拟化
二、虚拟机安装macOS
1、VM解锁Apple Mac OS X(M)
- 百度搜索:unlocker github
- 地址:https://github.com/DrDonk/unlocker
- Code -> Download ZIP
- 关闭VM,解压后运行win-install.cmd即可
2、Mac系统iso下载
- 下载地址(已保存到网盘):https://pan.baidu.com/s/1bptBH9P
- 使用Mac版本:macOS S 10.12.6(16G29)(MD5-1AA7DBF0B96AB8B46A1C5C39EB57E686)
3、VM中安装MacOS
- 创建虚拟机 -> 典型 -> 安装程序光盘镜像文件(iso)(M)
- 浏览 -> “macOS S 10.12.6”的iso文件地址
- 下一步 -> 勾选Apple Mac OS X(M) -> 版本 -> macOS 10.12 -> 下一步
- 输入虚拟机名称 -> 指定安装系统的位置 -> 下一步
- 最大磁盘大小 -> 40G -> 勾选“将虚拟磁盘存储为单个文件” -> 下一步
- 自定义硬件:
- 内存 -> 4096MB,处理器 -> 核心数量2
- 网络适配器:设备状态 -> 启动时连接,网络连接 -> NAT模式:用于共享主机的IP地址
- 显示器:勾选“加速3D图形”,勾选“将主机设置用于监视器”,图形内存“256MB推荐”
- 完成 -> 开启此虚拟机
- 错误:此时如果出现错误提示“VMware Player不可恢复错误:(vcpu-0)”
- 解决方案:找到对应的虚拟机文件(.vmx) -> 编辑 -> 在最后一行增加配置内容“smc.version = “0”” -> 重新启动虚拟机即可
4、macOS系统安装
- 语言选择 -> 以简体中文作为主要语言
- 若要设置安装macOS,请点按“继续” -> 继续
- 协议查看 -> 继续 -> 同意
- 选择要安装到的磁盘 -> 点击上方“实用工具” -> “磁盘工具”
- 左侧“外置” -> 点击“VMware Virtual SATA Hard Drive Media”
- 抹掉 -> 名称“Mac10126” -> 点击“抹掉” -> 完成 -> 左上角红色X关闭
- 这时候在安装macOS界面就会出现“Mac10126” -> 选中“Mac10126” -> 继续
5、mac启动初始化
- 中国 -> 继续 -> 简体中文 -> 简体拼音 -> 继续
- 现在不传输任何信息 -> 继续 -> 不启用定位服务 -> 继续 -> 不使用
- 不登录 -> 继续 -> 跳过 -> 同意 -> 同意
- 输入全名:Zjp,账户名称:zjp,密码-确认密码:123 -> 继续
- 时区选择:福州 - 中国 -> 继续
- 勾选“与Apple共享Mac分析” -> 勾选“与应用开发者共享崩溃数据” -> 继续
6、Mac中VMTools安装
这个只能解决:mac全屏
使用文件:E:\SoftWare\系统相关\Mac\darwin8.5.8.iso(百度自行下载)
安装完成可以通过查看“关于本机” -> “图形卡 显示器”的显存来确定
未安装的话这里原来显示“3MB”
- 关闭虚拟机 -> 编辑虚拟机设置 -> CD/DVD
- 修改iso为“E:\SoftWare\系统相关\Mac\darwin8.5.8.iso”
- 开启mac虚拟机 -> 开启成功后 -> 点击桌面“VMware Tools”
- 安装“VMware Tools” -> 继续 -> 继续 -> 安装 -> 输入密码
- 安装软件 -> 继续安装 -> 重新启动
7、Mac文件共享
这个可以解决:mac和主机的文件共享
- 左上角的Finder -> 偏好设置
- 勾选“硬盘”、“外置硬盘”、“CD、DVD和iPod”、“已连接的服务器”、“在标签页中打开文件夹”
- 安装VMTools -> 重启虚拟机
- 虚拟机 -> 设置 -> 选项 -> 共享文件夹 -> 总是启用
- 添加 -> 下一步 -> 主机路径“D:\Virtual Machines\macOS10126_share”
- 名称“macOS10126_share” -> 确定 -> 重启mac虚拟机
- 重启后在桌面就可以看到“VMware Shared Folders”
- 这样只要将文件拷贝到主机路径后,在mac的这个文件夹中就可以看到了
三、macOS安装xcode
1、xcode安装包下载
- 官方地址:https://developer.apple.com/downloads/index.action\
- 使用苹果账号登录,下载:Xcode 9.1,(这个对应的macOS版本:macOS S 10.12.6)
- 实际上面的地址下载太慢了,使用下面的官方离线下载
Xcode 9.4.1
https://download.developer.apple.com/Developer_Tools/Xcode_9.4.1/Xcode_9.4.1.xip
Xcode 9.4
https://download.developer.apple.com/Developer_Tools/Xcode_9.4/Xcode_9.4.xip
Xcode 9.3.1
https://download.developer.apple.com/Developer_Tools/Xcode_9.3.1/Xcode_9.3.1.xip
Xcode 9.3
https://download.developer.apple.com/Developer_Tools/Xcode_9.3/Xcode_9.3.xip
Xcode 9.2
https://download.developer.apple.com/Developer_Tools/Xcode_9.2/Xcode_9.2.xip
Xcode 9.1
https://download.developer.apple.com/Developer_Tools/Xcode_9.1/Xcode_9.1.xip
Xcode 9.0.1
https://download.developer.apple.com/Developer_Tools/Xcode_9.0.1/Xcode_9.0.1.xip
Xcode 9
https://download.developer.apple.com/Developer_Tools/Xcode_9/Xcode_9.xip
Xcode 8.3.3
https://download.developer.apple.com/Developer_Tools/Xcode_8.3.3/Xcode8.3.3.xip
Xcode 8.3.2
https://download.developer.apple.com/Developer_Tools/Xcode_8.3.2/Xcode8.3.2.xip
Xcode 8.3.1
https://download.developer.apple.com/Developer_Tools/Xcode_8.3.1/Xcode_8.3.1.xip
2、离线包xcode安装参考
参考地址:https://blog.csdn.net/weixin_44419845/article/details/101029583
mac终端进入方法:LunchPad -> 其他 -> 终端
- 前往 -> 下载 -> 新建文件夹“xcode”
- 从共享目录中将“Xcode_9.1.xip”拖曳进xcode文件夹即可复制
- 直接双击“Xcode_9.1.xip”,等待归档实用工具解压缩完成
- 双击“Xcode” -> Agree -> 输入密码 -> 好 -> 等待安装成功即可
三、Xcode工程与设置
1、新建Xcode工程
- Create a new Xcode project -> macOS -> Command Line Tool -> Next
- Product Name:HelloCpp,Language:C++,Organization identifier:com.sjyl.test
- Next -> 去掉勾选“Create Git repository on my Mac”
- 目录选择 -> Documents,New Folder -> “dev” -> Create即可创建工程
2、IDE设置
- 设置入口:Xcode -> Preferences…
- 字体设置:
- Fonts & Colors -> Default -> 按住shift全选 -> 点击“T”图标 -> Size根据需求调整大小
- Release和Debug版本的修改:
- Product -> Scheme -> Edit Scheme
- Build Configuration -> 可以选择“Debug”或“Release”
- Debug executable:调试可执行文件(Release模式可以去掉勾选)
3、快捷键
- 运行项目:win + R
- 编译项目:win + B
- 保存:win + S
4、工程编译
- 编译:Product -> Build
- 运行:Product -> Run
- 是否启用开发者模式:Enable Developer Mode on this Mac? -> Enable
更多推荐
 已为社区贡献4条内容
已为社区贡献4条内容

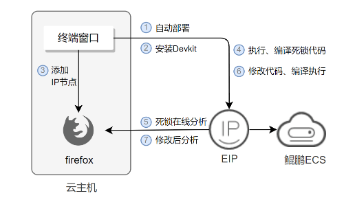
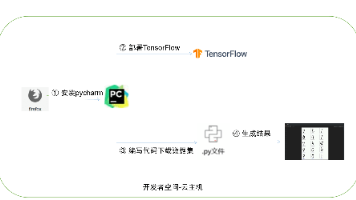






所有评论(0)