
2024版全新虚拟机与Linux安装 VMware与GentOS下载安装详细版附图
附官方下载链接(VM 17 pro):https://download3.vmware.com/software/WKST-1701-WIN/VMware-workstation-full-17.0.1-21139696.exehttps://download3.vmware.com/software/WKST-1701-WIN/VMware-workstation-full-17.0.1-211
·
一、VMware下载安装
1.下载
(1)官方下载链接
附官方下载链接(VM 17 pro):https://www.vmware.com/products/desktop-hypervisor/workstation-and-fusion![]() https://www.vmware.com/products/desktop-hypervisor/workstation-and-fusion
https://www.vmware.com/products/desktop-hypervisor/workstation-and-fusion
(2)我已打包在百度网盘,可自行下载
2.安装步骤
1.1点开下载好的安装包

1.2点击接受

1.3设置安装位置,建议选择磁盘位置较大的




1.4许可证都可以搜到,我这里列举几个供参考


4A4RR-813DK-M81A9-4U35H-06KND
NZ4RR-FTK5H-H81C1-Q30QH-1V2LA
JU090-6039P-08409-8J0QH-2YR7F
4Y09U-AJK97-089Z0-A3054-83KLA
4C21U-2KK9Q-M8130-4V2QH-CF810
MC60H-DWHD5-H80U9-6V85M-8280D二、GentOS linux版下载安装
1.下载
(1)便捷下载,复制链接直接在迅雷网盘中打开
CentOs-7-x86 64-DVD-1810.iso CentOs 7.6 DVD 版 4G(目前主流的生产环境)
Centos-8.1.1911-x86 64-dvd1.iso centOs 8,1 DVD 版 8G (未来主流)
(2)自行下载
The CentOS Project![]() https://www.centos.org/
https://www.centos.org/
2.操作步骤




2.1 大家也可以从这个网站直接转入
我这里选择的是阿里云的服务器,大家可以根据自己的需求自行选择
2.2若浏览器下载缓慢,可以复制下载链接,在迅雷中下载
三、VMware中配置GentOS
3.1.点击左上角文件,新建虚拟机或者ctrl + n



3.2.设置虚拟机名称,在磁盘中找到GentOS的位置




3.3.选择红框,右键点设置


3.4.选择中文


3.5.工作中可以选择最小安装
学习过程中选择GNOME桌面
3.6.安装位置选择我要配置分区


3.7.常分为三部分
boot分区 1G swap分区 2G 根分区 剩下的内存








3.8.设置ROOT用户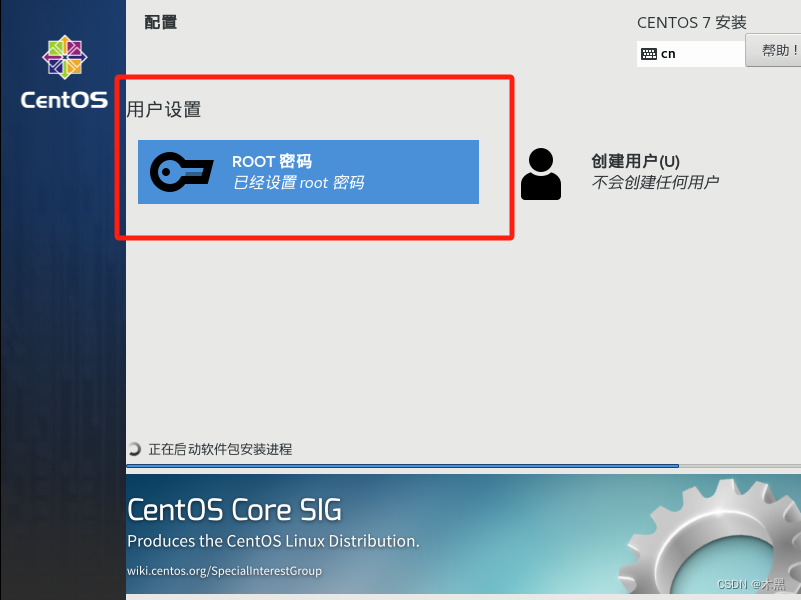
3.9.右侧创建用户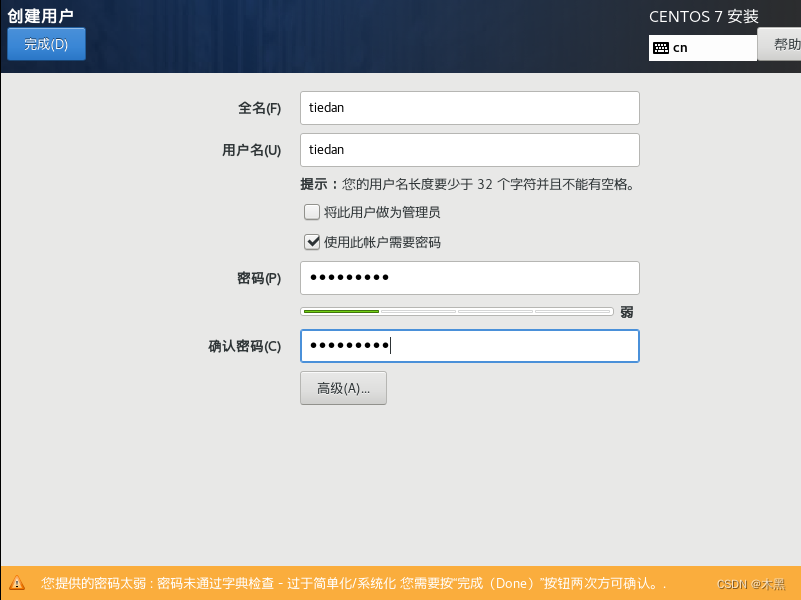
3.10.重启等待安装
四、最终显示
接受许可

如何对大家有帮助的话,可以给博主一个小爱心吗
更多推荐
 已为社区贡献1条内容
已为社区贡献1条内容













所有评论(0)