实验一 Openstack的安装及使用
本实验openstack平台是在centos7系统中基于红帽老师四步法安装的,采用的是all-in-one模式,后续对opensstack进行了一些操作,主要是用户和项目管理、网络管理、镜像管理、虚拟机管理和卷管理,很多问题还待解决,大家可以指正出来,互相学习。
实验内容

实验步骤
本实验主要采用四步法在centos7中安装Openstack平台,然后进行后续操作四步法网页
1、 需要设置好静态IP,静态变量设置方法参照以下网页,可采用nat模式或
桥接模式,但是各有配置方法:nat模式链接桥接模式链接
2、 关闭selinux
# sed -i 's#SELINUX=enforcing#SELINUX=disabled#g' /etc/sysconfig/selinux
# setenforce 03、 关闭防火墙
#systemctl status firewalld.service ---查看防火墙状态
# systemctl stop firewalld.service ---关闭防火墙
# systemctl disable firewalld.service ---禁止防火墙开机启动
出现问题:
pid已被锁定,PID为xxxx的另一个程序正在运行说明yum在锁定状态中。
可以通过强制关掉yum进程:
使用以下命令:#rm -f /var/run/yum.pid
或者#kill 2705#kill -9 2705#kill –s 9 2705
四步安装法:
#sudo yum install –y https://www.rdoproject.org/repos/rdo-release.rpm
#sudo yum update –y
#sudo yum install –y openstack-packstack
#sudo packstack –allinone该步骤需要花费1个小时左右,请耐心等待
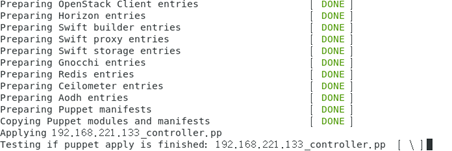
出现问题1:一直停留在Testing if puppet apply is finished: 192.168.31.104_controller.pp [ - ]
解决方案:等待出现问题2:
可以试一下以下命令,目前未解决,折腾了几天,选择重装centos7系统,修改了配置。
解决方案:#yum install python2-urllib3#yum install python-keystoneclient出现问题3:ERROR:cannot allocate memery
内存不足,需要修改配置,我的配置是
如果出现successfully,好的,恭喜你成功了!
然后我们需要登录openstack平台啦,还是你之前设置的网卡IP
其中http://192.168.221.134/dashboard代表的是OpenStack的登录地址,其中/root/keystonerc_admin放着登录用户名和密码。
查看用户名和密码(username、password)#cat /root/keystonerc_admin
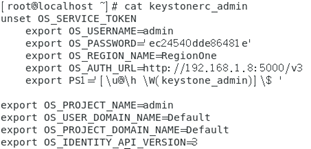
打开以上网址进入网页,登录用户名和密码,如果能登录成功就ok了
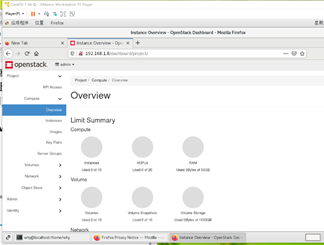
好家伙,我出现的是“Something went wrong“ 头有些大
出现问题:
俺尝试了好多方法,都没用,重装了(一把老泪),其中又采用了另外一种方法安装, 方案1 方案2但是到最后还是出现错误了,最后还是使用四步法安装。大家可以参考这两个网页,非常详细。
期间学到的一些东西,可跳过
在使用git更新或提交项目时候出现 "fatal: The remote end hung up unexpectedly " 原因是推送的文件太大。
那就简单了,要么是缓存不够,要么是网络不行,要么墙的原因
特别是资源库在国外的情况下。此问题可能由网络原因引起。 方法1:
修改提交缓存大小为500M,或者更大的数字#git config --global http.postBuffer 524288000
或#git config --global http.postBuffer 1048576000方法2:
配置git的最低速度和最低速度时间:#git config --global http.lowSpeedLimit 0
或#git config --global http.lowSpeedTime 999999 单位 秒
–global配置对当前用户生效,如果需要对所有用户生效,则用—system
亲测有效
创建用户

#source keystonerc_admin –--进入CLI模式(命令行模式)
#openstack user list ---查看用户列表
#openstack catalog list ---列出认证服务目录#openstack project create Pro1 ---创建项目Pro1
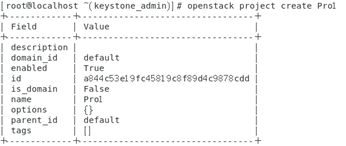
#openstack project list ---列出所有当前可用的项目
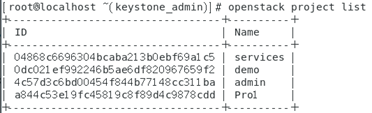
#openstack quota show –default ---查看和编辑项目配额
(OpenStack 附带默认配额,为项目提供配额限值。通过修改这些值,为项目提供更多资源)
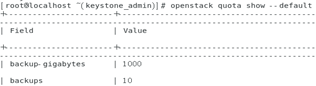
# nova quota-class-update default--instances 15 将实例数量配额设置为15
创建用户pp1、pp2
#openstack user create pp1
#openstack user create pp2
#openstack user list ---列出所有用户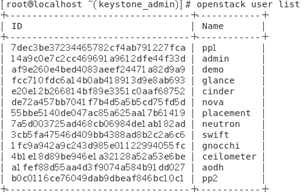
#openstack role list ---列出用户角色
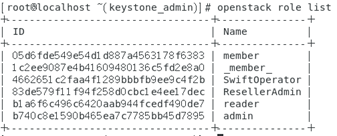
#openstack role create ro1 ---创建用户角色ro1
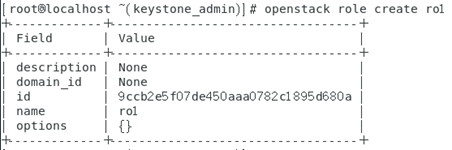
分配用户角色到现有用户, 可通过openstack role add 命令为用户添加角色
#openstack role add --project Pro1 --user pp2 ro1
使用openstack role assignment list 命令可列出分配至项目中某一用户的用户角:#openstack role assignment list --project Pro1 --user pp2 –names

#openstack user delete pp1 ---删除用户pp1
#openstack user list ---查看所有用户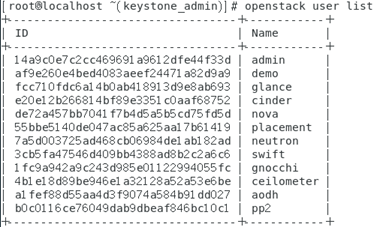
网络管理
创建网络#openstack network offer1
查看网络列表#openstack network list

创建子网
#neutron subnet-create offer1 --name small_offer1 192.168.1.0/24
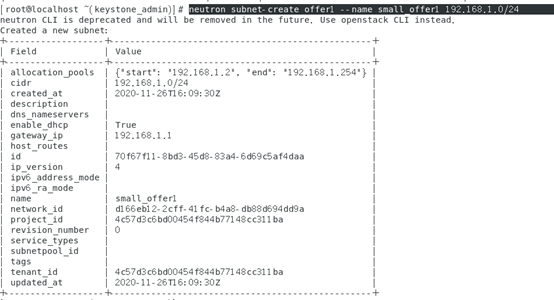
#openstack subnet list ---查看网络列表
镜像管理
#glance-control all status ---查询Glance服务状态
#glance-api –version ---查询glance-api版本
#glance-control –version ---查询glance-control版本
启动相关服务,并设置为开机启动
#systemctl start openstack-glance-api.service openstack-glance-registry.service
下载CirrOS镜像文件
#mkdir /tmp/images
#cd /tmp/images/
#wget http://download.cirros-cloud.net/0.3.2/cirros-0.3.2-x86_64-disk.img
(这里0.3.4版本也可以,可以复制网址查看)遇到问题:wget拒绝连接,connection refused
解决方案:应该是网站禁止被爬,没关系,在wget命令中添加一个参数 -e robots=off 就可以了#wget -e robots=off http://download.cirros-cloud.net/0.3.2/cirros-0.3.2-x86_64-disk.img
查看文件信息# file cirros-0.3.2-x86_64-disk.img

使用 QCOW2 磁盘格式, bare 容器格式上传镜像到镜像服务并设置公共可见
# openstack image create "cirros" \
> --file cirros-0.3.4-x86_64-disk.img \
> --disk-format qcow2 --container-format bare \
> --public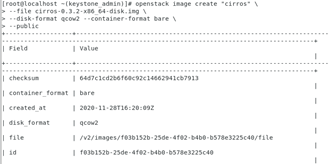
创建成功后,可以登录界面,查看镜像信息,这是之前那个dashboard哈
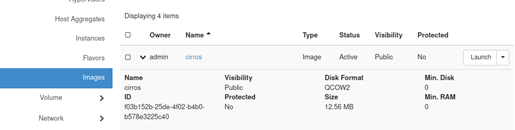
也可以用命令行查看
# glance image-list ---查看镜像列表
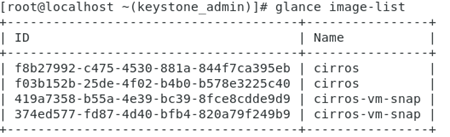
查看镜像的详细信息
参数可以是镜像id或者镜像名称,因为我这里用同学电脑弄的,她也弄了这个镜像名,所以这里我就用镜像ID进行操作,后面也是一样的。
# glance image-show f8b27992-c475-4530-881a-844f7ca395eb
删除镜像
#openstack image delete f8b27992-c475-4530-881a-844f7ca395eb
虚拟机管理
虚拟机管理参考网页openstack常用命令
我们一台虚拟机需要的东西不多,大小、镜像、网络以及安全组。所以我们就只需要查出这些配置信息,然后就可以创建虚拟机了,这里指定IP地址和生成节点。
下面这个操作理论上是可以用的,但是可能我的镜像列表有一些重复项,所以没有成功,可以灵活使用,奥利给!
#openstack flavor list ---查看flavor,我这里选择m1.large
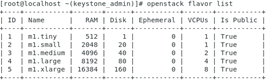
#openstack image list ---查看image,我这里选择cirros
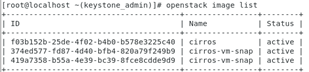
#openstack network list ---查看网络id,我这里选择public

#opensatck security group list ---查看安全组

#openstack keypair list ---获取keypair
#nova service-list ---获取compute的主机名和zone名称
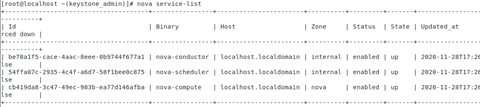
(neutron-server)[neutron@B-OPS-9-3 /]$ nova boot --flavor m1.large \ #flavor名字
--imagecirros \ #镜像id
--nic net-id=d9d1d461-3789-4bd4-8d01-f887ecb4c63e \
--security-groups 5581f825-7075-4101-ab96-c7ad1e357249 \ #安全组ID
--availability-zone nova:localhost \ #在制定的区域:主机名启动instance
ccwhy #新建虚拟机的名字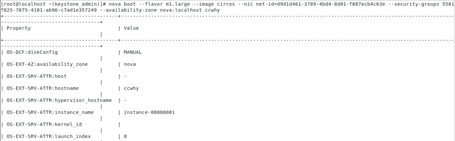
#nova list —查看虚拟机列表
#nova show ccwhy —查看虚拟机信息
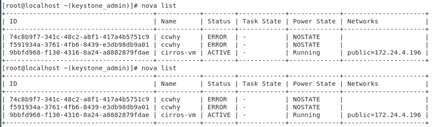
好了,出错了,等待一个有缘人
删除虚拟机#nova delete 74c8b9f7-341c-48c2-a8f1-417a4b5751c9#nova list

为啥我这里没有成功,就是那个我的虚拟机的状态是创建失败的,如果是active就是说明创建好了,基本步骤没问题,可以参考上面虚拟机管理网页进行操作。
卷管理
#cinder create --display-name empty-vol 10 ---创建空卷,命名为empty-vol#openstack image list ---查看镜像
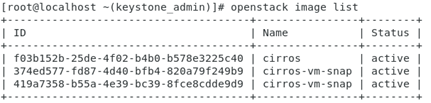
#cinder list ---查看卷

#nova list把卷挂载到虚拟机
#nova boot –image cirros –-flavor 1 cirros-vm
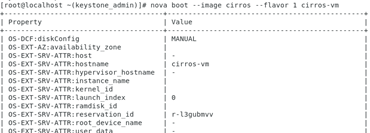
#nova volume-attach 9bbfd968-f130-4316-8a24-a8882879fdae 67dc2950-bc57-4b1d-82f4-e58d583711a8 /dev/vdb (名字有冲突,使用ID,前面那个ID是虚拟机ID,后面是新建卷的ID)

在虚拟机中卸载卷
#nova volume-detach 9bbfd968-f130-4316-8a24-a8882879fdae 67dc2950-bc57-4b1d-82f4-e58d583711a8
实验结束!
中途我的centos7系统密码找不回来了,使用如下链接重置centos7系统密码 密码重置网页
程序员的路还很长,在一边汲取的同时,也要一边创造,奥利给!









 已为社区贡献12条内容
已为社区贡献12条内容

所有评论(0)