在Windows中搭建iPhone开发环境
很多朋友希望在体验或学习iphone开发,但是iphone开发环境一般需要 安装在mac计算机下mac os中。这给许多朋友带来了额外成本投入。网上已经有各种破解方法,在非苹果电脑上安装iphone开发环境,给我们带来了佳音。但是各种版本比较杂乱,可能会费时费力而无果。最近,苹果推出了新的开发环境版本。我将新版开发环境在Windows XP下VMWare虚拟机中安装开发环境过程贴出
很多朋友希望在体验或学习iphone开发,但是iphone开发环境一般需要 安装在mac计算机下mac os中。
这给许多朋友带来了额外成本投入。
网上已经有各种破解方法,在非苹果电脑上安装iphone开发环境,给我们带来了佳音。但是各种版本比较杂乱,可能会费时费力而无果。
最近,苹果推出了新的开发环境版本。我将新版开发环境在Windows XP下VMWare虚拟机中安装开发环境过程贴出来,让大家分享。
本文在Windows Xp + VMware Workstation 7.0 + MAC OS X Snow Leopard 10.6 环境下安装iPhone SDK 3.1.2成功!
--------------------------------------
在PC机上安装MAC OS X系统有两种方法:
方法一:在硬盘上分区,专门安装MAC OS X;
方法二:在现有Windows系统中,使用VMWare等虚拟机软件安装Mac OS。
注意:一般都需要将苹果系统的DMG光盘镜像文件刻录到D9光盘上,这个步骤比较麻烦。
本文介绍一下在Windows XP中使用VMWare虚拟机,安装MAC OS X时,无需刻录D9光盘,无需转换成ISO格式,
直接使用MAC OS X和iPhone SDK的DMG镜像文件进行安装的方法。
--------------------------------------
安装条件:
硬件:一台拥有支持虚拟技术的64位双核处理器和2GB以上内存的PC。
本人采用笔记本:DELL D630 4G内存
注意:运行MAC OS,需要电脑支持虚拟技术(VT),安装时,需要将VT启动,在BIOS中开启。
软件:
Windows XP:
VMware :VMware-workstation-7.0.0-203739 EXE安装文件
Mac OS:Mac_OS_10.6_Snow_Leopard_10.6 DMG光盘镜像文件
iPhone SDK:iphone_sdk_3.1.2_with_xcode_3.2.1 DMG光盘镜像文件
Darwin.iso或Rebel EFI.iso 引导光盘ISO镜像文件
--------------------------------------
1.下载安装包
1.1.下载VMWare 7.0:
这里是VMware-workstation-7.0.0-203739标准版.exe的链接,可以用迅雷下载:
https://download2.vmware.com/software/wkst/VMware-workstation-7.0.0-203739.exe?HashKey=1338595dbfed5502d44e5506520145fe&ext=.exe&AuthKey=1258895780_40bddf08d507e11e4cb51f2f729cced0&ext=.exe
1.2.下载Mac OS:
这就是苹果的操作系统。本文下载的是LeoSnow即Mac OS 10.6。
这个链接可以用迅雷下载:
ftp://snowleoparddown.maiyadi.com/Mac_OS_10.6_Snow_Leopard_10.6_Retail_maiyadi.dmg
1.3.下载iphone SDK:
“iphone_sdk_3.1.2_with_xcode_3.2.1__snow_leopard__10m2003.dmg”,
这个链接可以用迅雷下载:
http://ipsw.info/iphone_sdk_3.1.2_with_xcode_3.2.1__snow_leopard__10m2003.dmg
1.4.下载iphone SDK:
Darwin.iso或Rebel EFI.iso 用于引导光盘ISO镜像文件。
--------------------------------------
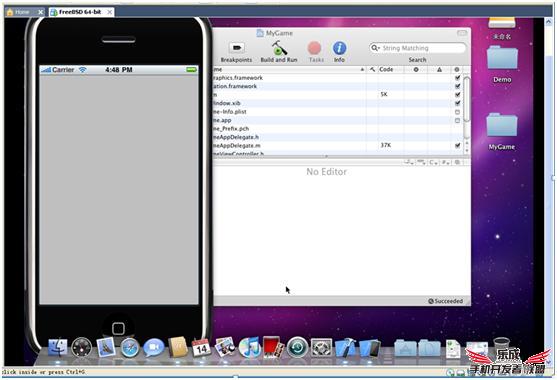
2.安装虚拟机VMWare7.0
2.1安装虚拟机
在Windows XP上安装虚拟机:VMWare Workstation 7.0。
本文安装的是VMware-workstation-7.0.0-203739。
2.2 创建虚拟机
使用File->New->Virtual Machine创建一个虚拟机。
在选择操作系统时,选择Other->FreeBSD 64-bit。
2.3虚拟机设置
1.CPU设置为1核即可,2核也可以。
2.内存建议设置为:1024MB。
3.硬盘最少分配15GB。
4.删除软驱。
可以在Customize Hardware选项中,将软驱删除,因为我们不会再用软驱。
2.4虚拟机修改
在刚建立的虚拟机目录下找到一个扩展名为.vmx的文件,
用记事本或者UE打开,找到guestOS = "freebsd-64"一行,
将引号中的freebsd-64改为darwin10,
修改完后是:guestOS = "darwin10",保存修改后的文件。
现在,在虚拟机的Options->General选项,
就可看到操作系统版本显示为:MAC OS X Server 10.6。
若仍显示为FreeBSD 64-bit,则需要重启一下虚拟机VMWare。
若后面无法启动MAC OS X安装程序,很可能是忽略了这步或者修改错了。
--------------------------------------
3.在虚拟机VMWare7.0上安装Mac OS
本文安装的是leosnow即:Mac OS 10.6。
3.1用Darwin.iso或者Rebel EFI.iso镜像进行引导。
先装载镜像文件:在刚才建立的虚拟机Settings->Hardware中,
选择CD/DVD(IDE)设备,
选择右侧的Use ISO image file,
点Browse加载Darwin.iso或Rebel EFI.iso。
装载完镜像文件后,现在启动虚拟机。
先演示使用Rebel EFI镜像启动,引导完成后按照提示进行。
按照屏幕提示等待10秒或者按'1'键,选择当前光盘驱动器。
这里提示请插入MAC OS X的DVD光盘。
此时我们再次打开这个虚拟机的Settings->Hardware,
找到CD/DVD(IDE)设备(你可以双击VMWare窗口右下角的光盘图标来快速打开,如图: ),
将刚才的Rebel EFI镜像替换为苹果系统的DMG镜像;
点Browse,将文件类型CD-ROM images(*.iso)改为All files (*.*)就能浏览到DMG文件了。
这里有一个关键地方:选择DMG镜像文件后,
将Device status里的Connected前打上勾(否则不能进入安装界面),然后确定。
此时,我们便进入了MAC OS X的安装程序准备阶段。
有的朋友使用Rebel EFI引导可能会出现禁止符号,无法安装。
遇到这个问题可以使用Darwin镜像替换Rebel EFI,并重新启动虚拟机。
在出现提示界面后,在CD/DVD(IDE)设备里将Darwin镜像改为苹果的DMG镜像即可,同样记得给“Connected”选项打勾。
经过一阵准备阶段就进入了苹果系统的安装过程;
在这里特别提一下,有的同学在进行到选择安装盘的步骤时看不到硬盘选项,
在屏幕上方的菜单中找到“实用工具”->“磁盘工具”;
对你的虚拟硬盘执行“抹掉”操作;
操作完成后关闭“磁盘工具”窗口就OK了;
根据你的电脑配置不同,大概进行几十分钟的安装,你就可以用上苹果操作系统了。
看到下图的界面,表示你的系统已经安装完成,需要重新启动。
重新启动前你要特别注意,先要去掉安装时在CD/DVD(IDE)设备上加载的苹果DMG镜像,
换上Darwin或者Rebel EFI引导镜像,否则你将不能成功引导安装好的MAC OS X系统。
如果使用一种引导失败,可以试着使用其他的引导镜像。
还有需要在VMWare里的MAC系统上安装声卡、显卡等驱动的朋友,可以在网上寻找相关文章和驱动,
或参考《号外!折腾无限!VMware Workstation 7.0 虚拟机安装雪豹snow leopard 10.6》文章,本文就不赘述了。
--------------------------------------
4.XP和MAC共享目录
因为我是在Windows XP中下载的Mac OS和iPhone SDK等安装必备文件,
所以,要安装iphone开发环境,则需要将下载的安装包文件刻录成光盘;
若不想刻录光盘,可以直接将这些文件传到虚拟机VMWare 7,就可以进行安装。
我在这里采用windows XP和VMWare共享目录的方法实现。
在xp中需要将iphoneSDK目录,共享给VMWare7.0中的Mac(leosnow)的方法:
4.1在Windows XP中需要将目录iphoneSDK设置为共享
步骤:在Windows XP中将iphoneSDK目录设置为共享:
点击鼠标右键,
选择属性->共享,选中“在网络上共享这个文件夹”,点击确定按钮。
4.2.记下Windows XP的IP地址
4.3在VMWare7.0中安装的Mac中访问XP的共享目录
在VMWare7.0中安装的Mac中访问XP中的共享目录iphoneSDK目录。
步骤:在mac中,点击主菜单Finder菜单项,
按住命令按钮和k键组合键,
注意:在普通PC或笔记本上(非mac电脑)的cmd+K ,连接服务器,smb://ip地址:
在smb://后输入Windows XP的IP地址:192.168.6.222点击“连接”按钮即可看到如下提示:
选择我们需要共享的目录iphoneSDK,并点击“好”按钮确认,即可打开该共享目录:
5.安装iphoneSDK:
1.在Mac中找到iphoneSDK的安装文件:
“iphone_sdk_3.1.2_with_xcode_3.2.1__snow_leopard__10m2003.dmg”,
用鼠标双击该文件图标,则会看到一个弹出窗口:
点击“继续”按钮,出现安装器欢迎界面:
点击“继续”按钮,是软件“许可”协议信息:
点击“继续”按钮,出现“确认”窗口:
点击“同意”按钮,出现协议信息:
点击“继续”按钮,出现“确认”窗口:
点击“Agree”按钮,出现安装路径选择窗口:
选中安装目标路径后,点击“继续”按钮,出现“安装类型”选择窗口:
点击“继续”按钮,出现“确认”窗口:
点击“安装”按钮:
注意:在安装过程之前,需要推出先退出itunes。
在itunes图标上,点击鼠标右键,在弹出菜单中选择“退出”即可关闭:
之后,点击“continue”按钮,则安装继续进行:
安装结束的提示:
安装完成后,点击“完成”按钮即可。
本部分内容设定了隐藏, 需要回复后才能看到
6.启动XCODE开始开发
启动Xcode开发环境:
打开Finder,在磁盘上的“Developer”目录中“Applications”目录中,有Xcode程序,
双击Xcode图标,即启动Xcode:
点击“Create a new Xcode project”图标,则打开工程模板窗口:
选择iPhone OS项目模板中的“View-based Application”图标,并点击“Choose”按钮:
提示输入新项目名字和新项目保存的目录,
按提示输入后,点击“Save”按钮,则出现新窗口,显示向导生成的项目及该项目目录和文件:
点击图标“Build and Run”,则开始编译;
编译完成,则自动启动iphone模拟器。
iphone mac xcode 苹果 goodmao
1364
0
0
- 0
扫一扫分享内容
分享

顶部




 已为社区贡献12条内容
已为社区贡献12条内容
所有评论(0)