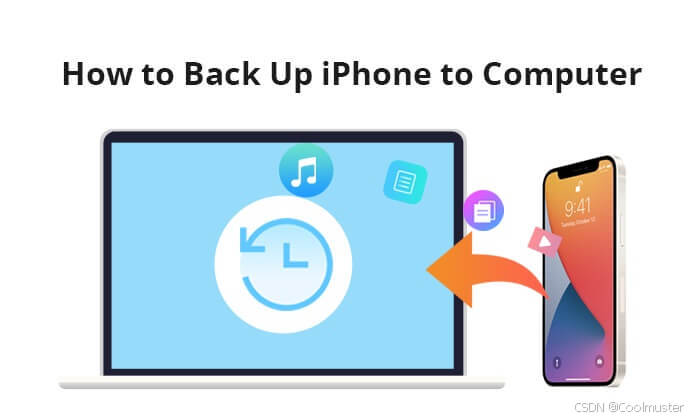
如何在几分钟内将 iPhone 备份到电脑? [6种方法]
本文介绍了六种将iPhone备份到电脑的方法,包括使用Coolmuster iOS Assistant软件、通过Windows的iTunes、Mac的Finder、iCloud云服务、其他在线云存储服务(如Microsoft OneDrive和阿里云盘),以及通过电子邮件备份。这些方法适用于不同的操作系统和用户需求,确保用户能够安全、便捷地备份他们iPhone中的照片、联系人、消息等重要数据。Co
您的 iPhone 拥有丰富的照片、联系人、消息和应用程序,其中蕴藏着大量您不想丢失的信息。这就是定期备份发挥作用的地方。虽然 iCloud 提供了方便的备份解决方案,但一些用户更喜欢将 iPhone 备份到 PC。
然而,如何将 iPhone 备份到电脑呢?在本指南中,我们将引导您了解将 iPhone 备份到 PC 的六种方法。无论您使用的是 Windows PC 还是 Mac,该过程都是用户友好的,您一定会找到合适的。
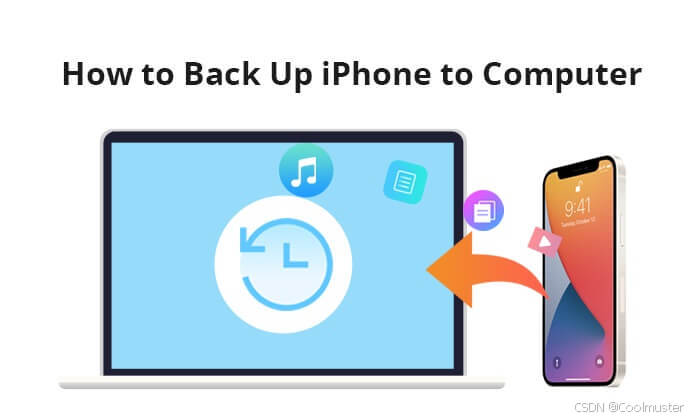
方法 1. 如何使用 Coolmuster iOS Assistant 将 iPhone 备份到电脑
如何将 iPhone 备份到电脑?我想到的第一个也是最好的解决方案是 Coolmuster iOS Assistant。它充当 iOS 设备和计算机之间的桥梁,提供一系列功能,使数据管理、传输和备份变得轻而易举。
主要特征:
- 通过主界面自动扫描并展示设备上的所有文件。
- 轻松将文件从 iPhone/iPad/iPod 导出到电脑或 iTunes 进行备份。
- 支持各种文件,包括联系人、消息、照片、视频、音乐、笔记、书签、书籍、日历、应用程序等。
- 将联系人、书签、日历、书籍、iTunes 备份和其他项目从计算机导入到您的 iDevice。
- 与各代 iPhone、iPad 和 iPod 广泛兼容。

方法 2. 如何在 Windows 上通过 iTunes 备份到 PC
对于 Windows 用户来说,iTunes 仍然是备份 iPhone 的可靠选择。以下是如何通过 iTunes 将 iPhone 备份到 Windows 上的笔记本电脑的方法。
方法 3. 如何通过 Mac 上的 Finder 在 PC 上备份 iPhone
对于 Mac 用户,如果运行的是 Mac OS Catalina 10.15 或更高版本,您可以使用 Finder 直接将 iPhone 备份到 Mac 电脑。
方法 4. 如何使用 iCloud 在计算机上备份 iPhone
iCloud 是 Apple 提供的一项云存储服务。这为将 iPhone 备份到 PC 提供了另一种途径,无需使用 iTunes。
方法 5. 如何使用其他在线云存储将 iPhone 备份到计算机上
一些在线云存储服务,如 Microsoft OneDrive、阿里云盘等,也可以作为将 iPhone 备份到计算机的替代备份解决方案。以下是通过 Microsoft OneDrive 在电脑上备份 iPhone 的方法:
步骤 1. 在 iPhone 上下载、安装并打开 Microsoft OneDrive 应用程序。使用您的 Microsoft 账户凭据登录。
步骤 2. 在 OneDrive 应用程序中,点击“+”图标。选择“上传”并选择您想要从 iPhone 传输到计算机的文件。
步骤 3. 在计算机上启动网络浏览器并导航至 OneDrive 网站。使用与您的 iPhone 关联的同一 Microsoft 账户登录。
步骤 4. 在网络上的 OneDrive 中找到上传的文件。选择您想要下载到计算机的特定文件。单击“下载”按钮。
方法 6. 如何通过电子邮件从计算机备份 iPhone
对于寻求更传统方法来保护 iPhone 数据的用户来说,利用电子邮件进行备份是一种可行且易于访问的选择。
结尾
现在,您知道如何将 iPhone 备份到电脑了。本文列出了您可以尝试的六种方法。综合考虑后,我强烈推荐您尝试一下 Coolmuster iOS Assistant,它无需 iTunes 即可备份 iPhone 整体数据,安全性高,操作简单,文件质量无损。当然,您也可以根据自己的需求尝试以上任意一种方法。
更多推荐
 已为社区贡献8条内容
已为社区贡献8条内容









所有评论(0)