Kali 安装详细步骤
安装虚拟机打开 VMware Workstation ,选择“创建新的虚拟机” 选择“自定义”安装模式 选择“linux”和“Bebian 8.x 64位” 填写虚拟机名称,可以根据自己情况填写,位置选择一个容量大速度快的盘符和位置,并且为 Kali 虚拟机单独建个文件夹,之后好管理。 根据自己电脑情况分配 CPU 数量,我的
安装虚拟机
打开 VMware Workstation ,选择“创建新的虚拟机”
选择“自定义”安装模式
选择“linux”和“Bebian 8.x 64位”
填写虚拟机名称,可以根据自己情况填写,位置选择一个容量大速度快的盘符和位置,并且为 Kali 虚拟机单独建个文件夹,之后好管理。
根据自己电脑情况分配 CPU 数量,我的是 i7 处理器,选择两个核给 kali,尽量大些能保证 kali 运行顺畅
同样内存根据自己电脑情况分配,我的是 8G 内存,选择 2G 给 Kali。
选择“桥接网卡”
“最大磁盘大小”尽量填写大些,因为实际分配空间根据实际使用情况而定,为防止之后不够用,可以设置 100G。
选择磁盘文件存放位置,选择之前创建的那个虚拟机存放文件夹
安装 Kali
点击刚才安装好的虚拟机,选择“编辑虚拟机设置”
选中“CD/DVD”选项,然后在右侧加载‘kali-linux-2016.2-amd64.iso’文件
点击“开启此虚拟机”进行安装 Kali
选择“Install”
填写主机名
配置域名,如果不确定是什么可以不填
输入root用户密码,密码要牢记,实验时可以简单些
再次输入
因为是在虚拟机中安装,选择第一个“将所有文件放在同一个分区中”即可
这里选“否”,在这里不要使用网络镜像功能,如果使用网络镜像会从国外网站下载最新版本软件,如果网络不好会很慢或下载的软件是破损的。
这一步一定要选“是”
重启后即可安装完成。
更多推荐
 已为社区贡献2条内容
已为社区贡献2条内容

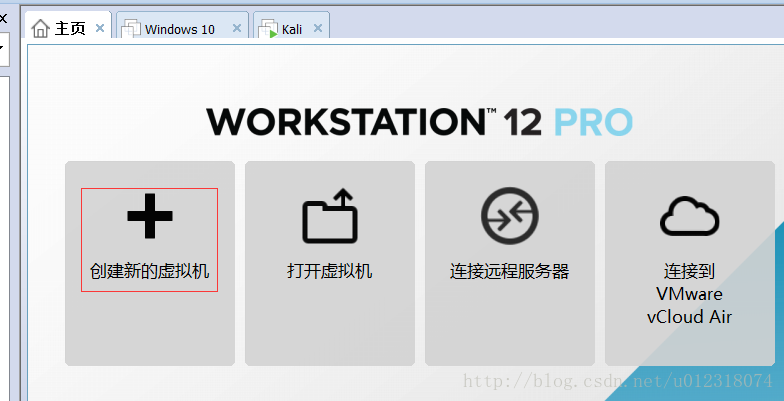
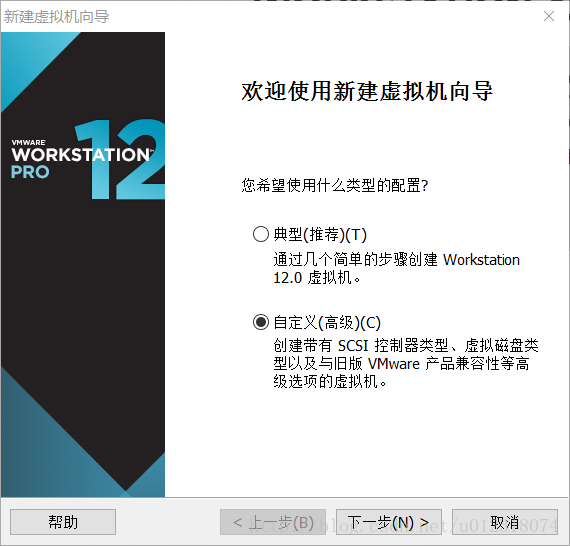
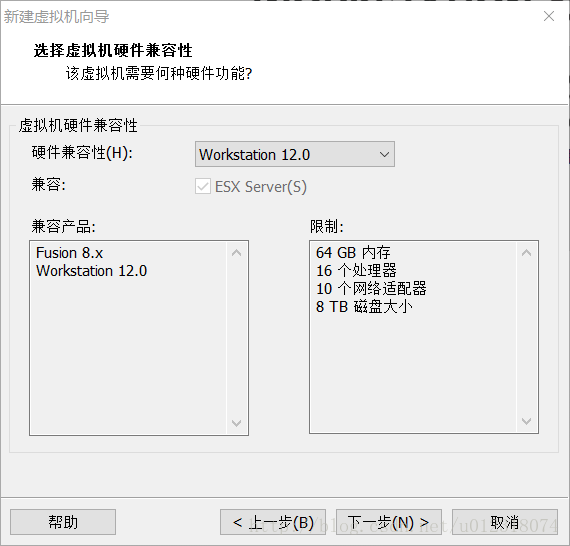
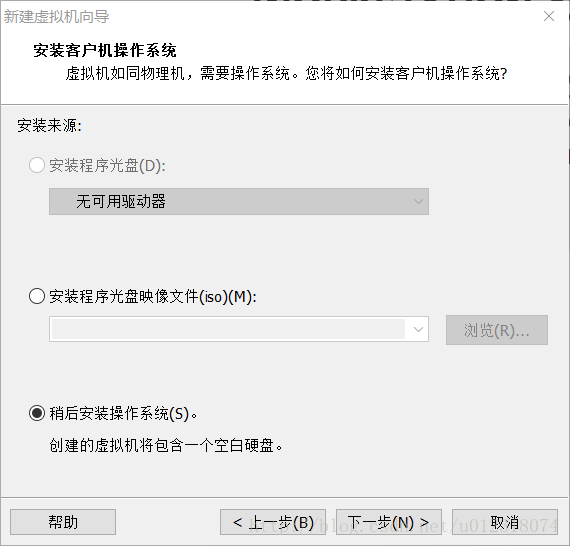
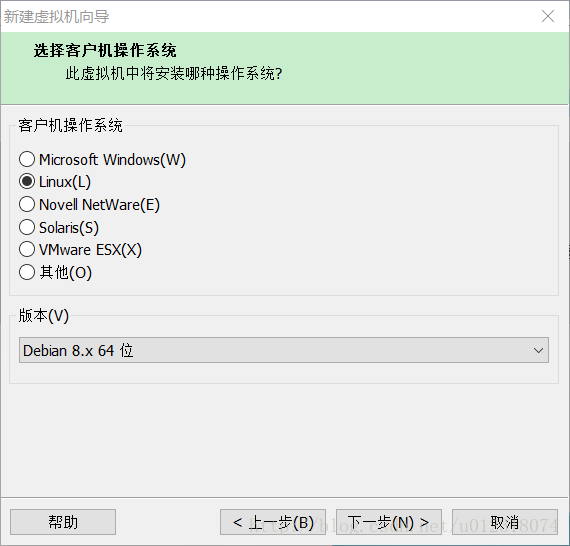
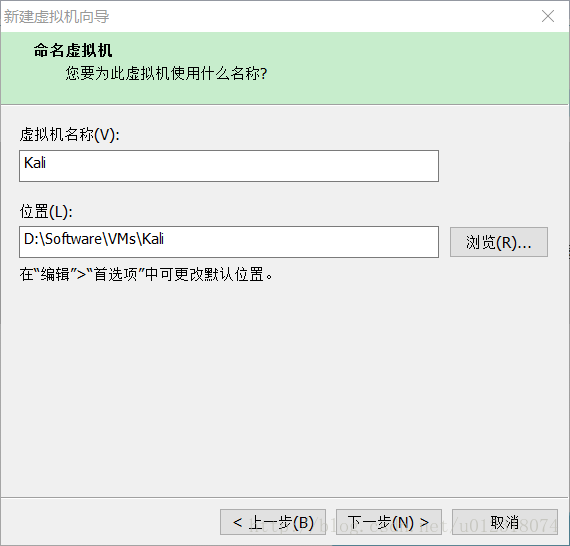
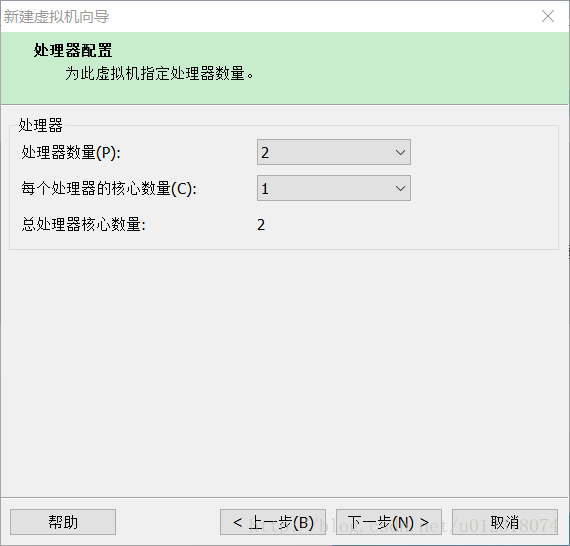
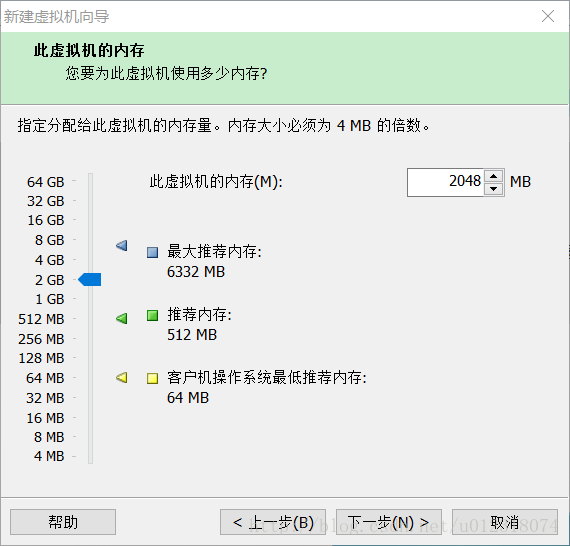
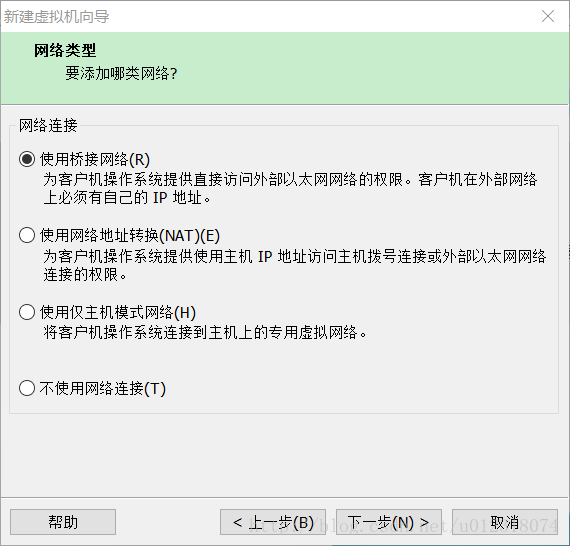
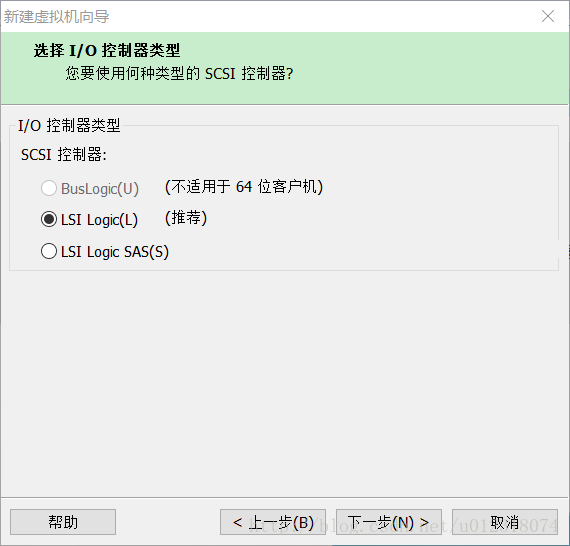
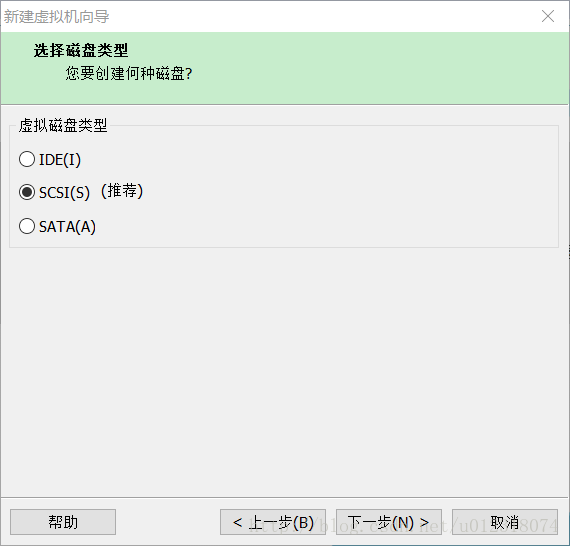
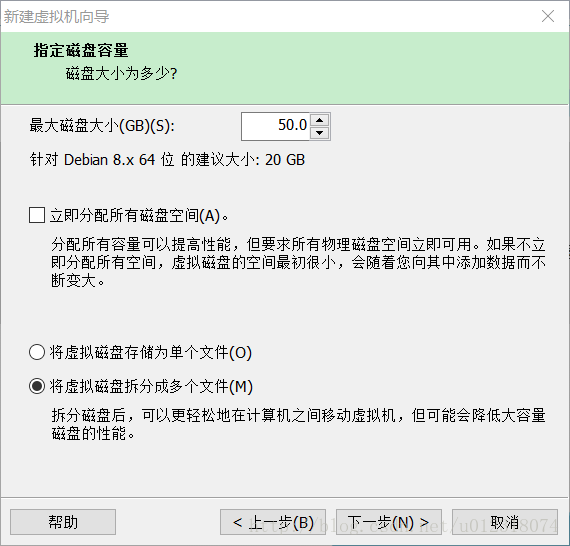
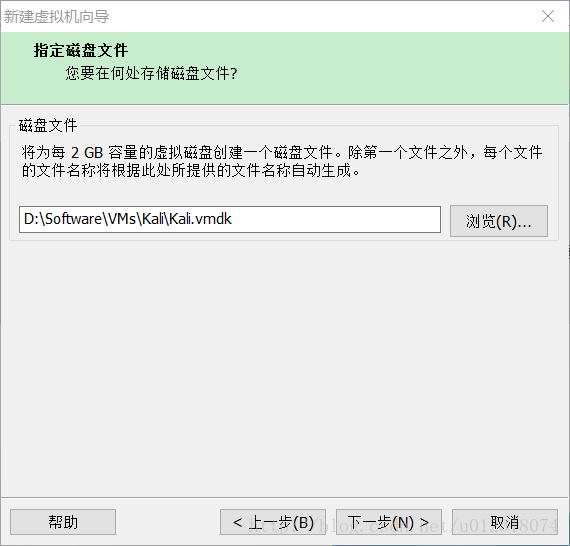
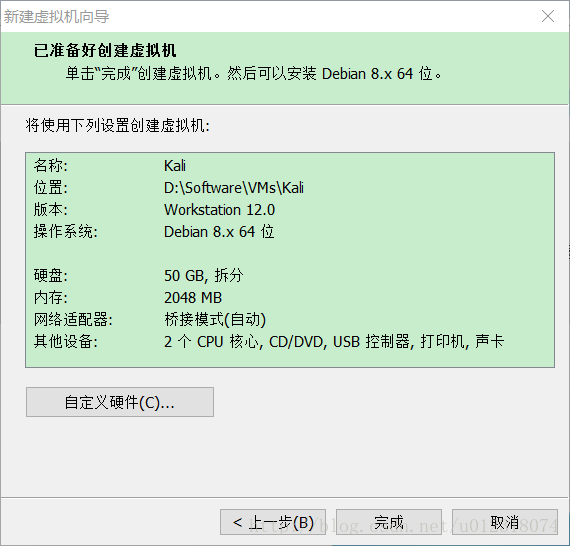
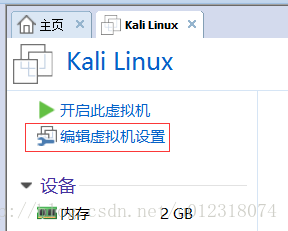
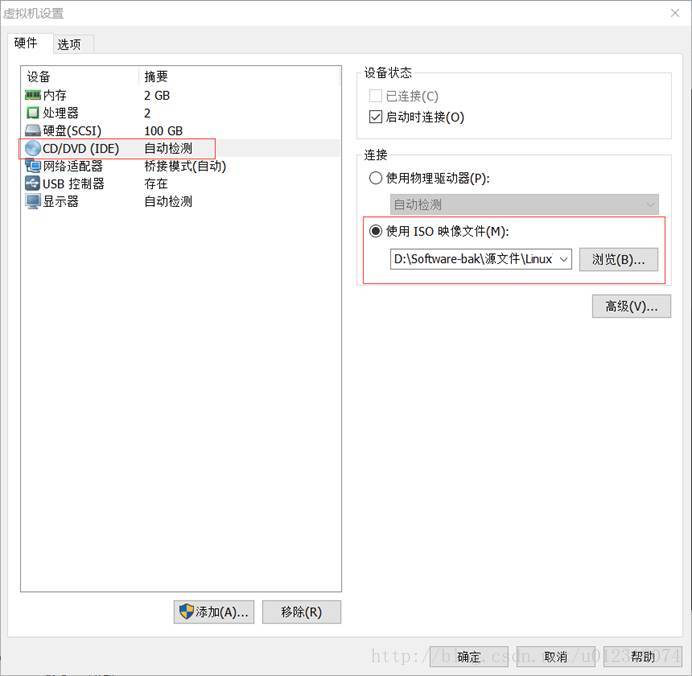
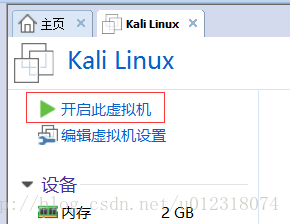
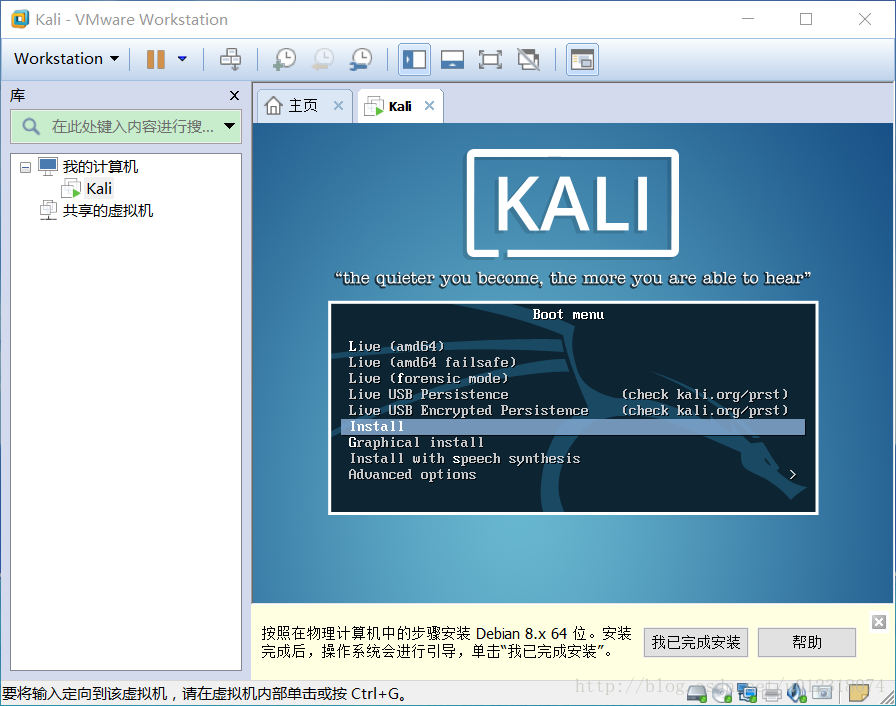
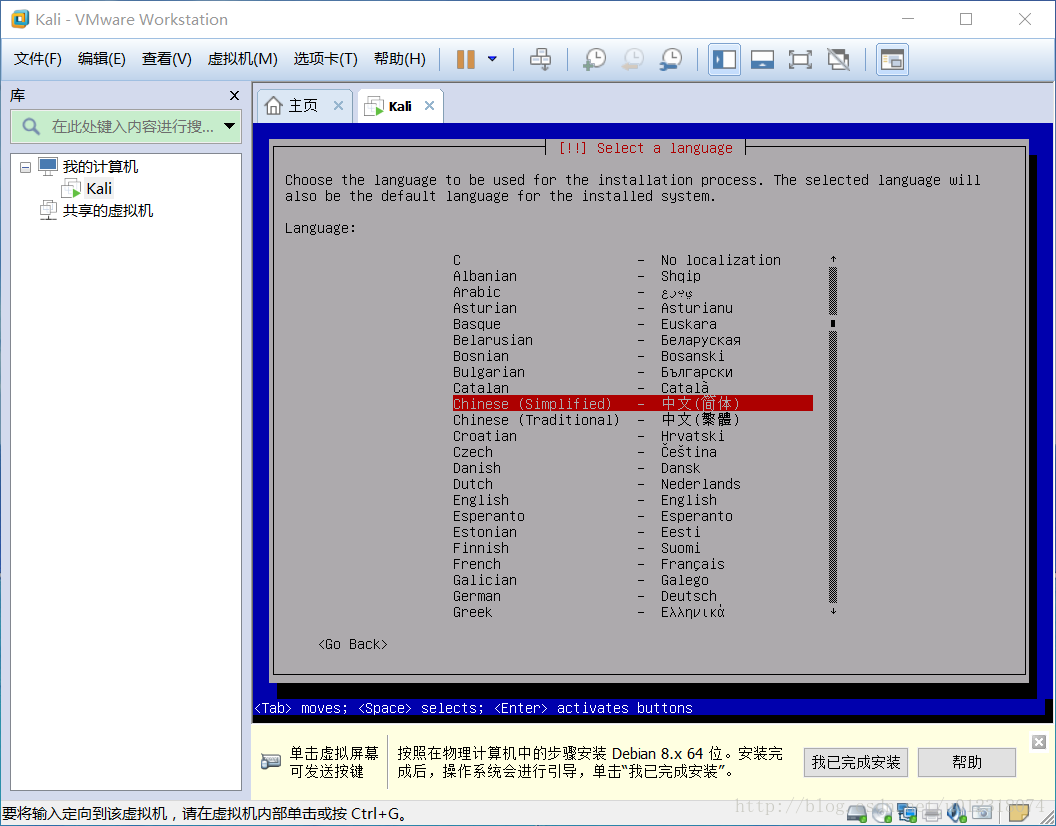
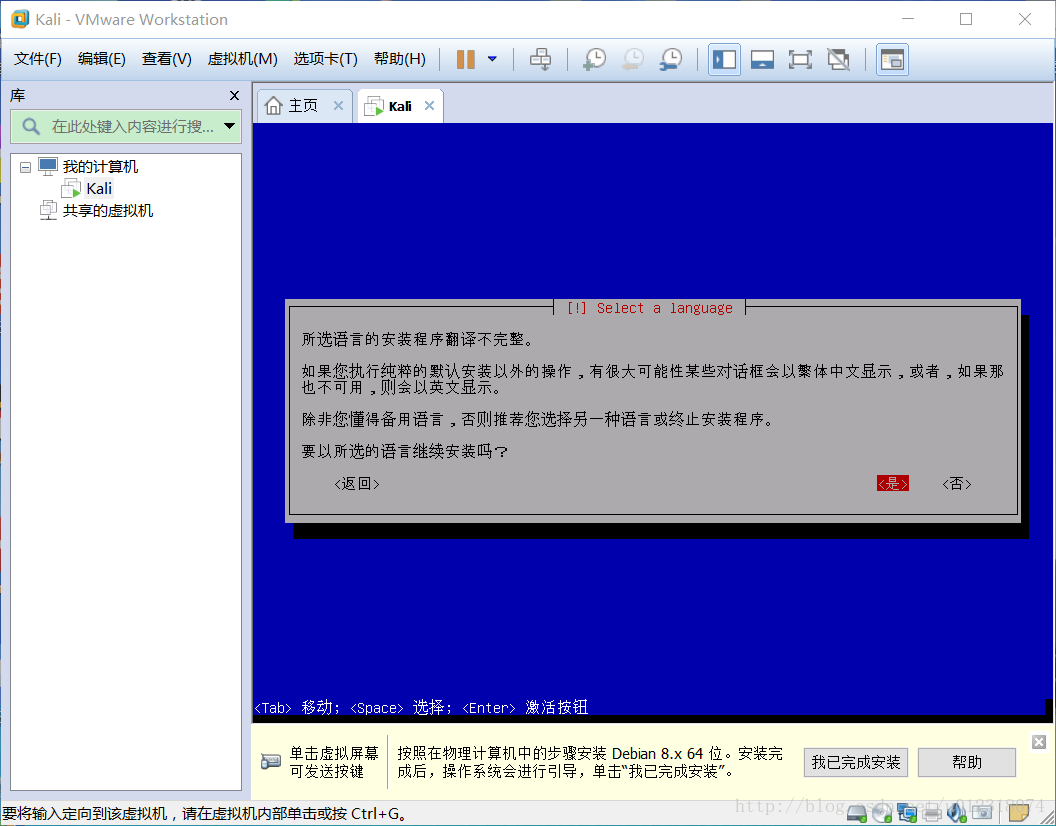




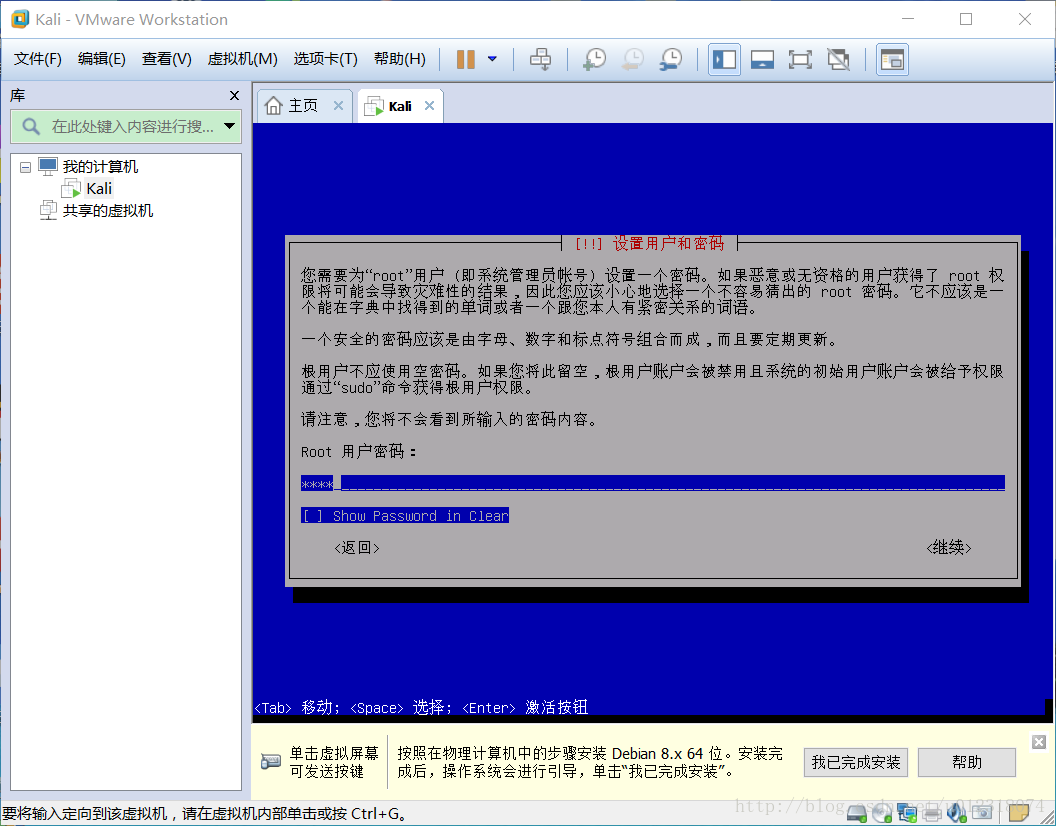
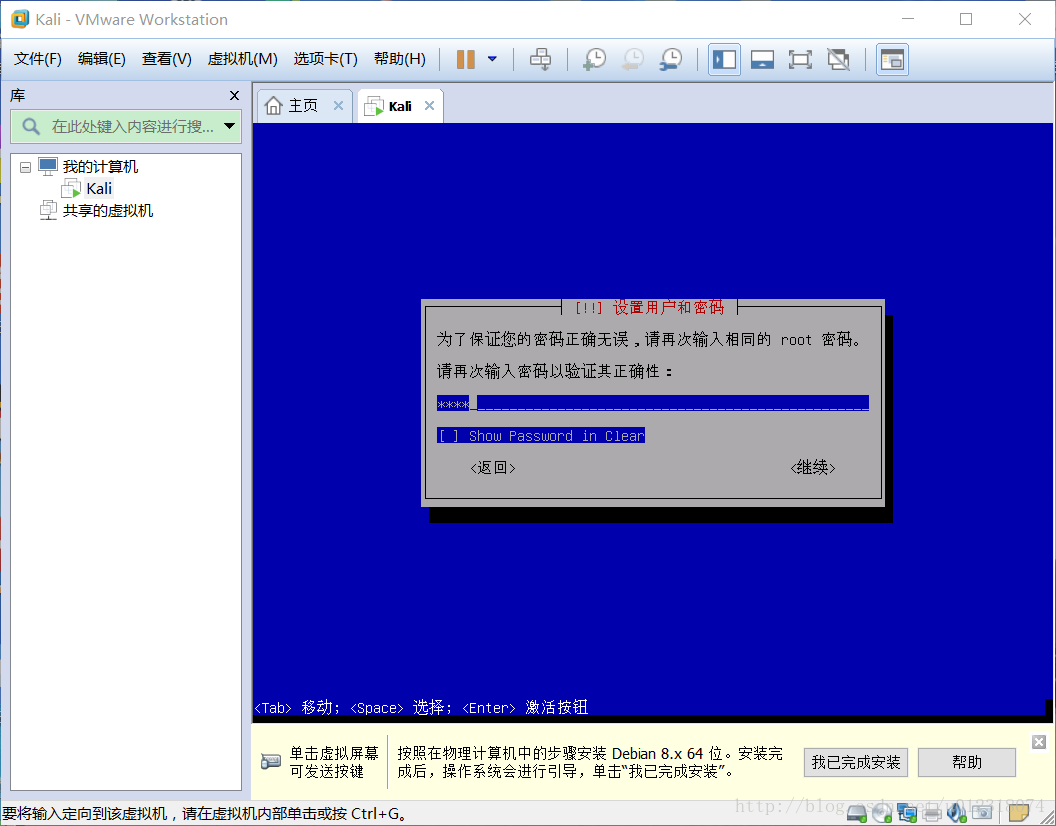
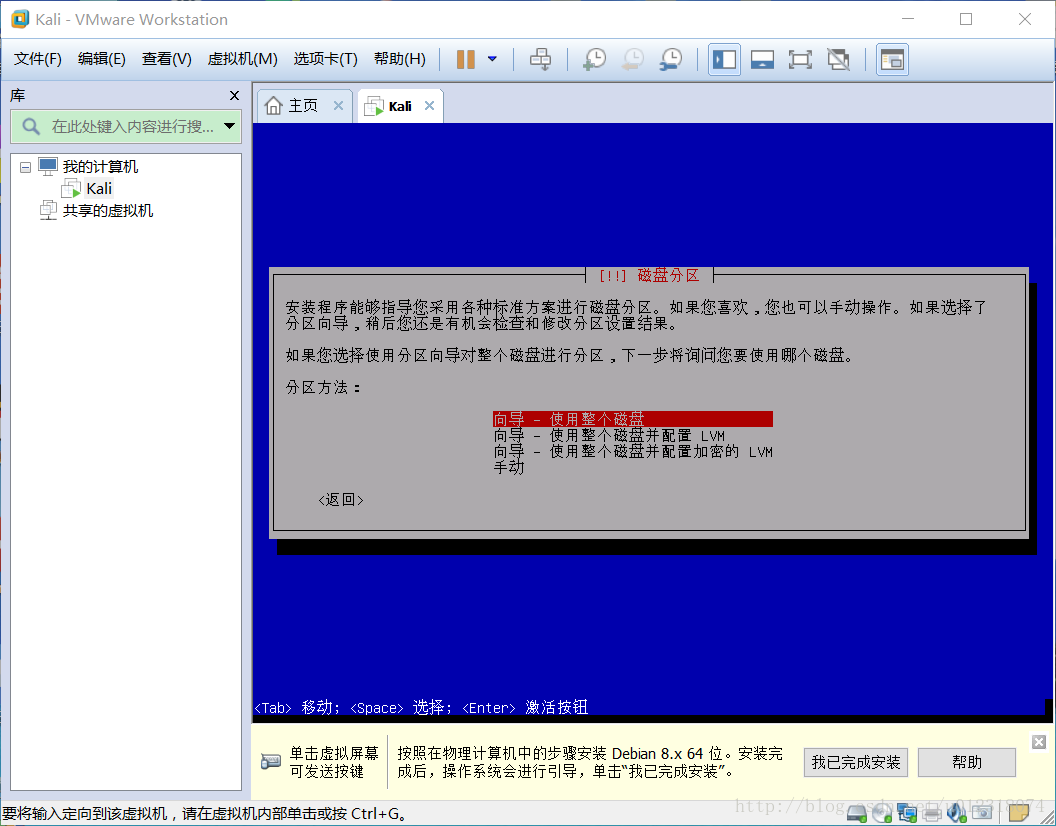

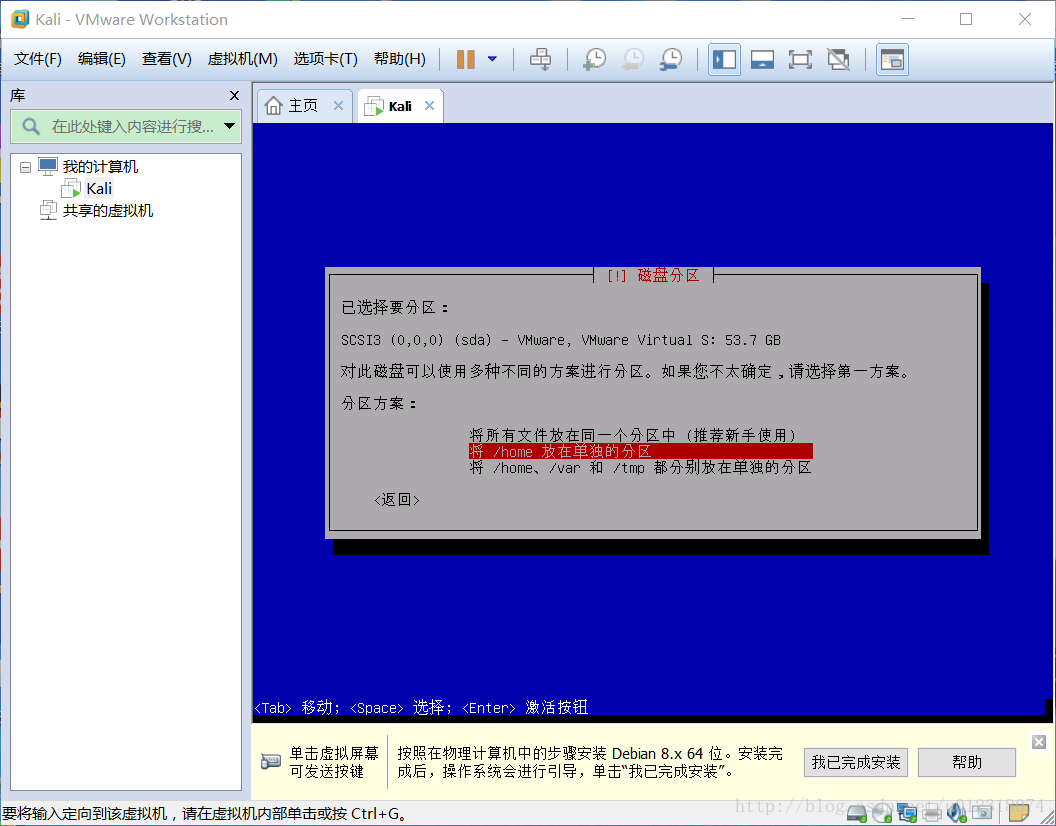



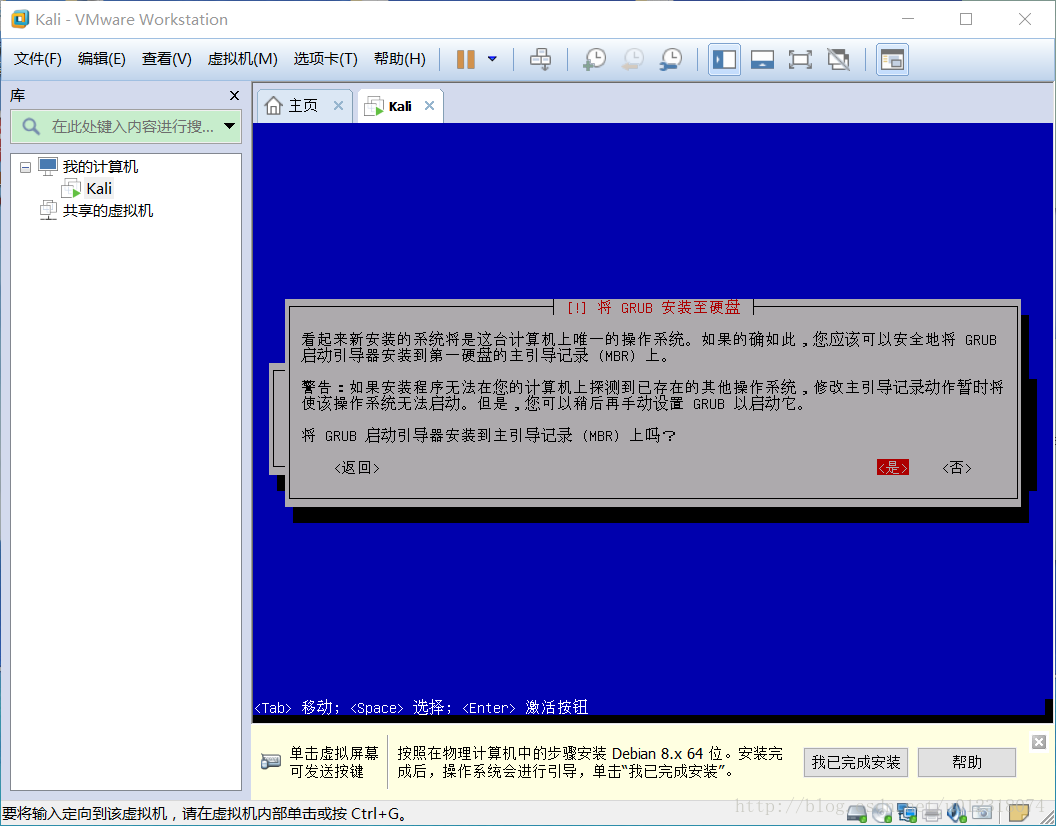
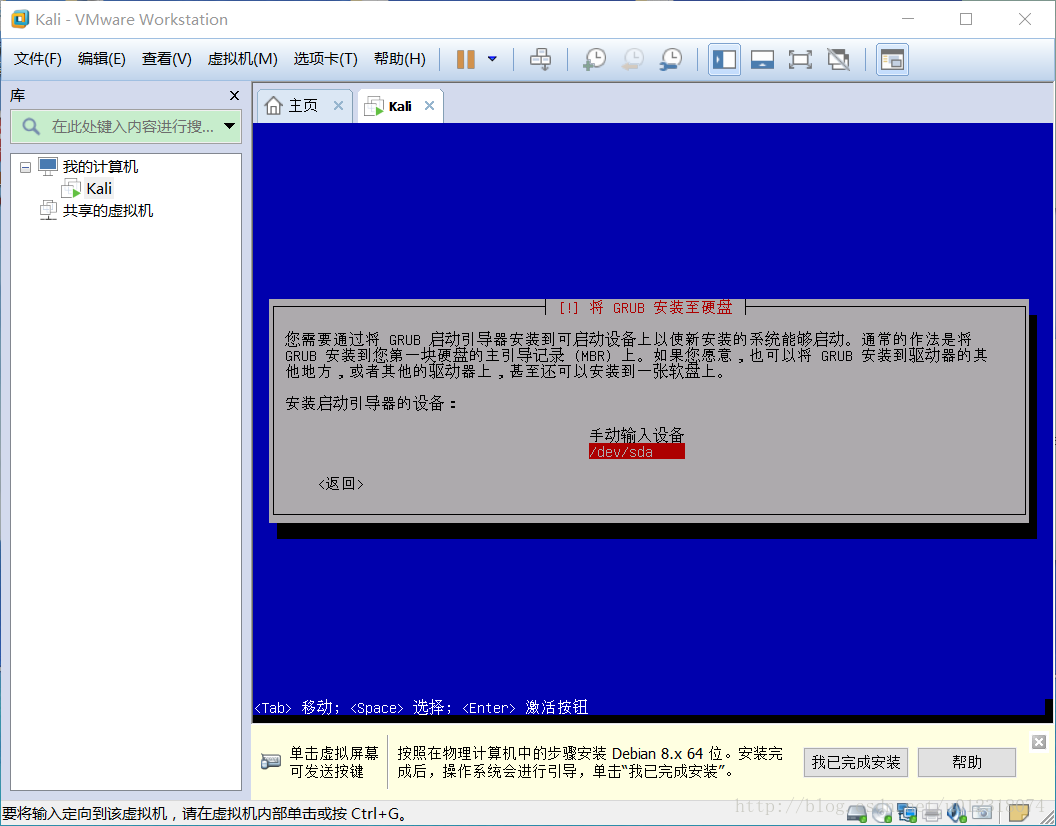
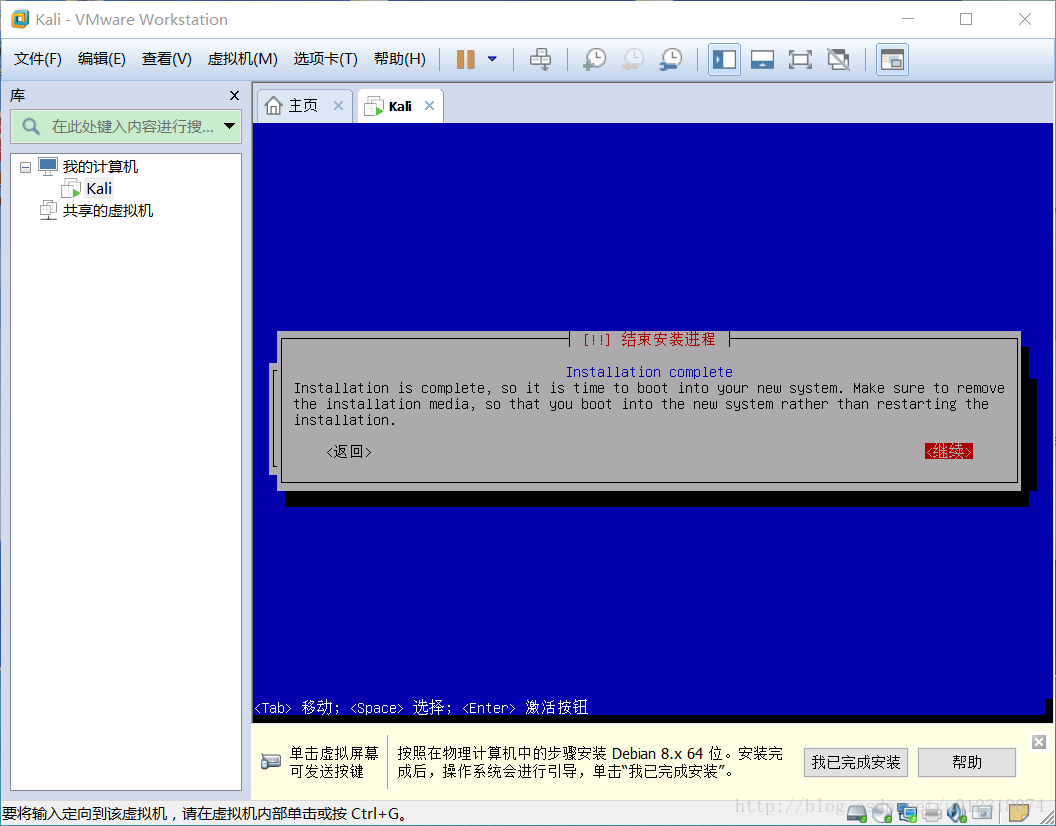








所有评论(0)