通过虚拟机安装系统( ubuntu )
我们这里使用vmplayer player虚拟机,安装包下载请点此处。双击VMware-player-4.0.6-1035888.exe,一路next即可。通过Vmware Player创建虚拟机第一步第二步第三步第四步第五
我们这里使用vmplayer player虚拟机,安装包下载请点此处。
双击VMware-player-4.0.6-1035888.exe,一路next即可。
通过Vmware Player创建虚拟机
第一步
第二步
第三步
第四步
第五步
第六步
第七步
此时已新建好虚拟机,再配置下虚拟机就可以在虚拟机上安装操作系统。
配置虚拟机
第一步
第二步
第三步
第四步
第五步
此时已配置好虚拟机,点运行虚拟机按钮即可安装操作系统了。
设置安装参数:
第一步
第二步
第三步
第四步
第五步
此时有关系统安装的设置也已设置好了,点击安装按钮即可安装系统了。
安装ubuntu
第一步
第二步
第三步
第四步
第五步
第六步
第七步
第八步
第九步
ubuntu桌面使用的简单介绍
从2010.10版本后,Unity成为ubuntu默认桌面。Unity桌面环境打破了传统的GNOME面板配置。桌面左边包括一个启动器停靠栏和任务管理面板。
Unity桌面在左面的第一个位置上,设置了一个dash home搜索栏,ubuntu下所有的应用程序可通过搜索栏找到。
如果我们要打开终端,直接在dash中输入"terminal"或“终端”即可找到对应的软件,单击即可启动。
vmtools工具的安装
vmtools是Vmware的工具包,对Vmware中安装的linux起到增强的效果,但是对物理机安装的Linux不起作用。我们之前从虚拟机系统里切换到window需要按“Ctrl + Alt”快捷键,如果我们vmtool工具就无需按快捷键,直接移动鼠标即可切换。
vmtools的作用:
1、用于虚拟机显示的优化与调整。
2、允许共享主机文件夹,方便虚拟机访问主机文件
3、可以直接使用右键复制windows字符串到linux编辑器或终端。
vmtools安装过程:
第一步:将vmtool的iso镜像放入到虚拟机的光驱
第二步
第三步:右击压缩包,解压压缩包。
终端下输入命令:
sudo ~/vmware-tools-distrib/vmware-install.pl
注意:~代表当前用户的家目录的意思:例如:/home/edu
输入密码
不管遇到什么提示,全部按回车确定,直到提示安装完毕。
安装完毕后,重启虚拟机。然后,拖拽虚拟机的大小,测试一次,ubuntu是否跟着自适应。如果没有,按以上步骤重新安装一遍vmtools工具包。
更多推荐
 已为社区贡献4条内容
已为社区贡献4条内容

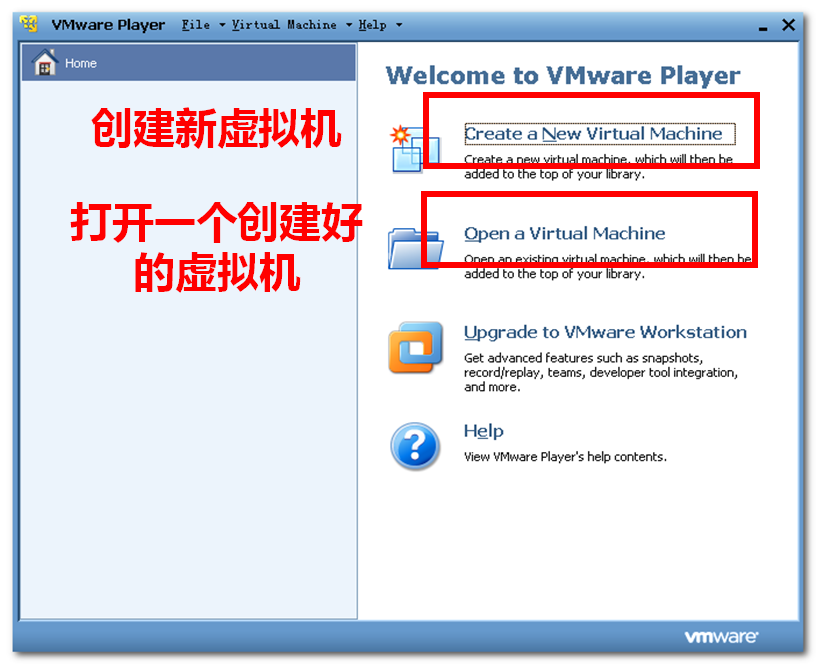
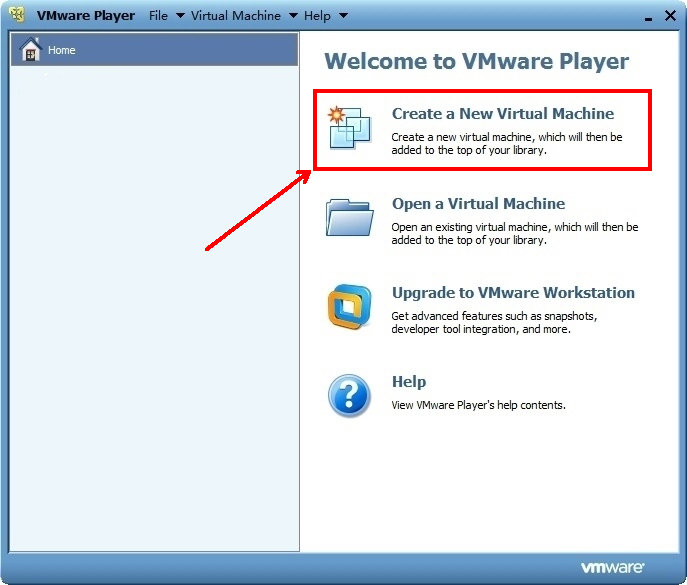
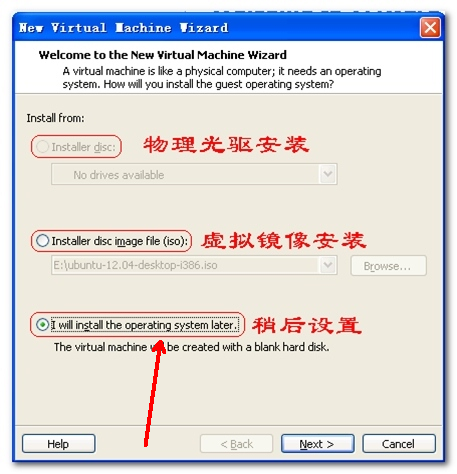
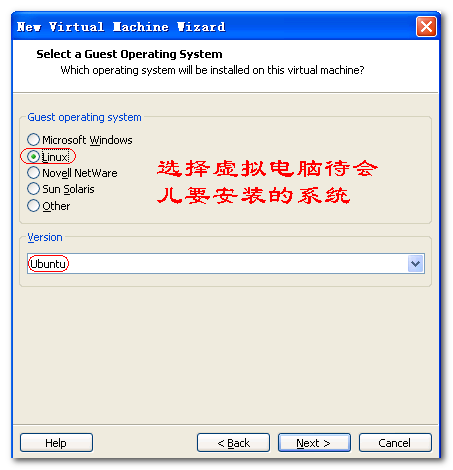
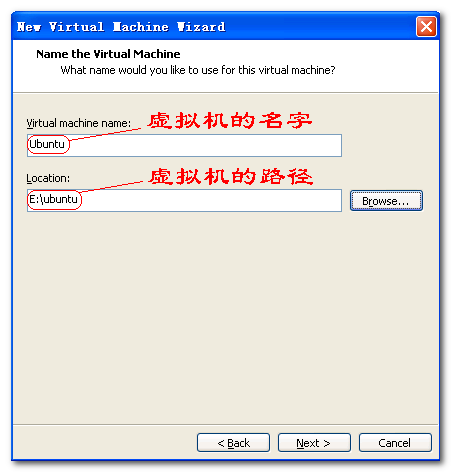
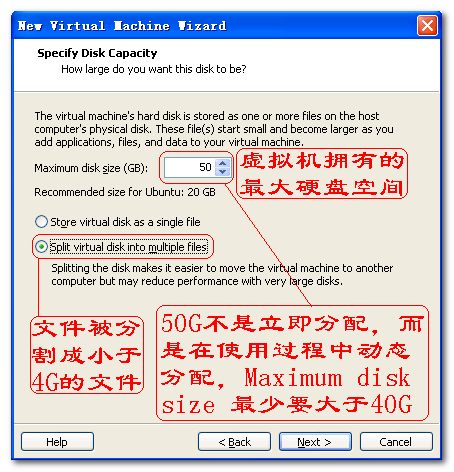
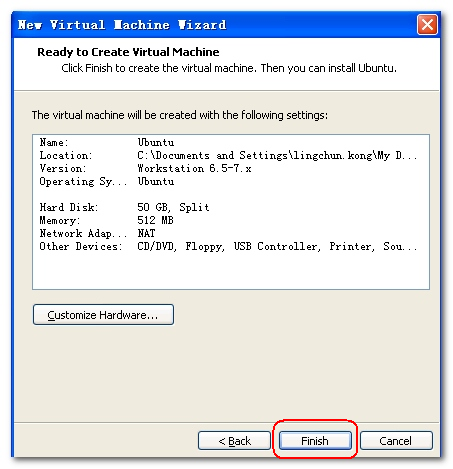
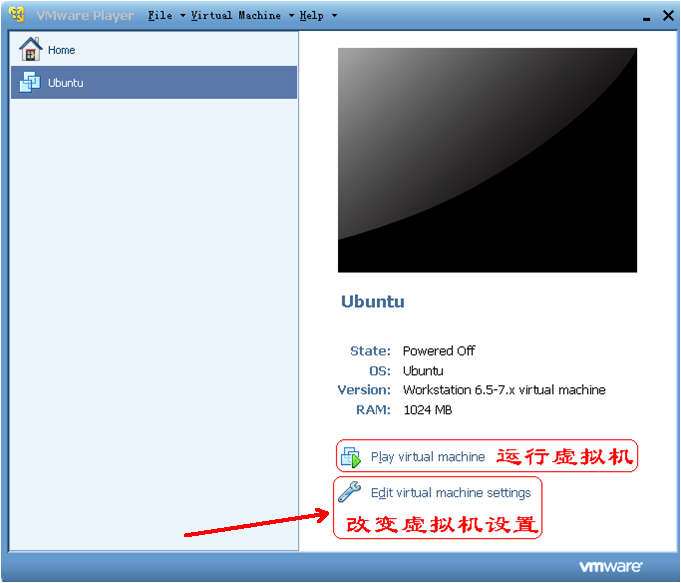
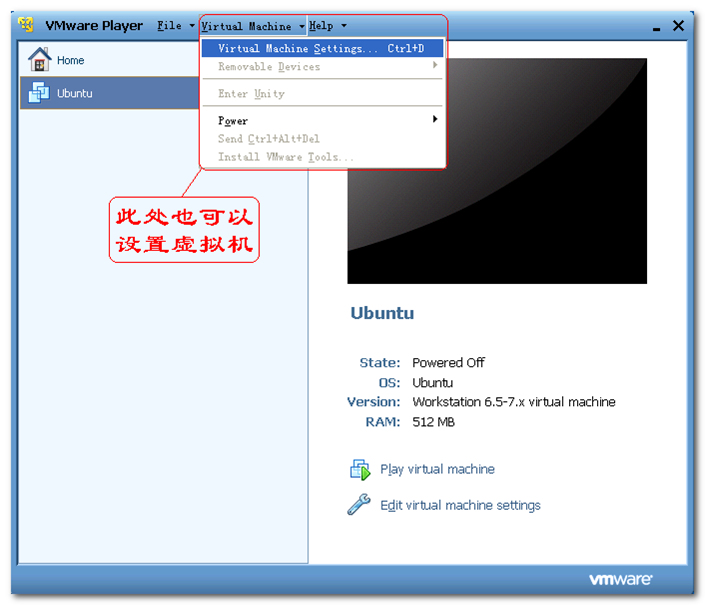
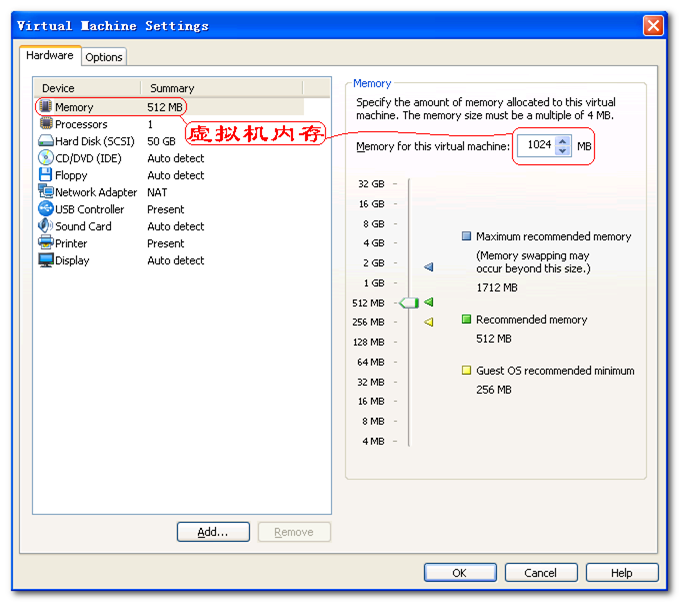
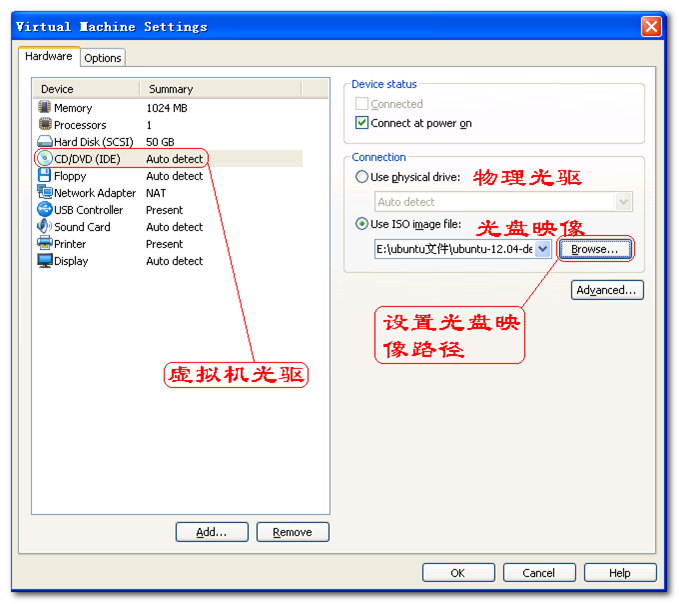
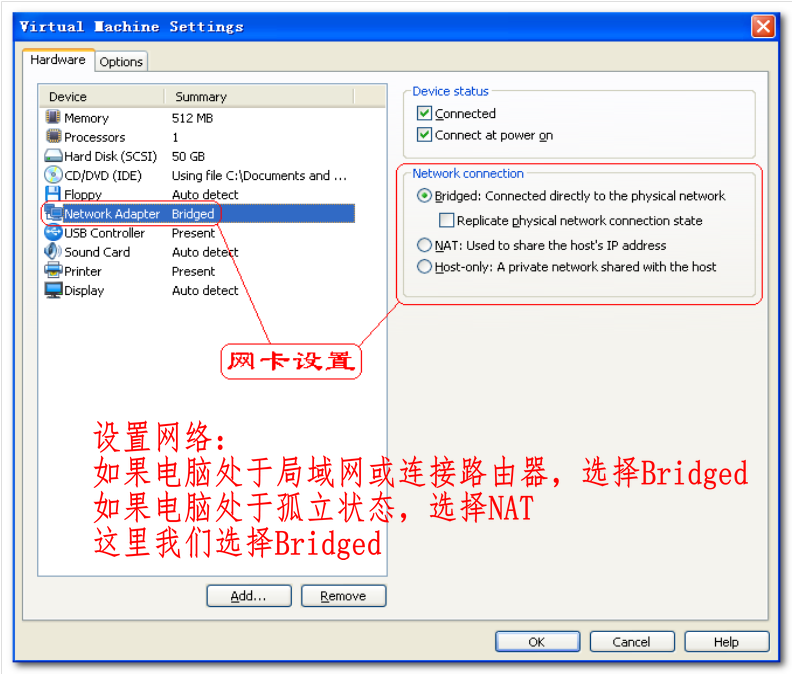
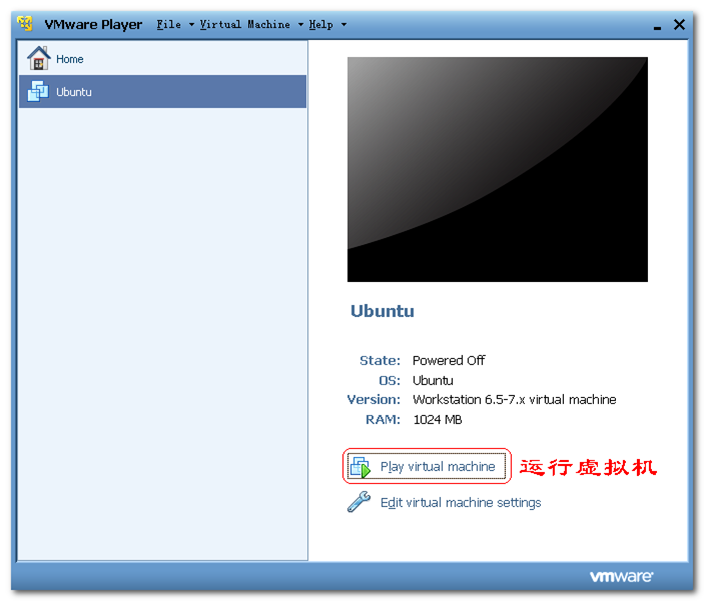
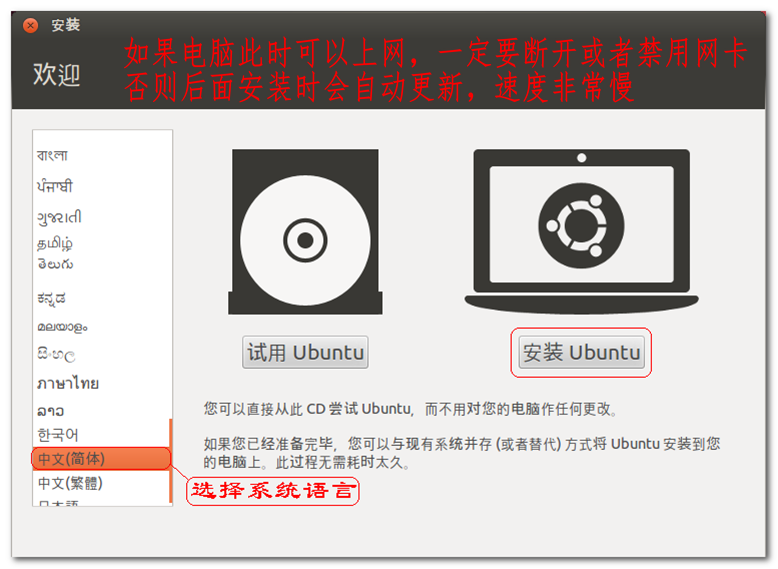
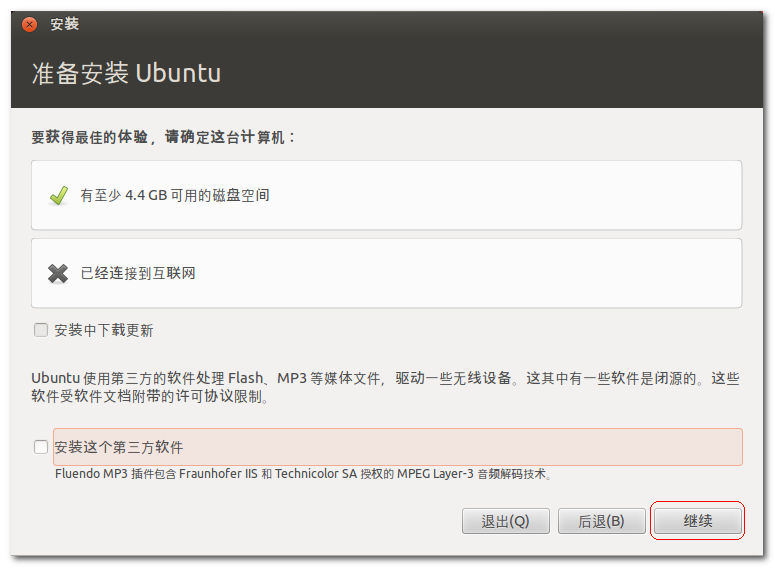
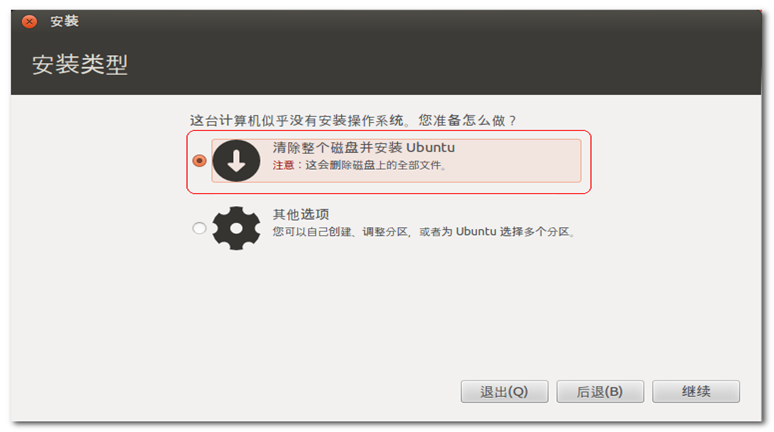
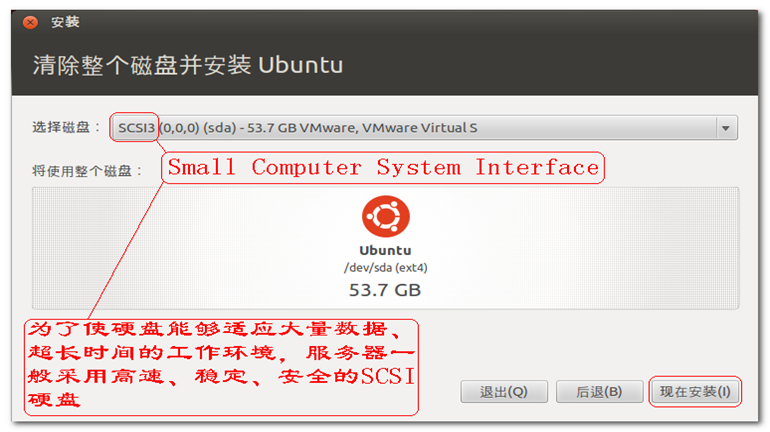
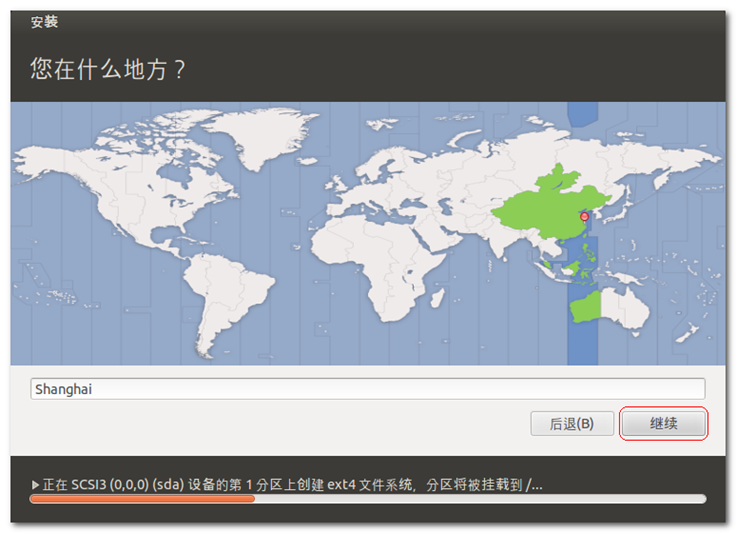
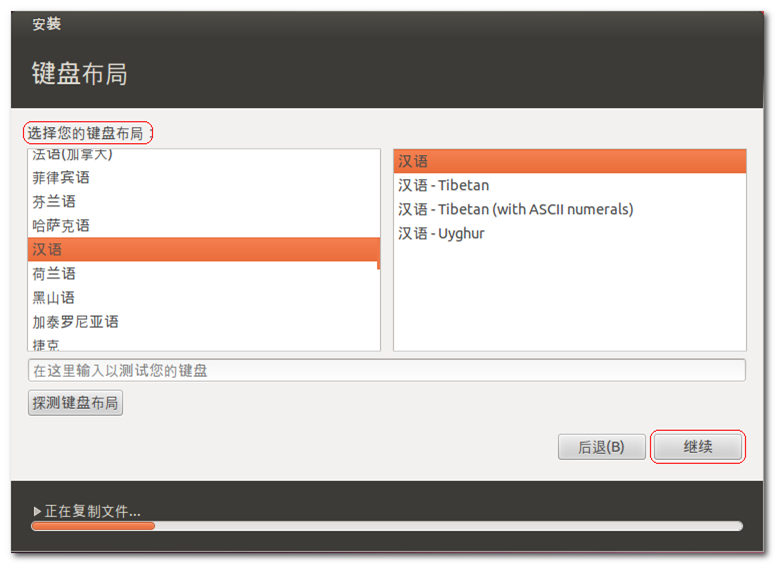
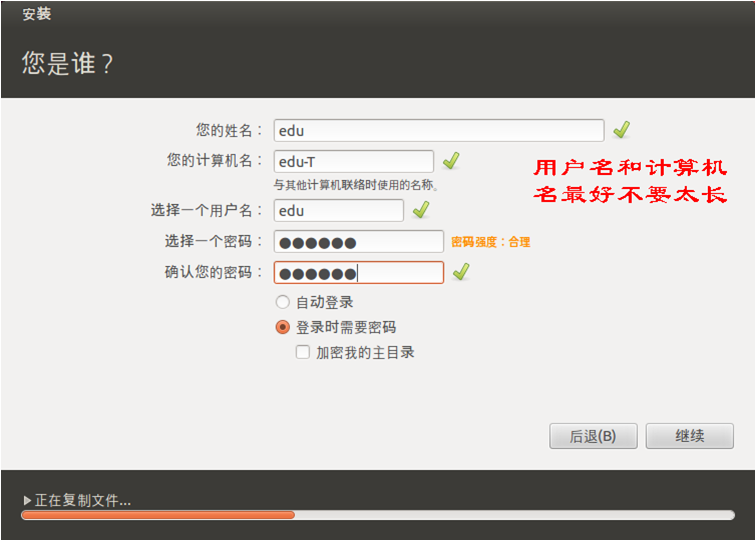
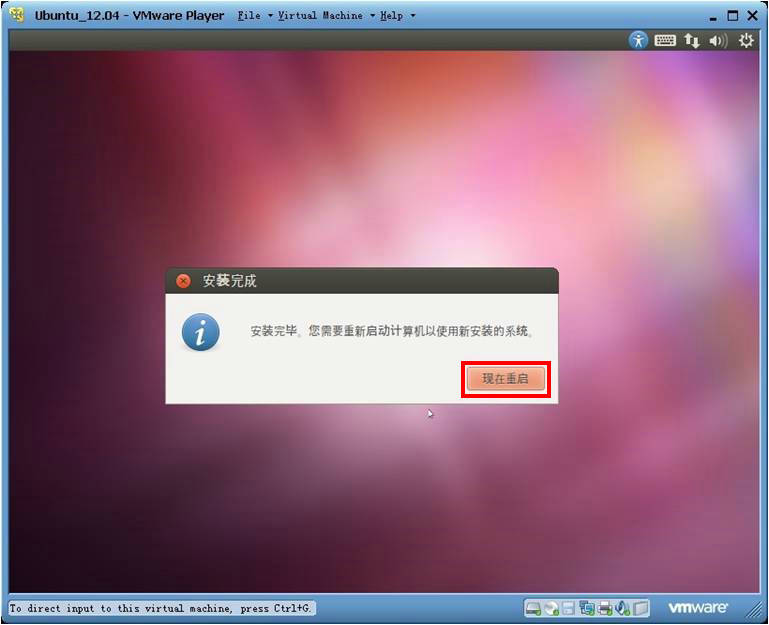
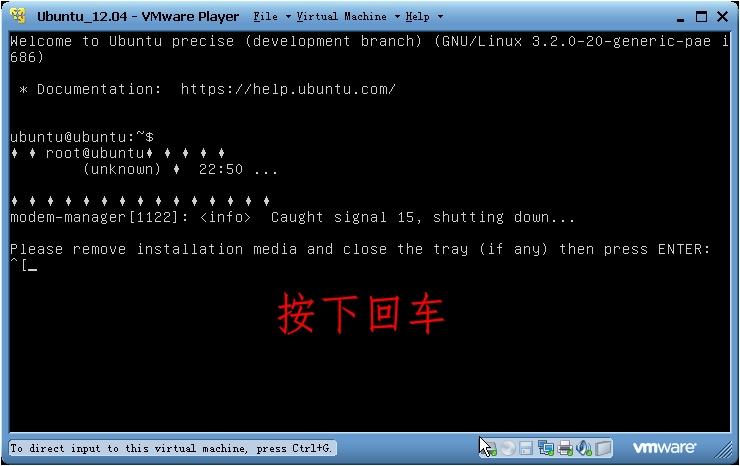
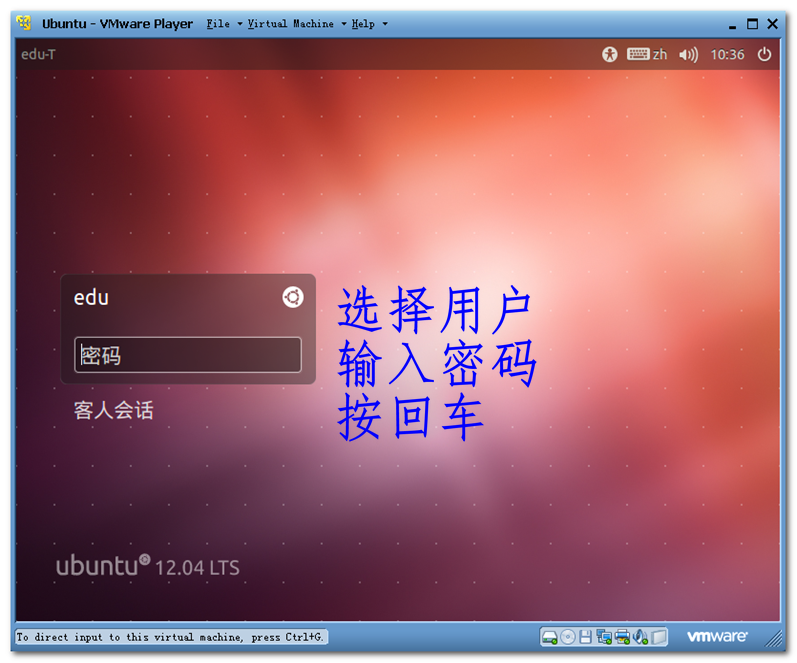
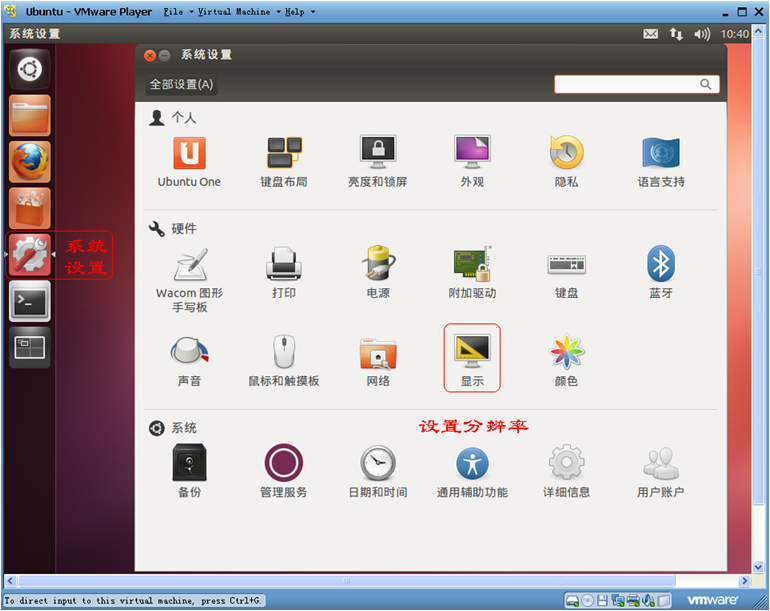
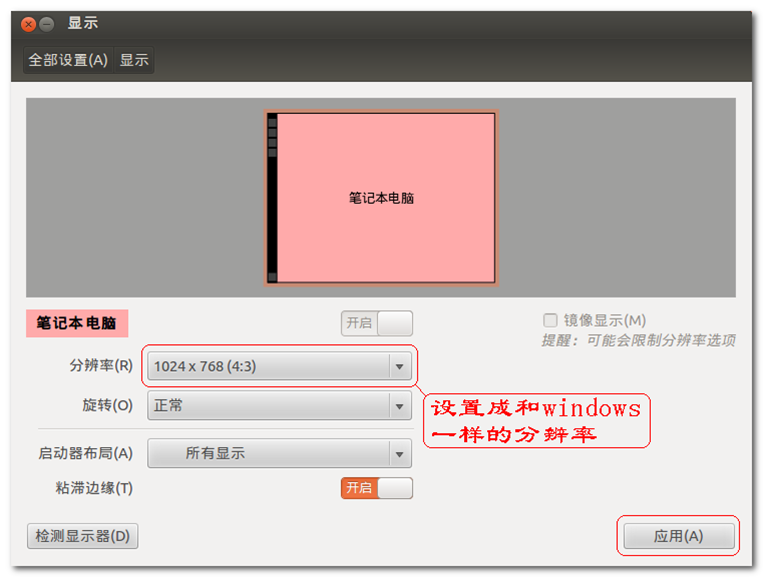

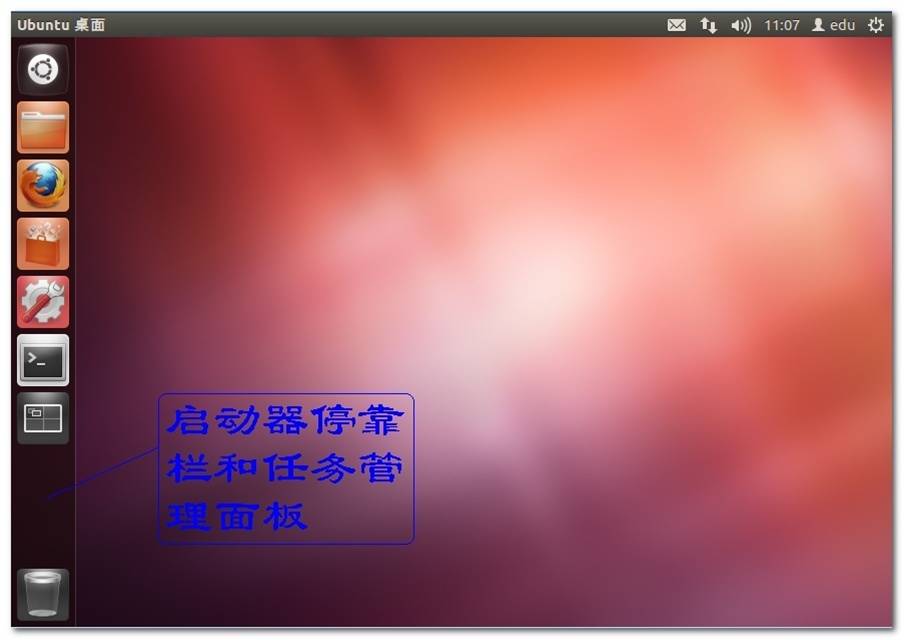
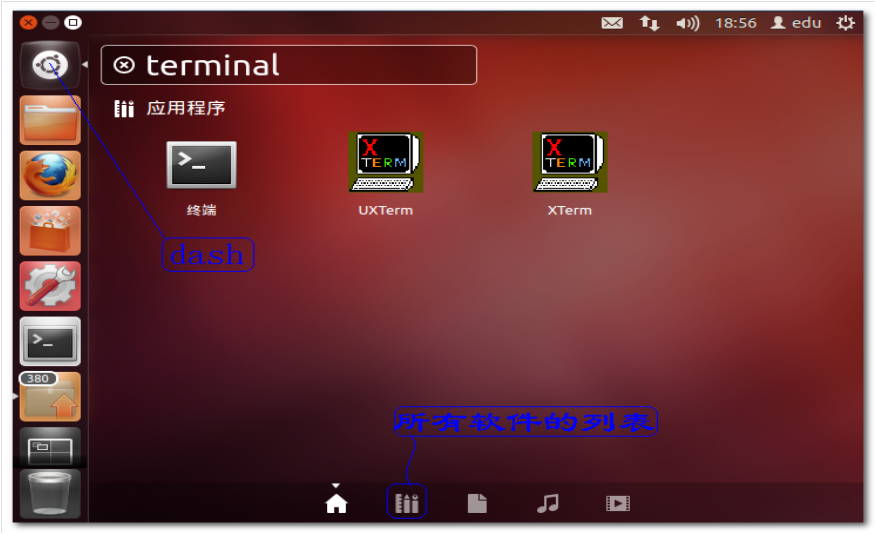
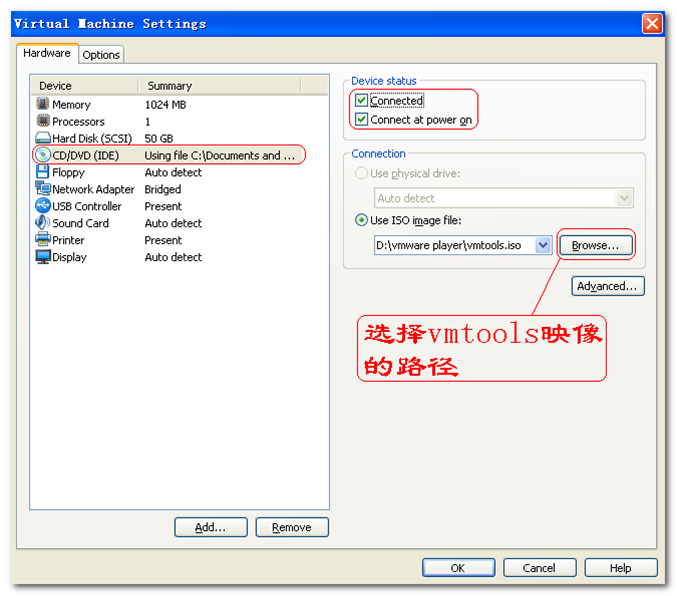
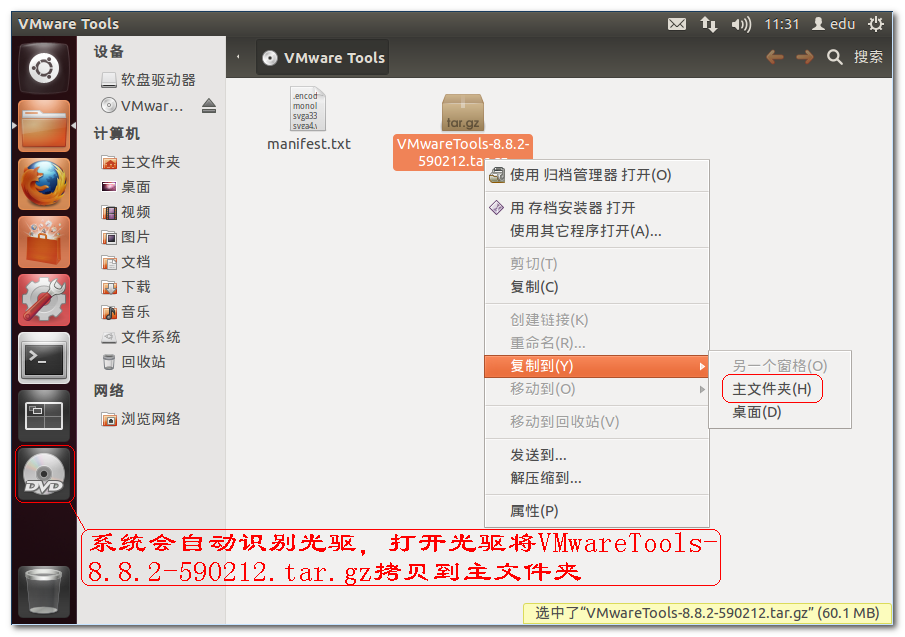
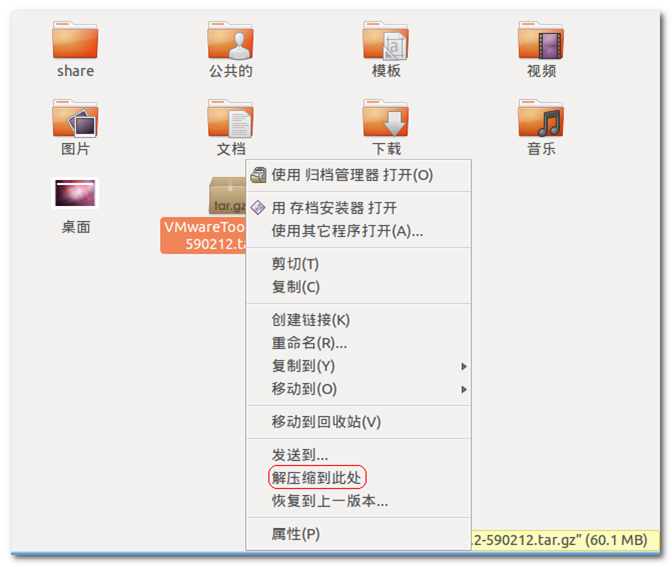
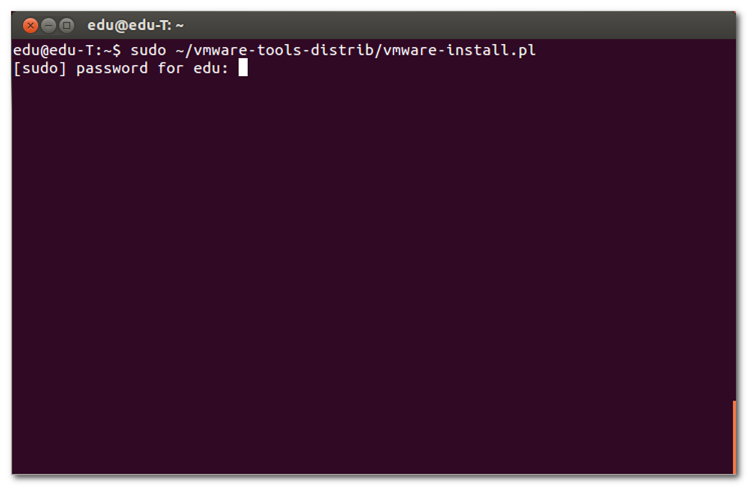








所有评论(0)