docker镜像启动后端口号是多少_RSS、智能家居、个人博客、维基百科……Docker 入门指南...
如果你购买过 VPS 云主机,那么或多或少,你都可能听说过 Docker。如果你从未听说过 Docker,那么本文可能能够为你开启新世界。利用 Docker,你能够非常轻松地部署各类服务,无论是个人云盘(Nextcloud:打造属于自己的网盘服务 Docker 版 (附带视频)、个人的 RSS 服务(利用 Docker 搭建 Tiny Tiny RSS 服务)、HomeKit 桥接(利用 Dock
如果你购买过 VPS 云主机,那么或多或少,你都可能听说过 Docker。如果你从未听说过 Docker,那么本文可能能够为你开启新世界。
利用 Docker,你能够非常轻松地部署各类服务,无论是个人云盘(Nextcloud:打造属于自己的网盘服务 Docker 版 (附带视频)、个人的 RSS 服务(利用 Docker 搭建 Tiny Tiny RSS 服务)、HomeKit 桥接(利用 Docker 搭建 HomeKit 智能家居),亦或者搭建一个个人博客(使用 Docker 部署 Ghost 教程),甚至是做一个自己的维基百科、自己的社交软件,都能够轻松地实现。
是的,Docker 就好像是 服务器端的「应用商店」,你能够通过 Docker,轻松的部署各种属于个人、团队的服务。而现如今,无论是利用各个平台的云主机,还是树莓派、群晖、威联通等这类物理的服务器主机,甚至是自己废旧的老电脑,都能够很容易的使用上 Docker。
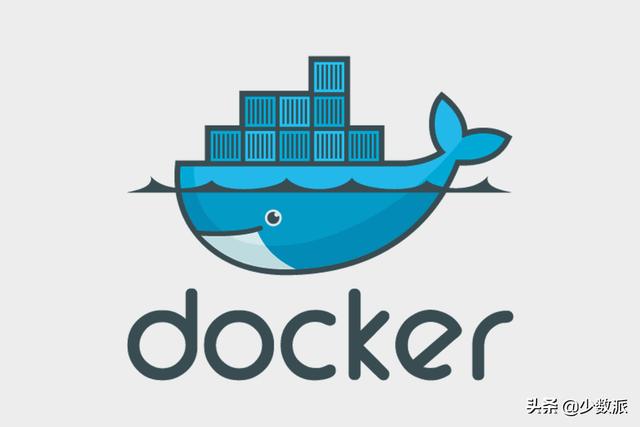
在正式开启前,本文默认读者了解基本的命令行操作,以及了解基本的 Linux 相关知识,如果您还不了解这些,可以通过 B 站 这个 UP 主的 视频 有所了解。
那么开启 Docker 之旅吧!
Docker 可以理解为寄存在主机上的特殊的虚拟机。它利用特殊的虚拟化技术,比一般的虚拟化技术能够更加高效合理的利用资源。一台主机上可以创建众多的容器,这些容器通过特定的方式与主机共享硬件资源,并且访问特定的文件,使用特定的端口。通过 Docker ,一台主机能够运行多种不同的服务。
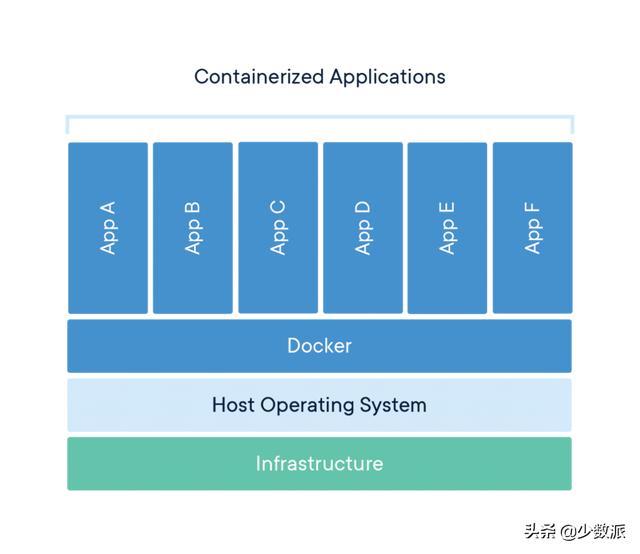
第一步:安装或者启用 Docker
一般来说,Docker 会运行在 Linux 服务器上,无论是哪种发行版本,你都可以非常容易的在搜索引擎中找到其安装方法。这里我以 Ubuntu 为例:
$ sudo apt update # 先更行一下软件包缓存$ sudo apt install docker-ce # ce 代表社区版接着启动 Docker 服务:
$ sudo systemctl enable docker$ sudo systemctl start docker这样,你就可以尝试一下运行 docker 命令了:
$ sudo docker run hello-world默认情况下,docker 命令需要使用 root 用户或者在 docker 组下的用户才能使用(docker 命令会使用 Unix socket 与 Docker 引擎通讯)。也就是说,如果不设置,默认情况下,所有的 docker 命令都需要加 sudo。一般情况下,你可以创建一个名为 docker 的用户组,再将当前用户加入到 docker 组中,使得操作更为安全。
$ sudo groupadd docker #创建 Docker 组。$ sudo usermod -aG docker $USER #添加当前用户到 docker 用户组中,也可将 $USER 替换为你想加入到 docker 组中的用户。第二步:拉取你的第一个 Image
其实你可以这么理解 Docker,你可以在一个名为 Docker Hub 的网站中,查找 Docker 镜像(image)。
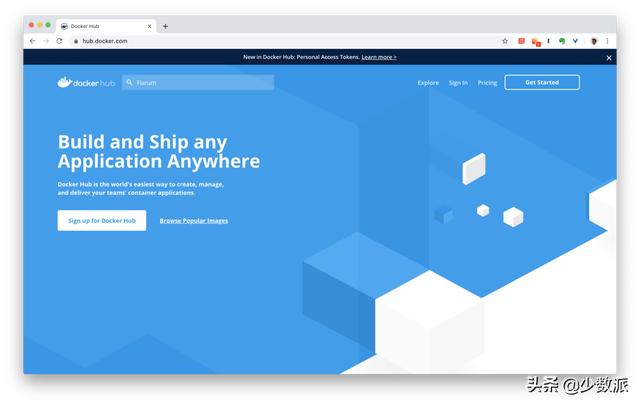
这个过程就好像是在 App Store 中搜索自己需要下载的应用一样。查找完想要下载的镜像后,在终端中输入:
$ docker pull [镜像名称]可以拉取镜像的到本地。是的,你就下载了这个应用,只不过是在服务端。当然,一般来说这个过程会比较缓慢,你可以 替换国内源 加速这一过程。
第三步:启动你的服务
与一般应用下载打开不同,Docker 的镜像可以重复的被打开成不同的容器。你可以简单的理解为这是「应用双开」,或者说是「应用多开」。我们使用 docker run 命令来启动容器。
这个启动的过程可以是一次性的启动,即直接使用 docker run + 一些列参数的方式启动服务,也可以通过 docker compose 来编排你的项目。由于 compose 会相对专业,本文就不做过多的介绍了,这里只以 docker run 为例作为讲解,以下是常见的参数:
- -d:正常情况下,启动一个服务区,我们都会让其在后台运行,所以使用参数 -d 来告诉 Docker,在后台默默奉献即可;
- --name=:前面已经提到了,你可以对一个 Docker 镜像进行多开操作,所以通过 dockr run -d --name=[你的名字] 的方式,可以指定开启的这个容器的名称,这样在多开的情况下,能够更为方便的进行管理;
- -p: 指定端口的映射。
这里简单讲解一下端口的含义:以用户输入在浏览器中输入 www.sspai.com 为例,首先浏览器会通过 DNS 服务器把这个 Url 翻译为 IP 地址,再通过 IP 地址,找到少数派的服务器,最后通过端口号确定服务,例如如果你输入的是:https:www.sspai.com,那么对应的端口就是 443。端口号就相当于服务器的柜台,同个服务区会有多个柜台提供服务。诸如 http 服务,默认是 80 端口, https (上面的例子)默认是 443 端口,类似的 FTP 服务是 21 等等。 并且一个端口只能支持一个服务,就是说一个柜台只支持办理一项服务。
回到 -p 这个参数,-p 8080:80 就是指将 docker 中开启的端口,映射到主机的 8080 端口中。也就是说通过主机的 IP 地址的 8080 端口,可以访问到 docker 容器的 80 端口服务。 服务器的 8080 柜台接收到的服务,会发送到容器的 80 柜台中。是的,容器也相当于是一个服务器,在 Docker 内部,他们之间也是有 IP 地址的说法的,所以容器也是需要开「柜台」来管理服务的。
理解这一步非常重要,和一般的使用应用不同,服务器上的应用就是一直在运行,然后让你去访问的,所以 -p 参数设置不对,可就找不到柜台办理正确的服务器了。例如运行:
$ docker run -d --name=nextcloud_demo -p 8080:80 nextcloud那么你可以通过 http://localhost:8080 访问到你的 nextcloud 服务。这里的 loaclhost 指的是在 Docker 服务器上访问。如果你想通过自己的电脑,访问 Docker 服务器上的服务,把 loaclhost 替换为服务器的 IP 地址即可。
- -v:建立主机于 docker 容器内的文件关联。通过 - v 能够 主机的文件映射到 docker 容器中,例如:
$ docker run -d-v nextcloud:/var/www/htmlextcloud就是将本地本地文件夹 nextcloud 映射到容器中的 /var/www/html 目录。
这 4 个参数就是 docker 最基础也是最常用的参数了。了解了这四个参数,再参照 Docker Hub 下每一个镜像的使用说明,你就可以尽情的拥抱和享受开源社区的各种服务了。
推荐一些好用的 Docker 镜像
除了开篇提到的 NextCloud、Tiny Tiny RSS、Ghost 等服务外,还有一些镜像值得尝试:
- MediaWiki: 和维基百科一样的属于个人或者团队的维基服务。
- Wekan:属于个人或者团队的开源看板应用。参考 Trello 等服务。
- WordPress:为人所知的、被广泛使用的、收购了 tumblr 的博客服务,可以用来搭建个人博客,甚至商用网站。
- gitlab、gitea 等 Git 服务:如果有团队代码管理需求,可以使用 Docker 快速部署一个私用的 Git 服务。
部署一时爽,运维「火葬厂」
Docker 让服务的安装变得异常容易,但是选择一项服务后,后面的运维才是真正折腾人的地方。
首先是管理容器中,最常使用到:
$ docker ps #查看运行中的容器。$ docker ps -a #查看所有容器,包括停止的。$ docker images #查看安裝的镜像然后是停止、启动已有的容器:
$ docker stop # 正常停止容器$ docker start # 启动已有容器$ docker kill # 强制停止容器一般容器运行后,会有一个 ID,用以区分容器,这个 ID 一般都是乱序的,所以之前的 --name 参数,能够使你更加方便对容器进行管理。
除此之外,还有就是进入 Docker 容器中,修改一些配置文件:
$ sudo docker exec -it /bin/bash就是说你可以通过这个命令,进入到 容器的 bash 中,对容器内进行一些修改。
尾巴
最后 Docker 还有许多其他的命令和方法可供学习。本文只是作为入门,希望为各位读者提供帮助,更加轻松,便捷的使用上这项服务。
作为当今最受欢迎的容器化解决方案,docker 在业界发光发亮的同时,也为一般用户,「一键」启用某些服务提供了契机。利用开源社区,你可以比以往任何时候都更为容易的实现许多互联网服务的「自给自足」。
更多推荐
 已为社区贡献4条内容
已为社区贡献4条内容









所有评论(0)