(10.2.3.2)SKETCH设计教室!从零开始学APP设计利器SKETCH(二)
上篇介绍完Sketch令人惊喜的功能后,同学们纷纷表示:Sketch已经有了,就差Mac了。今天除了提醒大家可以用虚拟机外,直接上作者的新教程,让同学们迅速轻松掌握Sketch的工具使用,有Sketch的同学赶紧动手吧!@JingDesign :上一篇教程中,静电和大家一起认识了Sketch 能为我们带来的惊喜之处。那么这一节的设计教室中,大家一起来认识一下我们的新朋友。 相信在经过这一节

上篇介绍完Sketch令人惊喜的功能后,同学们纷纷表示:Sketch已经有了,就差Mac了。今天除了提醒大家可以用虚拟机外,直接上作者的新教程,让同学们迅速轻松掌握Sketch的工具使用,有Sketch的同学赶紧动手吧!
@JingDesign :上一篇教程中,静电和大家一起认识了Sketch 能为我们带来的惊喜之处。那么这一节的设计教室中,大家一起来认识一下我们的新朋友。 相信在经过这一节的教程,大家都能轻松上手了。上一节的教程后,很多朋友跟我反馈说:Sketch已经有了,就差Mac了。其实,对于操作系统,静电一直认为适合大家就好。Mac有Mac的优势,Windows有Windows的便利。 但非常遗憾的是,Sketch现在没有Windows版本,但没有Mac的朋友也不必失望,我们可以通过装虚拟机的方式体验下Sketch。相信万能的度娘和Google一定可以解决大家这个问题。
上篇教程戳:《SKETCH设计教室!从零开始学APP设计利器SKETCH(一)》

首先我们打开这个美丽的宝石。主界面如下,我们看到,顶部是工具栏,一大堆的按钮。下边默认分三栏,左边是页面,图层等等的操作。 中间是空白的工作区(画布),右侧是属性栏,我们可以在这个界面中调节元素的各种属性。
这个时候有人可能会问,我的工具栏不是这个样子的,空空如也!你是怎么做到的? ok,要有一个舒服的工作流程,首先我们要把自己的工作区域弄的舒舒服服,各种工具随手拈来。
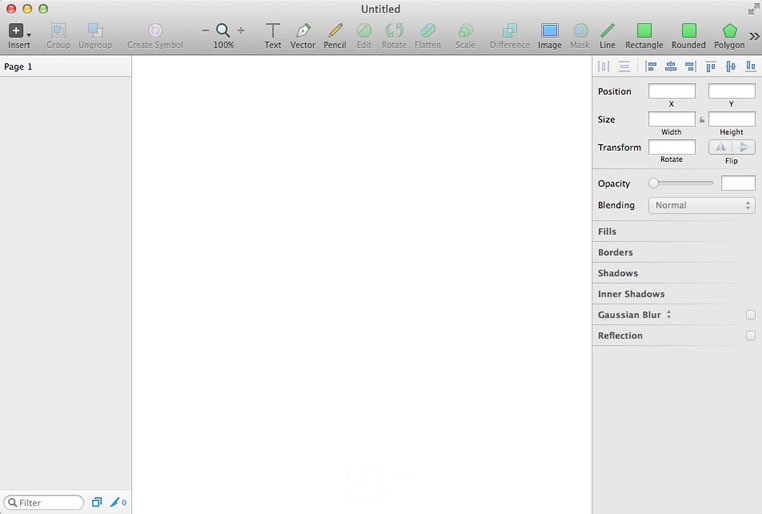
第一步:定义sketch的工具栏
在有图标的空白地方点击右键,在弹出的菜单中点击“customize toolbar”,在弹出的对话框中,我们会看到很多很多工具。 如果你英文不好,但估计关系也不大,我们来认一下。 钢笔工具,铅笔工具,文字工具,图像工具,切片,artboard(这个随后讲),直线工具,箭头工具,图形库,矩形,圆角矩形,圆形,三角形,多边形,星型,元件,有格式的文本,组合,解除组合,结合路径,接下来这三个就是两个矢量图像进行组合,挖空等等,接下来的forward,backward-这是对图层进行上一层,下一层的操作,tools(工具),变形,平面化,剪刀,图形排列,编辑路径,旋转,字符格式,描边,缩放,蒙版,view(内有标尺显示等等的工具),显示标尺,显示网格,显示布局,显示像素,导出,创建元件,mirror(一款类似于psplay的在手机上预览效果图的工具,另收费),缩放,制作网格,颜色,字体,空白,分隔空间(其实就是在toolbar上显示一条线。)
好了,经过上边的翻译,相信大家已经可以在自己的头脑中找到某些类似软件的影子了。现在,选择自己常用的工具,拖动到下方的框中或者直接拖动到工具栏上。这样就ok了!
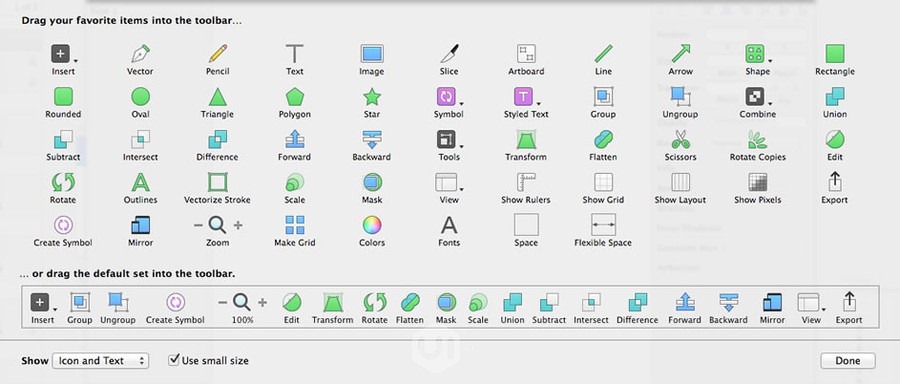
第二步:使用artboard来绘图
自定义工具栏后,我们就可以开始小试牛刀了。那么底下这块空白区域就是我们可以绘制的“画布”。 有人会问,我不能自定义画布的大小吗?恩,刚开始静电也有这样的疑问,但试过刚才图标栏目下的artboard后,你就这样这样的操作是多余的了。 好的,我们选择artboard或者insert,选择插入一个artboard。这个时候鼠标变成了十字型,我们可以自己拖动鼠标画一个“画布”了,然后选择右侧的属性区域,精确定义“画布”的大小和位置。对了,在sketch中,我们最好不要把这个东西叫做“画布”,它是artboard(艺术板)。我们可以在同一个界面中创建多个artboard,非常方便,就如下图所示。左侧会出现artboard的名字,我们在图层名字上双击,即可修改artboard的名字了。
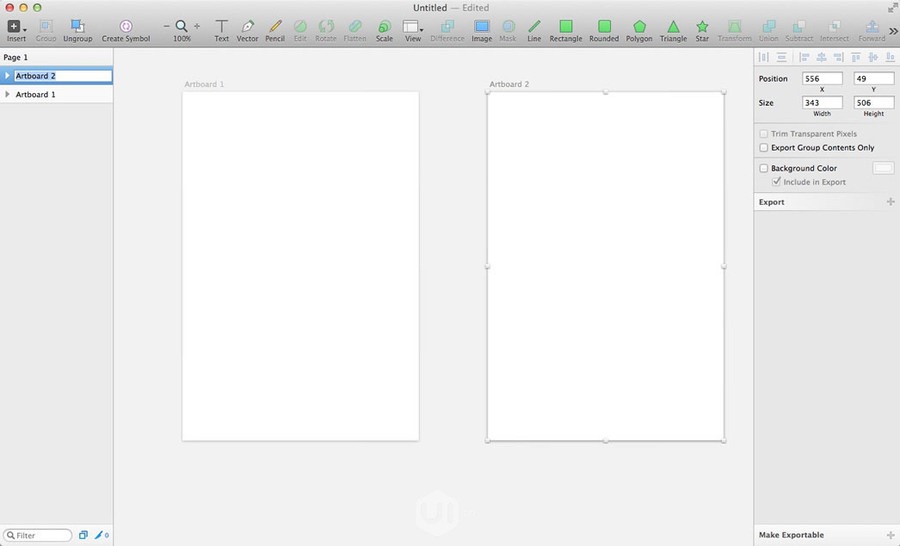
然后,在artboard上尽情绘制吧。 选择矩形,原型,三角或者星星,随便涂鸦。当然,你也可以在artboard外边画一些东西。当做注释。这个时候,左侧的图层会多出一些东西,你可以拖动他们调整图层位置,或者选择锁定或者隐藏某些图层。右侧的属性面板,在选择某个元素后,可以修改一些元素的属性,比如描边,字体颜色,大小等等。和常用的ps等软件基本类似。
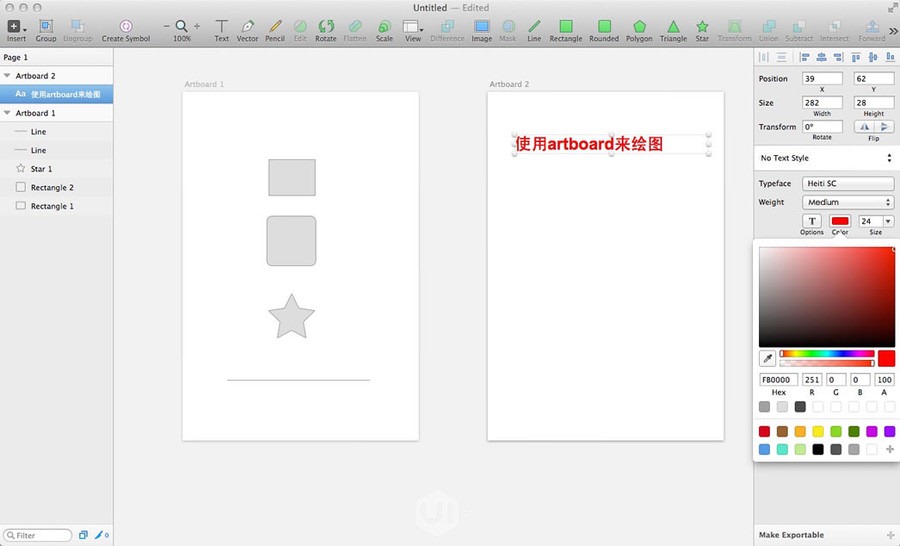
第三步:sketch特色——体验强大的对齐功能
我们在artboard上绘制了一些元素,这个时候,我们可能会需要让他们对齐,或居中,或居右。 这个时候我们会发现sketch的强大对齐功能了,拖动某个元素,辅助线便会显示,但比起ps智能太多了,这个功能,只有自己亲自上手体验才能感受的到。
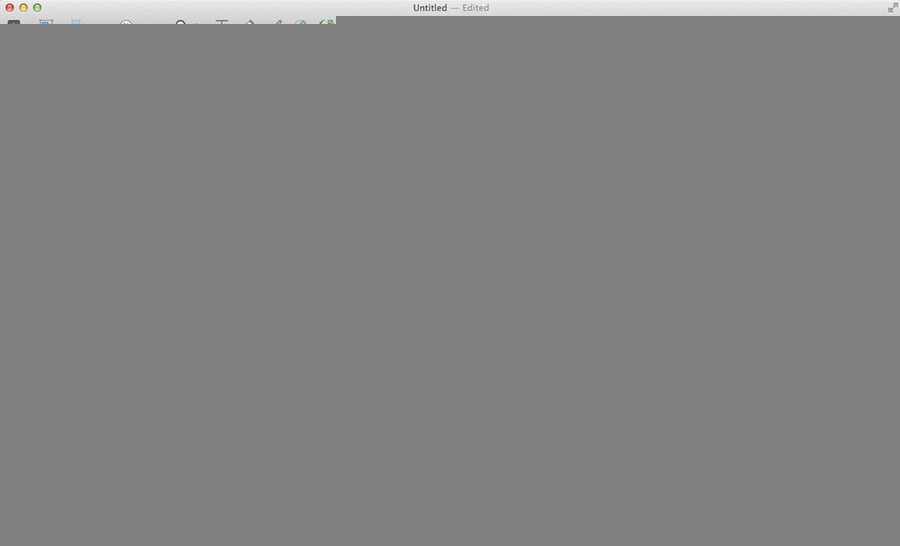
第四步:使用rotate copies创建神奇的图形
选中刚才画的星型,选择rotate copies,接着选择要复制的步数。我这里选择30.确定,看看发生了什么神奇的事情。如果你找不到rotate copies,那么看第一步中的操作,把图标从工具库中拖到toolbar上。
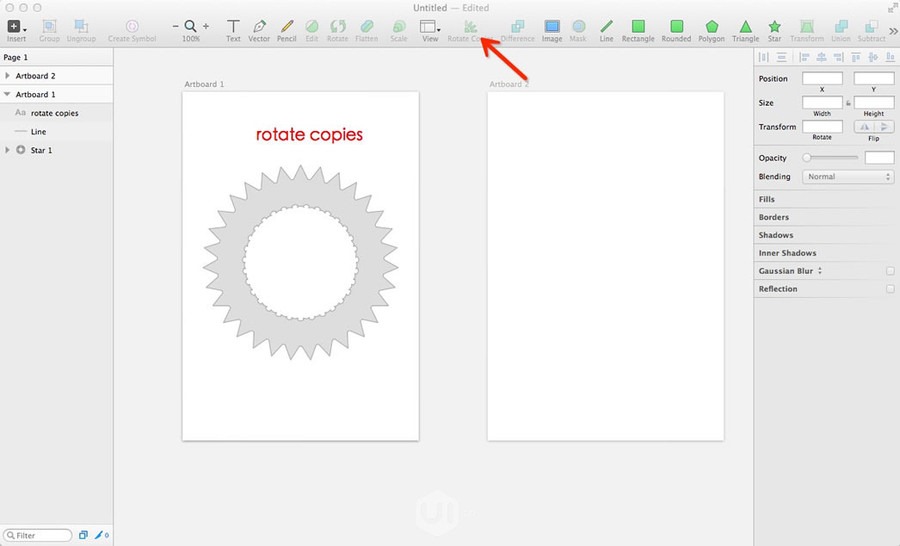
第五步:使用位图和创建遮罩
有时候我们需要导入一些位图到我们的工作项目中,虽然Sketch是一款矢量工具,但对于位图的基本处理也是非常棒的。首先选择image工具,在弹出的窗口中选择一张你要导入的图片。静电在这里导入两只可爱的小猫图像,同样,右侧的属性窗口中可以调节位图的一些属性,坐标,大小,透明度,边框,投影,模糊等等,你们看,其实他的位图功能还是蛮不错的哈。
接下来,我们要把这张小猫加上圆角。我们使用圆角矩形工具画一个圆角矩形,调节圆角矩形的弧度和位置,把这个圆角矩形盖在这个位图之上,选中这两个图形, 接着选择工具栏中的mask(如果找不到遮罩工具,可以看一下步骤一中的操作,把遮罩工具拖进来,其实我们还是应该记住一些快捷键,因为toolbar的位置非常有限),遮罩形成了,我们看到了变成圆角的位图。很简单吧?
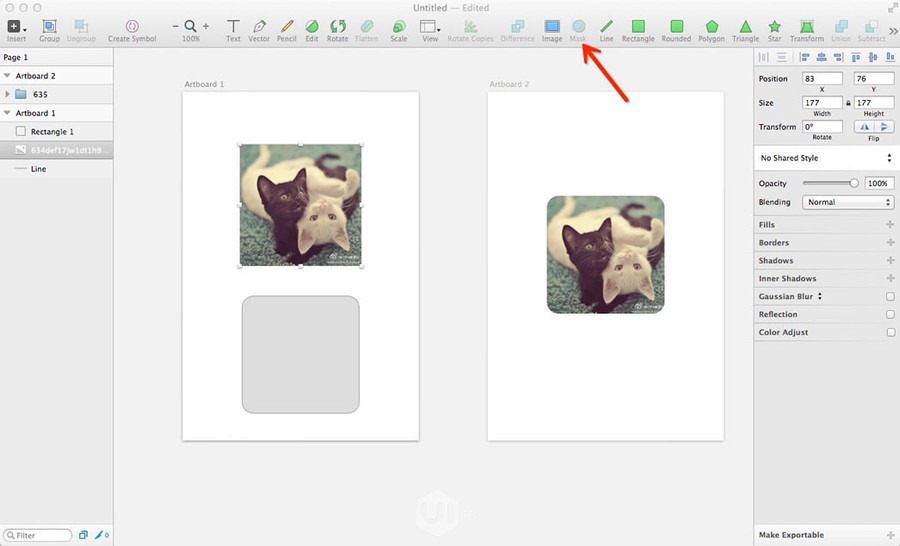
ok,到这里,我们已经熟悉了很大一部分操作了,可以说这个软件的大部分操作都非常容易上手。大家跟随静电的步骤,一步步的实验吧,相信这个对每个人来说都是无比简单的。再唠叨一下,至于说英文不好,或者没有mac这样的理由,那压根就不是理由好么,第一,静电建议大家在使用软件的时候,尽量选择英文版,刚开始可能会有一些难度,但习惯之后,你会发现,大部分的词在每一个软件中都会出现,比如什么pencil啊,rotate(翻转)了之类。实在不懂,那索性用一下,就知道这个图标或文字所代表的功能了,反正就是折腾嘛,我们多按一个键,随便拖动一下,电脑又不会爆炸。大不了从头开始来过。
嗯哼。至于mac,静电建议大家装虚拟机试用,或者买一台macmini(为什么呢?很便宜性能又好有木有?初接触mac系统的同学推荐。)还有一招,除了虚拟机,我们可以在pc上安装苹果系统,但非常耗时而且得不到官方支持,静电最初接触苹果就是从“黑苹果”开始的,这个请自行斟酌。
最后,感谢好友rongfei和rongrong在sketch上对我的帮助,rongfei提供了折扣码让我以更优惠的价格买到了正版sketch,rongrong也是sketch的簇拥,最初接触的时候,一直缠着她各种问,真是辛苦了。 总之,大家相互学习与交流,希望有更多使用sketch的设计师出现。
下一讲静电与大家一起来学习sketch的特色独有功能。 请务必要关注jingdesign与静电的设计教室。 有疑问的朋友可以关注静电的微信公众号jingdesign91与我们一起进步。
扫描下面的二维码关注jingdesign公众号.

新手从零开始学好文合集!
原文地址:ui
作者:@JingDesign
更多推荐
 已为社区贡献2条内容
已为社区贡献2条内容









所有评论(0)