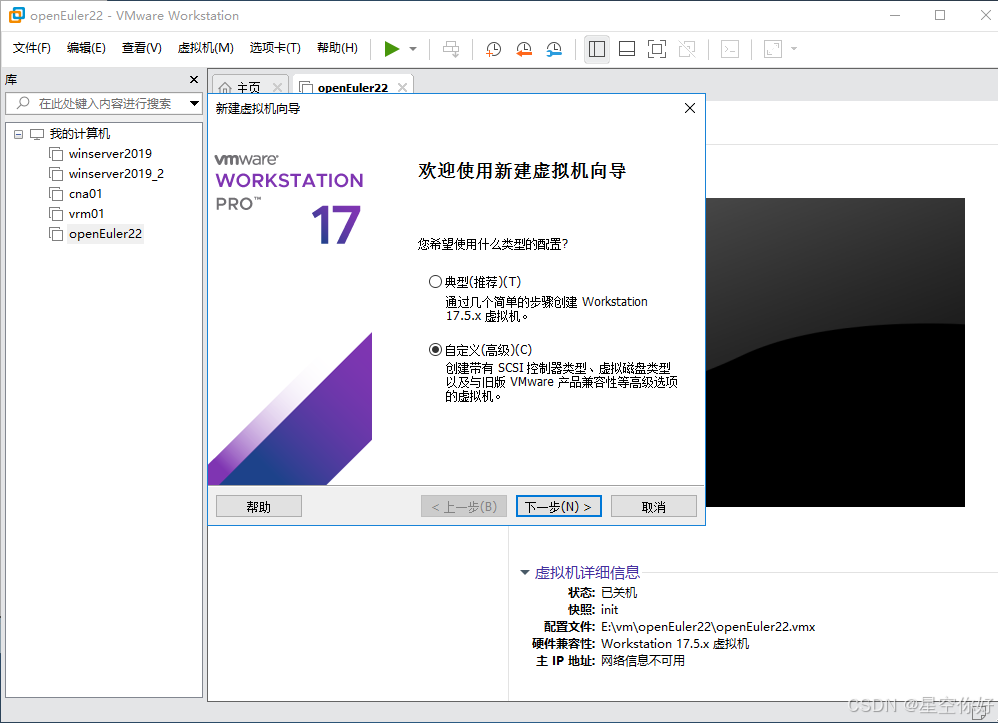
HCIA云计算实验-1-存储实验
使用 VMware_OceanStor_eStor V100R001C00 仿真器 学习 云计算存储基础实验。
一、存储基础配置实验
参考:
VMware_OceanStor_eStor V100R001C00 仿真器用户使用手册 v1.0
软件:
- VMware Workstation 17 Pro
- HCIA-V3-Vmware_OceanStor_eStor_V1R1C00T10_single_controller
实验目的
- 了解华为存储设备硬盘域、存储池的概念;
- 熟悉华为存储设备硬盘域、存储池、LUN、LUN 组的相关配置
- 掌握 Windows、Linux、FusionCompute 存储对接流程
实验流程
- 使用 VMware 部署存储仿真器
- Windows 存储对接实验
- Linux 存储对接实验
- FusionCompute 存储对接实验
1. 使用 VMware 部署存储仿真器
创建虚拟机
打开 VMware Workstation 软件,选择 文件-> 新建虚拟机;在弹框中,选择“自定义(高级)(C)”,点击“下一步”。

硬件兼容性选择:Workstation 10.x,选择“下一步”;

选择“稍后安装操作系统”:

客户机系统选择“Linux”,版本选择“SUSE Linux Enterprise 11 64 位”,点击“下一步”:

输入虚拟机名字和虚拟机文件存放目录:

虚拟机处理器配置:

内存至少选择 8G,否则无法运行:

网络选择:仅主机模式:

I/O 控制器类型 选择默认:

磁盘类型 选择默认:

选择磁盘,选“使用现有虚拟磁盘”:

现有磁盘文件,选择:Vmware_OceanStor_eStor_V1R1C00T10_single_controller.vmdk:

在弹出的窗口中,选择“保持现有格式”,点击“下一步”:

选择“自定义硬件”:

增加5张网卡,网络连接选择都“仅主机模式”,点击“关闭”再点击“完成”。

选择刚创建的虚拟机,选择“编辑虚拟机设置”,增加硬盘 40G:



点击“完成”。


启动虚拟机
选择刚创建的虚拟机,并点击“开启此虚拟机”,稍后会显示配置网络界面:

这里由于网络类型之前选择的是仅主机模式,需要根据当前 VMware 网络配置选择IP,可以在 VMware Workstation 选择 “编辑”-> “虚拟网络编辑器”,查看 VMnet1 网络配置:

这里设置:192.168.112.10,子网掩码:255.255.255.0;网关:192.168.112.1。
序列号:06;产品类型:1;

之后要求输入默认用户名(admin)和密码:Admin@storage。

安装完成后,要求输入旧密码,并输入新密码。Huawei12#$

出现如下界面,则仿真器部署完成:

仿真环境不可重启,不可关闭,可挂起或快照
登陆存储管理Web界面
打开浏览器(Chrome),输入IP地址:https://192.168.112.10:8088,并输入用户名密码,就是上一步修改的密码。



2. 存储仿真器业务配置流程
2.1 修改时间,并加载 license
手动修改系统时间,2019年之前:

导入 license 并激活,license 要和前面的序列号一致,选择 06。



在 VMWare 中针对 estorV3 虚拟机拍摄快照。

2.2 配置存储业务口网络
存储 H0 业务IP 网段与 VMWare Workstation 的仅主机模式网段一致。
这里IP配置为:192.168.112.20

2.3 存储资源分配
创建硬盘域

创建存储池

创建 LUN
仿真器单个 LUN 容量最大为 5GB

点击确定后,会提示“是否要加入 LUN 组”,点击取消。
创建 LUN 组

点击“确定”后,会提示是否立即创建映射,点击取消。
创建主机

配置启动器,暂时为空,直接下一步。



创建主机组

创建映射视图

3. windows 存储对接实验
iSCSI 发起程序:

在下面的“配置”下可以查看 IQN 号。
发起连接,目标写 存储业务接口IP:

存储管理下:主机下增加启动器


windows 系统:桌面“计算机”,右键选择管理。找到磁盘管理,然后右键选择“重新扫描硬盘”。

初始化磁盘:



接下来就像在windows上插入新的硬盘一样,执行“新建简单卷”-> 分区->格式化。测试在新建的分区:写入、读取文件。

4. linux 存储对接实验
这里使用的是 openEuler 22 操作系统。也是 VMWare 中创建的虚拟机,虚拟机中添加一张 “仅主机模式”的网卡,确保能够与存储网络互通。
# 查看操作系统版本
[root@localhost]# cat /etc/os-release

1. 查看修改 IQN 号
[root@localhost]# cat /etc/iscsi/initiatorname.iscsi

2. iSCSI 发起连接
[root@localhost]# iscsiadm -m discovery -t st -p 192.168.112.20
3. 主机登录
[root@localhost]# iscsiadm -m node -l

4. 在存储管理界面,增加启动器

5. 重启 openEuler 虚拟机
[root@localhost]# systemctl reboot
6. 查看磁盘
openEuler 虚拟机重启之后,需要重新执行一次:
[root@localhost]# iscsiadm -m node -l
之后使用查看磁盘命令,显示挂载的磁盘:
[root@localhost]# fdisk -l

7. 分区
上面图中,因为先做了 windows 系统存储对接实验,可以看到 /dev/sdb 已经分过区了。
这里再按照之前的流程,再创建另一个LUN,先后创建LUN,LUN组,主机,主机组,主机增加启动器,创建映射视图。

再启动 OpenEuler 虚拟机,重新登录:
[root@localhost ~]# iscsiadm -m discovery -t st -p 192.168.112.20
192.168.112.20:3260,8196 iqn.2014-08.com.example::2100070203040506::22003:192.168.112.20
[root@localhost ~]# iscsiadm -m node -l
Logging in to [iface: default, target: iqn.2014-08.com.example::2100070203040506::22003:192.168.112.20, portal: 192.168.112.20,3260]
Login to [iface: default, target: iqn.2014-08.com.example::2100070203040506::22003:192.168.112.20, portal: 192.168.112.20,3260] successful.
[root@localhost ~]#

此时,/dev/sdb 未显示分区,下面开始分区:
[root@localhost ~]# fdisk /dev/sdb
欢迎使用 fdisk (util-linux 2.37.2)。
更改将停留在内存中,直到您决定将更改写入磁盘。
使用写入命令前请三思。
设备不包含可识别的分区表。
创建了一个磁盘标识符为 0xff7c7d7b 的新 DOS 磁盘标签。
命令(输入 m 获取帮助):n
分区类型
p 主分区 (0 primary, 0 extended, 4 free)
e 扩展分区 (逻辑分区容器)
选择 (默认 p):p
分区号 (1-4, 默认 1): 1
第一个扇区 (2048-10485759, 默认 2048):
最后一个扇区,+/-sectors 或 +size{K,M,G,T,P} (2048-10485759, 默认 10485759):
创建了一个新分区 1,类型为“Linux”,大小为 5 GiB。
命令(输入 m 获取帮助):w
分区表已调整。
将调用 ioctl() 来重新读分区表。
正在同步磁盘。
[root@localhost ~]# fdisk -l
...
Disk /dev/sdb:5 GiB,5368709120 字节,10485760 个扇区
磁盘型号:XSG1
单元:扇区 / 1 * 512 = 512 字节
扇区大小(逻辑/物理):512 字节 / 512 字节
I/O 大小(最小/最佳):512 字节 / 512 字节
磁盘标签类型:dos
磁盘标识符:0xff7c7d7b
设备 启动 起点 末尾 扇区 大小 Id 类型
/dev/sdb1 2048 10485759 10483712 5G 83 Linux

8. 格式化
对 /dev/sdb1 分区进行格式化:
[root@localhost ~]# mkfs.xfs /dev/sdb1
meta-data=/dev/sdb1 isize=512 agcount=4, agsize=327616 blks
= sectsz=512 attr=2, projid32bit=1
= crc=1 finobt=1, sparse=1, rmapbt=0
= reflink=1 bigtime=1 inobtcount=0
data = bsize=4096 blocks=1310464, imaxpct=25
= sunit=0 swidth=0 blks
naming =version 2 bsize=4096 ascii-ci=0, ftype=1
log =internal log bsize=4096 blocks=2560, version=2
= sectsz=512 sunit=0 blks, lazy-count=1
realtime =none extsz=4096 blocks=0, rtextents=0
Discarding blocks...Done.
[root@localhost ~]#
9. 创建文件系统
[root@localhost ~]# mkdir /hcialun2
[root@localhost ~]# mount /dev/sdb1 /hcialun2
[root@localhost ~]# df -Th
文件系统 类型 容量 已用 可用 已用% 挂载点
devtmpfs devtmpfs 4.0M 0 4.0M 0% /dev
tmpfs tmpfs 3.7G 0 3.7G 0% /dev/shm
tmpfs tmpfs 1.5G 9.1M 1.5G 1% /run
tmpfs tmpfs 4.0M 0 4.0M 0% /sys/fs/cgroup
/dev/mapper/openeuler-root ext4 60G 11G 47G 18% /
tmpfs tmpfs 3.7G 72K 3.7G 1% /tmp
/dev/sda1 ext4 974M 151M 756M 17% /boot
/dev/mapper/openeuler-home ext4 30G 24K 28G 1% /home
/dev/sdb1 xfs 5.0G 68M 5.0G 2% /hcialun2
[root@localhost ~]#
5. FusionCompute 与 存储仿真器的对接
该实验在本地无法完成,因为 FusionCompute 在 VMWare 中无法完成 CNA 与 VRM 对接。将在另外一个实验环境中记录。
更多推荐
 已为社区贡献6条内容
已为社区贡献6条内容









所有评论(0)