openstack 云计算 cinder块存储、镜像制作、云主机管理
从官网获取学习帮助:https://docs.openstack.org/mitaka/zh_CN/install-guide-rdo/horizon.htmlDashboard 图形界面安装软件包:[root@controller ~]#yum install openstack-dashboard -y编辑文件 /etc/openstack-dashboard/local_settings 并
从官网获取学习帮助:
https://docs.openstack.org/mitaka/zh_CN/install-guide-rdo/horizon.html
Dashboard 图形界面
安装软件包:
[root@controller ~]# yum install openstack-dashboard -y
编辑文件 /etc/openstack-dashboard/local_settings 并完成如下动作:
[root@controller ~]# yum install openstack-dashboard -y
[root@controller ~]# vim /etc/openstack-dashboard/local_settings
OPENSTACK_HOST = "controller"
OPENSTACK_KEYSTONE_URL = "http://%s:5000/v3" % OPENSTACK_HOST /使用 OpenStack 服务
OPENSTACK_KEYSTONE_DEFAULT_ROLE = "admin"
ALLOWED_HOSTS = ['*', ] /允许所有主机访问仪表板:
SESSION_ENGINE = 'django.contrib.sessions.backends.cache'
CACHES = {
'default': { /配置 memcached 会话存储服务
'BACKEND': 'django.core.cache.backends.memcached.MemcachedCache',
'LOCATION': 'controller:11211',
}
}
OPENSTACK_KEYSTONE_MULTIDOMAIN_SUPPORT = True 启用对域的支持
OPENSTACK_API_VERSIONS = {
"identity": 3, /配置API版本:
"image": 2,
"volume": 2,
}
OPENSTACK_KEYSTONE_DEFAULT_DOMAIN = 'default' /通过仪表盘创建用户时的默认域配置为 default :
OPENSTACK_NEUTRON_NETWORK = {
'enable_router': False,
'enable_quotas': False,
'enable_ipv6': False,
'enable_distributed_router': False,
'enable_ha_router': False, /我们只作了扁平化网络,还没有配置vxlan,先关闭这些公能
'enable_lb': False,
'enable_firewall': False,
'enable_vpn': False,
'enable_fip_topology_check': False,
TIME_ZONE = "Asia/Shanghai" /配置时区
[root@controller ~]# systemctl restart httpd.service memcached.service
然后我们就可以通过web界面访问了:
可以使用创建的admin 和 demo 令各用户登陆。


可以看到我们配置的所有信息。
用普通用户登陆:
功能就比admin用户少了太多。


启动云主机,打开控制台,点击值显示控制台才可以进行操作。

可以看到我们访问的访问规则。ICMP ,TCP。
图形化界面创建云主机
先删除目前的主机:
切换到admin用户,删除网络,先删除子网,在删除网络:

创建云主机之前要先创建网络:



切换到demo用户去创建云主机:
- 实例信息

2.镜像
3.创建规格
4.网络
5.安全组
6.密钥
就可以启动实例了:

查看网络拓扑:
配置私有网络
https://docs.openstack.org/mitaka/zh_CN/install-guide-rdo/neutron-controller-install-option2.html
控制结点
相比于共有网络的配置,我们需要改变的有:
[root@controller ~]# vim /etc/neutron/neutron.conf
[DEFAULT]
core_plugin = ml2
service_plugins = router /启用Modular Layer 2 (ML2)插件,路由服务和重叠的IP地址
allow_overlapping_ips = True
配置 Modular Layer 2 (ML2) 插件:
[ml2]
type_drivers = flat,vlan,vxlan
tenant_network_types = vxlan
mechanism_drivers = linuxbridge,l2population
extension_drivers = port_security
[ml2_type_flat] /置公共虚拟网络为flat网络
flat_networks = provider
[ml2_type_vxlan] /为私有网络配置VXLAN网络识别的网络范围
vni_ranges = 1:1000
[securitygroup]
enable_ipset = True /启用 ipset 增加安全组规则的高效性
配置Linuxbridge代理:
[root@controller ~]# vim /etc/neutron/plugins/ml2/linuxbridge_agent.ini
[vxlan] /启用VXLAN覆盖网络,配置覆盖网络的物理网络接口的IP地址,启用layer-2 population
enable_vxlan = True
local_ip = 172.25.254.1
l2_population = True
配置layer-3代理
[root@controller ~]# vim /etc/neutron/l3_agent.ini
[DEFAULT] /配置Linuxbridge接口驱动和外部网络网桥
interface_driver = neutron.agent.linux.interface.BridgeInterfaceDriver
external_network_bridge =
配置DHCP代理:
[root@controller ~]# vim /etc/neutron/dhcp_agent.ini
[DEFAULT] /之前配置过,不用动
interface_driver = neutron.agent.linux.interface.BridgeInterfaceDriver
dhcp_driver = neutron.agent.linux.dhcp.Dnsmasq
enable_isolated_metadata = True
[root@controller ~]# systemctl restart neutron-server.service neutron-linuxbridge-agent.service
[root@controller ~]# systemctl enable --now neutron-l3-agent.service
Created symlink from /etc/systemd/system/multi-user.target.wants/neutron-l3-agent.service to /usr/lib/systemd/system/neutron-l3-agent.service.
[root@controller ~]# neutron agent-list
+--------------------------------------+--------------------+------------+-------------------+-------+----------------+---------------------------+
| id | agent_type | host | availability_zone | alive | admin_state_up | binary |
+--------------------------------------+--------------------+------------+-------------------+-------+----------------+---------------------------+
| 05dadf42-2c97-41ab-b33c-727919d7e7f7 | Metadata agent | controller | | :-) | True | neutron-metadata-agent |
| 753f0cca-82ee-44f5-a77e-856924003134 | Linux bridge agent | compute1 | | :-) | True | neutron-linuxbridge-agent |
| 96ff50a4-b1c4-40f1-9fbc-a33f3803e0f2 | L3 agent | controller | nova | :-) | True | neutron-l3-agent |
| d0837e5a-0351-408c-9bb8-1b808beb0e73 | DHCP agent | controller | nova | :-) | True | neutron-dhcp-agent |
| d2a9b415-d227-4815-b449-a43e1d39b9fe | Linux bridge agent | controller | | :-) | True | neutron-linuxbridge-agent |
+--------------------------------------+--------------------+------------+-------------------+-------+----------------+---------------------------+
计算结点
配置Linuxbridge代理
[root@compute1 ~]# vim /etc/neutron/plugins/ml2/linuxbridge_agent.ini
[vxlan]
enable_vxlan = True
local_ip = 172.25.254.2
l2_population = True
[root@compute1 ~]# systemctl restart neutron-linuxbridge-agent.service
[root@controller ~]# vim /etc/openstack-dashboard/local_settings
OPENSTACK_NEUTRON_NETWORK = {
'enable_router': True,
'enable_quotas': True,
'enable_ipv6': True,
'enable_distributed_router': True,
'enable_ha_router': True,
'enable_lb': True, /重新打开这些功能
'enable_firewall': True,
'enable_vpn': True,
'enable_fip_topology_check': True,
[root@controller ~]# systemctl restart httpd.service memcached.service
我们再次使用普通用户登陆的时候,就多了一个路由的选项;
创建私有网络


由于是私有网络,网络段可以随意定义。
可以定义DNS。
看出私有网络和public网络一样的,所以我们切换到admin用户:
将public设置为外部网络,在切会demo用户:
他们两个不是一个段的,如果想让他们互通的话就需要新建一个路由:


路由器的一端已经连接到了publlic 网络。
增加一个接口:
再看网络拓扑图:
非常简单。
我们在创建一个云主机:
网络使用私有网络。其他不变
现在我们就又两个云主机了,一个外部,一个私有的。
那么他们能实现互通吗?
当前vm2这台私有的云主机是可以连接外网的,并可以ping通 我们的外部的云主机。
但是这台外部的互联网主机是不能ping通内部的云主机的。
所以我们要在这台私有云主机上绑定一个浮动IP:(生产环境中是收费的)


点击关联:
用外部主机进行连接,解可以进行通信了
它的实际IP地址为10.0.0.3。
封装镜像
我们选择封装一个centos系统的镜像。
最小化安装:



使用最小化安装。

注意分区的时候我们也可以只分一个 / 分区,便于拉伸,选用标准类型,ext4的文件系统。
安装完成后重启:
启动的时候禁用掉selinux,因为会创建安全上下文。
启动后在配置文件在进行设置。
关闭火墙,然后我们在配置一个网络,用于安装包:


添加一个IP.
添加一个yum源:

我们还需要安装ACPI(表示b高级配置和电源管理接口),让我们可以通过acpid服务重新启动或关闭实例,就好比web界面的关闭云主机就是调用的主机的 acpid 的api 接口。
# yum install acpid
# systemctl enable acpid
配置获取元数据:
实例必须与元数据服务交互才能在启动时执行多个任务。例如,实例必须获得ssh公钥并运行用户数据脚本。
所以我们:安装一个云-init RPM:
[root@localhost yum.repos.d]# vi dvd.repo
[dvd]
name=rhel7.6
baseurl=http://172.25.254.67/rhel7.6
gpgcheck=0
[cloud]
name=cloud-init /添加一个yum源
baseurl=ftp://172.25.254.67/pub/openstack/cloud-init
gpgcheck=0
~
[root@localhost yum.repos.d]# yum install cloud-init -y
[root@localhost yum.repos.d]# vi /etc/cloud/cloud.cfg
/它的配置文件,可以手动配置,我们不动
磁盘拉伸,让用户可以用 resize 进行拉伸:
[root@localhost yum.repos.d]# yum install cloud-utils-growpart -y
当前我们在控制台是看不到日志的,所以我们需要:
[root@localhost yum.repos.d]# cd /boot/grub2/
[root@localhost grub2]# vi grub.cfg
linux16 /boot/vmlinuz-3.10.0-957.el7.x86_64 root=UUID=d239d64e-556c-4a6d-975a-6658b30f24b9 ro console=tty0 console=ttyS0,115200n8"
删除rhgb quite,替换为上面的console=tty0 console=ttyS0,115200n8。
禁用零配置网络;
[root@localhost grub2]# cat /etc/sysconfig/network
# Created by anaconda
NOZEROCONF=yes
[root@localhost grub2]# poweroff
关掉之后它只有在云主机的环境下才可以初始化成功。
清除(删除MAC地址细节)
在实例过程中,操作系统在诸如/etc/sysconfig/network-scripts/ifcfg-eth0这样的位置记录虚拟以太网卡的MAC地址。但是,每次启动映像时,虚拟以太网卡的MAC地址都不同,因此必须从配置文件中删除这些信息。有一个名为virt-sysprep的实用程序,它执行各种清理任务,比如删除MAC地址引用。它将清理虚拟机映像:
[root@rhel7host ~]# virt-sysprep -d guest
[ 0.0] Examining the guest ...
[ 22.8] Performing "abrt-data" ...
[ 22.8] Performing "backup-files" ...
...
[ 23.7] Setting a random seed
[ 23.7] Setting the machine ID in /etc/machine-id
[ 24.0] Performing "lvm-uuids" ...
[root@rhel7host images]# du -sh guest.qcow2
11G guest.qcow2 现在有11G,我们压缩一下。
[root@rhel7host images]# virt-sparsify --compress guest.qcow2 /var/www/html/guest.qcow2
[root@rhel7host images]# virt-sparsify --compress guest.qcow2 /var/www/html/guest.qcow2
[ 0.1] Create overlay file in /tmp to protect source disk
[ 0.2] Examine source disk
100% ⟦▒▒▒▒▒▒▒▒▒▒▒▒▒▒▒▒▒▒▒▒▒▒▒▒▒▒▒▒▒▒▒▒▒▒▒▒▒▒▒▒▒▒▒▒▒▒▒▒▒▒▒▒▒▒▒▒▒▒▒▒▒▒▒▒▒▒▒▒▒▒▒▒▒▒▒▒▒▒▒▒▒▒▒▒▒▒▒▒▒▒▒▒▒▒▒▒▒▒▒▒▒▒▒▒▒▒▒▒▒▒▒▒▒▒▒▒▒▒▒▒▒▒▒▒▒▒▒▒▒▒▒▒▒▒▒▒▒▒▒▒▒▒▒▒▒▒▒▒▒▒▒▒▒▒▒▒▒▒▒▒▒▒▒▒▒▒▒▒▒▒▒▒▒▒▒▒▒▒▒▒▒▒▒▒▒▒▒▒▒▒▒▒▒▒▒▒⟧ 00:00
[ 16.4] Fill free space in /dev/sda1 with zero
100% ⟦▒▒▒▒▒▒▒▒▒▒▒▒▒▒▒▒▒▒▒▒▒▒▒▒▒▒▒▒▒▒▒▒▒▒▒▒▒▒▒▒▒▒▒▒▒▒▒▒▒▒▒▒▒▒▒▒▒▒▒▒▒▒▒▒▒▒▒▒▒▒▒▒▒▒▒▒▒▒▒▒▒▒▒▒▒▒▒▒▒▒▒▒▒▒▒▒▒▒▒▒▒▒▒▒▒▒▒▒▒▒▒▒▒▒▒▒▒▒▒▒▒▒▒▒▒▒▒▒▒▒▒▒▒▒▒▒▒▒▒▒▒▒▒▒▒▒▒▒▒▒▒▒▒▒▒▒▒▒▒▒▒▒▒▒▒▒▒▒▒▒▒▒▒▒▒▒▒▒▒▒▒▒▒▒▒▒▒▒▒▒▒▒▒▒▒▒⟧ 00:00
[ 126.5] Copy to destination and make sparse
[ 332.4] Sparsify operation completed with no errors.
virt-sparsify: Before deleting the old disk, carefully check that the
target disk boots and works correctly.
[root@rhel7host images]# cd /var/www/html/
[root@rhel7host html]# du -sh guest.qcow2
519M guest.qcow2 /就只有519M 了
镜像上传到openstack上
使用管理员:
点击创建镜像:
[root@controller ~]# openstack image list
+--------------------------------------+--------+--------+
| ID | Name | Status |
+--------------------------------------+--------+--------+
| 6a9f52fd-0897-4ad6-ba54-176593191469 | guest | active |
| 5b9aae7b-761b-4551-8a5d-e569b63fc070 | cirros | active |
+--------------------------------------+--------+--------+
然后我们创建相应的云主机类型:
设置跟磁盘大小为15G,可以测试磁盘拉伸。
创建云主机。

可能会出现起不起来的情况,是因为资源不够了,删除之前的vm1 vm2虚拟机。
正在运行。
日志过来了。
获得了内网的一个IP。如果想要从外部访问的话,我们就需要绑定一个浮动IP。
从外部访问:
[root@controller ~]# ssh centos@172.25.254.103
[centos@vm1 ~]$ ip a
1: lo: <LOOPBACK,UP,LOWER_UP> mtu 65536 qdisc noqueue state UNKNOWN group default qlen 1000
link/loopback 00:00:00:00:00:00 brd 00:00:00:00:00:00
inet 127.0.0.1/8 scope host lo
valid_lft forever preferred_lft forever
inet6 ::1/128 scope host
valid_lft forever preferred_lft forever
2: eth0: <BROADCAST,MULTICAST,UP,LOWER_UP> mtu 1450 qdisc pfifo_fast state UP group default qlen 1000
link/ether fa:16:3e:a1:ed:5b brd ff:ff:ff:ff:ff:ff
inet 10.0.0.4/24 brd 10.0.0.255 scope global noprefixroute dynamic eth0
valid_lft 83791sec preferred_lft 83791sec /真实地址是10.0.0.4
inet6 fe80::f816:3eff:fea1:ed5b/64 scope link
valid_lft forever preferred_lft forever
[centos@vm1 ~]$ df -h /
Filesystem Size Used Avail Use% Mounted on
/dev/vda1 15G 1.2G 13G 9% / /拉伸到了15G
块存储服务cinder
当本地磁盘不够的时候,我们就可以用块设备服务这个接口访问后端的存储。
块存储服务(cinder)为实例提供块存储。存储的分配和消耗是由块存储驱动器,或者多后端配置的驱动器决定的。还有很多驱动程序可用:NAS/SAN,NFS,ISCSI,Ceph等。
典型情况下,块服务API和调度器服务运行在控制节点上。取决于使用的驱动,卷服务器可以运行在控制节点、计算节点或单独的存储节点。
块存储服务通常包含下列组件:
cinder-api
- 接受API请求,并将其路由到
cinder-volume执行。
cinder-volume
- 与块存储服务和例如
cinder-scheduler的进程进行直接交互。它也可以与这些进程通过一个消息队列进行交互。cinder-volume服务响应送到块存储服务的读写请求来维持状态。它也可以和多种存储提供者在驱动架构下进行交互。
cinder-scheduler守护进程
- 选择最优存储提供节点来创建卷。其与
nova-scheduler组件类似。
cinder-backup守护进程
cinder-backup服务提供任何种类备份卷到一个备份存储提供者。就像cinder-volume服务,它与多种存储提供者在驱动架构下进行交互。
消息队列
- 在块存储的进程之间路由信息。
安装并配置控制节点
[root@controller ~]# mysql -u root -p
Enter password:
MariaDB [(none)]> CREATE DATABASE cinder; /创建数据库
Query OK, 1 row affected (0.00 sec)
MariaDB [(none)]> GRANT ALL PRIVILEGES ON cinder.* TO 'cinder'@'localhost' \
-> IDENTIFIED BY 'cinder';
Query OK, 0 rows affected (0.00 sec)
MariaDB [(none)]> GRANT ALL PRIVILEGES ON cinder.* TO 'cinder'@'%' IDENTIFIED BY 'cinder';
Query OK, 0 rows affected (0.00 sec) /给与cinder用户权限
MariaDB [(none)]> Ctrl-C -- exit!
Aborted
[root@controller ~]# source admin-openrc
[root@controller ~]# openstack user create --domain default --password cinder cinder /创建cidner用户
[root@controller ~]# openstack role add --project service --user cinder admin /给cinder用户添加admin角色
[root@controller ~]# openstack service create --name cinder \
> --description "OpenStack Block Storage" volume /创建cinder cinder2服务实体
+-------------+----------------------------------+
| Field | Value |
+-------------+----------------------------------+
| description | OpenStack Block Storage |
| enabled | True |
| id | 80aa9ccf11e04648aa84ded3b59e236a |
| name | cinder |
| type | volume |
+-------------+----------------------------------+
[root@controller ~]# openstack service create --name cinderv2 \
> --description "OpenStack Block Storage" volumev2
+-------------+----------------------------------+
| Field | Value |
+-------------+----------------------------------+
| description | OpenStack Block Storage |
| enabled | True |
| id | 1aa8657f3d974a249e0de3b73412f9bf |
| name | cinderv2 |
| type | volumev2 |
+-------------+----------------------------------+
创建 cinder 块设备存储服务的 API 入口点:
[root@controller ~]# openstack endpoint create --region RegionOne \
> volume public http://controller:8776/v1/%\(tenant_id\)s
[root@controller ~]# openstack endpoint create --region RegionOne \
> volume internal http://controller:8776/v1/%\(tenant_id\)s
[root@controller ~]# openstack endpoint create --region RegionOne \
> volume admin http://controller:8776/v1/%\(tenant_id\)s
创建 cinder2 块设备存储服务的 API 入口点:
[root@controller ~]# openstack endpoint create --region RegionOne \
> volumev2 public http://controller:8776/v2/%\(tenant_id\)s
[root@controller ~]# openstack endpoint create --region RegionOne \
> volumev2 internal http://controller:8776/v2/%\(tenant_id\)s
[root@controller ~]# openstack endpoint create --region RegionOne \
> volumev2 admin http://controller:8776/v2/%\(tenant_id\)s
安全并配置组件
[DEFAULT]
rpc_backend = rabbit /配置消息队列
auth_strategy = keystone /配置认证
my_ip = 172.25.254.1 /指定控制结点IP
[database]
connection = mysql+pymysql://cinder:cinder@controller/cinder /配置数据库访问
[oslo_messaging_rabbit]
rabbit_host = controller
rabbit_userid = openstack
rabbit_password = openstack
[keystone_authtoken]
auth_uri = http://controller:5000
auth_url = http://controller:35357
memcached_servers = controller:11211
auth_type = password
project_domain_name = default
user_domain_name = default
project_name = service
username = cinder
password = cinder
[oslo_concurrency]
lock_path = /var/lib/cinder/tmp /配置锁路径
[root@controller ~]# su -s /bin/sh -c "cinder-manage db sync" cinder /初始化块设备服务的数据库
配置计算节点以使用块设备存储
[root@controller ~]# vim /etc/nova/nova.conf
[cinder]
os_region_name = RegionOne
[root@controller ~]# systemctl restart openstack-nova-api.service
[root@controller ~]# systemctl enable --now openstack-cinder-api.service openstack-cinder-scheduler.service
安装并配置一个存储节点
开启一台虚拟机作为存储结点.
[root@block1 ~]# cat /etc/hosts
127.0.0.1 localhost localhost.localdomain localhost4 localhost4.localdomain4
::1 localhost localhost.localdomain localhost6 localhost6.localdomain6
172.25.254.67 rhel7host
172.25.254.1 controller
172.25.254.2 compute1
172.25.254.3 block1
[root@block1 ~]# yum install chrony -y
[root@block1 ~]# vim /etc/chrony.conf
server 172.25.254.67 iburst
[root@compute1 ~]# scp /etc/yum.repos.d/openstack.repo 172.25.254.3:/etc/yum.repos.d/
[root@block1 ~]# yum install lvm2
[root@block1 ~]# systemctl enable --now lvm2-lvmetad.service
然后添加一块20G的虚拟磁盘
[root@block1 ~]# fdisk -l
Disk /dev/sda: 21.5 GB, 21474836480 bytes, 41943040 sectors
Units = sectors of 1 * 512 = 512 bytes
Sector size (logical/physical): 512 bytes / 512 bytes
I/O size (minimum/optimal): 512 bytes / 512 bytes
Disk label type: dos
Disk identifier: 0x0003fd8b
Device Boot Start End Blocks Id System
/dev/sda1 * 2048 2099199 1048576 83 Linux
/dev/sda2 2099200 41943039 19921920 8e Linux LVM
Disk /dev/sdb: 21.5 GB, 21474836480 bytes, 41943040 sectors
Units = sectors of 1 * 512 = 512 bytes /新加的磁盘
Sector size (logical/physical): 512 bytes / 512 bytes
I/O size (minimum/optimal): 512 bytes / 512 bytes
[root@block1 ~]# pvcreate /dev/sdb /创建物理卷
Physical volume "/dev/sdb" successfully created.
[root@block1 ~]# vgcreate cinder-volumes /dev/sdb /创建物理卷组
Volume group "cinder-volumes" successfully created
[root@block1 ~]# vim /etc/lvm/lvm.conf
filter = [ "a/sda/", "a/sdb/", "r/.*/"] /只允许这两个设备使用lvm
[root@block1 ~]# vim /etc/cinder/cinder.conf
[DEFAULT]
rpc_backend = rabbit
auth_strategy = keystone
my_ip = 172.25.254.3
enabled_backends = lvm
glance_api_servers = http://controller:9292
[database]
connection = mysql+pymysql://cinder:cinder@controller/cinder
[keystone_authtoken]
auth_uri = http://controller:5000
auth_url = http://controller:35357
memcached_servers = controller:11211
auth_type = password
project_domain_name = default
user_domain_name = default
project_name = service
username = cinder
password = cinder
[oslo_messaging_rabbit]
rabbit_host = controller
rabbit_userid = openstack
rabbit_password = openstack
[oslo_concurrency]
lock_path = /var/lib/cinder/tmp
[lvm]
volume_driver = cinder.volume.drivers.lvm.LVMVolumeDriver
volume_group = cinder-volumes
iscsi_protocol = iscsi /通过iscsi 进行输出
iscsi_helper = lioadm
[root@block1 ~]# systemctl enable --now openstack-cinder-volume.service target.service
验证:
[root@controller ~]# cinder service-list
+------------------+------------+------+---------+-------+----------------------------+-----------------+
| Binary | Host | Zone | Status | State | Updated_at | Disabled Reason |
+------------------+------------+------+---------+-------+----------------------------+-----------------+
| cinder-scheduler | controller | nova | enabled | up | 2020-07-21T03:04:14.000000 | - |
| cinder-volume | block1@lvm | nova | enabled | up | 2020-07-21T03:04:09.000000 | - |
+------------------+------------+------+---------+-------+----------------------------+-----------------+

然后web界面就会多一个卷的选项:


[root@controller ~]# ssh centos@172.25.254.103
Last login: Mon Jul 20 18:49:46 2020 from 172.25.254.1
[centos@vm1 ~]$ sudo fdisk -l
Disk /dev/vda: 16.1 GB, 16106127360 bytes, 31457280 sectors
Units = sectors of 1 * 512 = 512 bytes
Sector size (logical/physical): 512 bytes / 512 bytes
I/O size (minimum/optimal): 512 bytes / 512 bytes
Disk label type: dos
Disk identifier: 0x000a810c
Device Boot Start End Blocks Id System
/dev/vda1 * 2048 31457246 15727599+ 83 Linux
Disk /dev/vdb: 5368 MB, 5368709120 bytes, 10485760 sectors /有5G,是从云硬盘中取得的
Units = sectors of 1 * 512 = 512 bytes
Sector size (logical/physical): 512 bytes / 512 bytes
I/O size (minimum/optimal): 512 bytes / 512 bytes
[centos@vm1 ~]$ sudo mkfs.ext4 /dev/vdb /格式化一下
[centos@vm1 ~]$ sudo mkdir /data
01
[centos@vm1 ~]$ sudo mount /dev/vdb /data
[centos@vm1 ~]$ df
Filesystem 1K-blocks Used Available Use% Mounted on
/dev/vda1 15349684 1175484 13424068 9% /
devtmpfs 238836 0 238836 0% /dev
tmpfs 249460 0 249460 0% /dev/shm
tmpfs 249460 8648 240812 4% /run
tmpfs 249460 0 249460 0% /sys/fs/cgroup
tmpfs 49896 0 49896 0% /run/user/1000
/dev/vdb 5029504 20472 4730504 1% /data
[centos@vm1 ~]$ su -
Password:
Last login: Tue Jul 21 11:22:26 CST 2020 on pts/0
拉伸:
先分离云硬盘;
在扩展云硬盘;
在把硬盘连接到vm1 主机。
[root@vm1 ~]# fdisk -l
Disk /dev/vda: 16.1 GB, 16106127360 bytes, 31457280 sectors
Units = sectors of 1 * 512 = 512 bytes
Sector size (logical/physical): 512 bytes / 512 bytes
I/O size (minimum/optimal): 512 bytes / 512 bytes
Disk label type: dos
Disk identifier: 0x000a810c
Device Boot Start End Blocks Id System
/dev/vda1 * 2048 31457246 15727599+ 83 Linux
Disk /dev/vdb: 10.7 GB, 10737418240 bytes, 20971520 sectors /扩展到了10G
Units = sectors of 1 * 512 = 512 bytes
Sector size (logical/physical): 512 bytes / 512 bytes
I/O size (minimum/optimal): 512 bytes / 512 bytes
[root@vm1 ~]# mount /dev/vdb /data
[root@vm1 ~]# df -h /data
Filesystem Size Used Avail Use% Mounted on
/dev/vdb 4.8G 22M 4.6G 1% /data /挂载后却仍然是5G
[root@vm1 ~]# resize2fs /dev/vdb /ext文件系统拉伸方法
resize2fs 1.42.9 (28-Dec-2013)
Filesystem at /dev/vdb is mounted on /data; on-line resizing required
old_desc_blocks = 1, new_desc_blocks = 2
The filesystem on /dev/vdb is now 2621440 blocks long.
[root@vm1 data]# df -h /data/
Filesystem Size Used Avail Use% Mounted on
/dev/vdb 9.8G 24M 9.3G 1% /data /变成10G 了
[root@vm1 data]# ls /用户的数据是不变的
adjtime crypttab environment GREP_COLORS hosts krb5.conf logrotate.conf mtab profile rwtab subgid vconsole.conf
aliases csh.cshrc ethertypes group hosts.allow ld.so.cache lost+found my.cnf protocols securetty subuid virc
aliases.db csh.login exports group- hosts.deny ld.so.conf machine-id networks rc.local services sudo.conf yum.conf
anacrontab DIR_COLORS favicon.png grub2.cfg inittab libaudit.conf magic nsswitch.conf redhat-release sestatus.conf sudoers
asound.conf DIR_COLORS.256color filesystems gshadow inputrc libuser.conf makedumpfile.conf.sample os-release resolv.conf shadow sudo-ldap.conf
bashrc DIR_COLORS.lightbgcolor fstab gshadow- issue locale.conf man_db.conf passwd resolv.conf.save shadow- sysctl.conf
cron.deny dracut.conf GeoIP.conf host.conf issue.net localtime mke2fs.conf passwd- rpc shells system-release
crontab e2fsck.conf GeoIP.conf.default hostname kdump.conf login.defs motd printcap rsyslog.conf statetab system-release-cpe
云主机启动流程:
接下来我们还可以尝试用kolla-ansible来部署openstack,它是使用ansible 的方式部署,速度是比较快的,用docker 的方式启用云主机。
更多推荐
 已为社区贡献4条内容
已为社区贡献4条内容

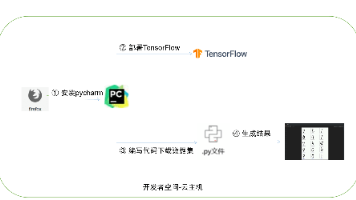
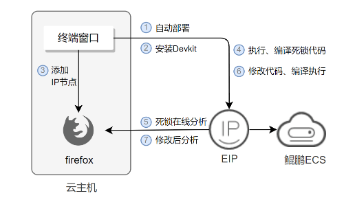
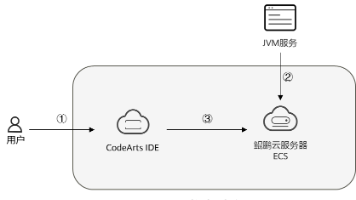





所有评论(0)