
【Linux】01-Linux系统CentOS7虚拟机VMware安装保姆级教程
学习Linux选择什么发行版比较好?如何安装CentOS7?如何通过VMware虚拟机安装CentOS操作系统?读完本篇博文,相信你会找到答案。
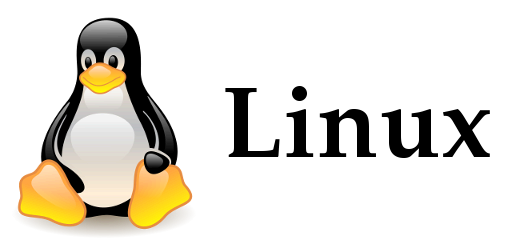
目录
1. Linux概述
1.1 狭义和广义的Linux
- 狭义的 Linux ,指的就是 Linus 编写的硬件接口层 (也叫 kernel 核心层) 。
- 广义的 Linux,指的是完全体,可以上手即用的 Linux 操作系统。

1.2 Linux发行版
-
由于 CentOS 的母公司是著名的红帽公司 Red Hat,其运行稳定、性能强悍,现在绝大多数的互联网企业所使用的 Linux 发行版都是 CentOS 。

2. 下载安装
2.1 CentOS官网下载
-
官方网址:The CentOS Project
-
点击 “Download” ,选择 x86_64 架构的包,点击 “RPMs” 。

-
选择 “isos” 。

-
点击 “x86_64/” 。

-
选择离得近的镜像进行下载。

-
选择文件大小为 4.4 GB 的那个 iso 镜像文件进行下载,我们下载的是 centOS 7.9 的版本,Red Hat 公司将支持到2024年6月;而 CentOS 8 则只支持到 2021 年,因此 CentOS 8 已经被 Red Hat 公司弃用了。

2.2 虚拟机VMware安装
- 分为实机安装和虚拟机 (Virtual Machine) 安装。由于互联网项目绝大多数都是运行在多台服务器构成的集群上,为了模拟出多台服务器,我们用实机安装就不太现实,因此我们使用虚拟机,可以虚拟出多台装有 CentOS 的虚拟机。
2.3 安装VMware
-
官方网址:VMware 中国
-
VMware Workstation Pro 16 是 2022 年的最新版本,正版要钱。大家自己想想办法。
-
安装过程见 VMware16.0(虚拟机)安装教程 。
-
安装过程可能会遇见与 Windows 10 自带的虚拟机软件 Hyper-V 冲突的提示,只要进入控制面板 –> 程序 –> 卸载程序 –> 启用或关闭 Windows 功能中,取消勾选下图的 4 个选项,再重启电脑即可。


2.4 创建虚拟机
-
虚拟机通过划分主机的硬件资源创建虚拟机,因此你的主机 CPU 核心数要尽可能多、内存和硬盘容量得足够大。否则无法支撑多台虚拟机的运行。
-
点击 “创建新的虚拟机” 。

-
选择 “自定义” ,点击 ”下一步“ 。

-
保持默认,点击 ”下一步“ 。

-
先把虚拟机搭建起来,后面再去安装操作系统。

-
如图选择。

-
为该虚拟机命名和指定安装路径。

-
下面就是本篇的核心内容了,相当于攒了一台新电脑的过程。首先就是确定虚拟机 CPU 的核心数了,是从物理机真实的 CPU 上 ”借“ 过来的。
-
比如,我的电脑是 6 核心 12 线程的,那么第三行 ”处理器内核总数“ 是不能超过 12 的。上面两项随便设置,只要保证这两行的乘积不超过 CPU 总线程数即可。

-
分配内存。依然不能超过物理机的总内存。

-
配置网络。默认选择第二项即可。
- 第一项桥接网络的意思是物理机当成一个桥梁,虚拟机通过物理机直接连接到物理机的上级网络,虚拟机拥有自己的 IP 地址,且是对外暴露。
- 第二项网络地址转换,物理机此时相当于一个路由器,虚拟机先接到物理机这个路由器上,再由物理机连接到外面的网络。此时虚拟机是没有自己的 IP 地址的,也不对外暴露。

-
I/O 控制器,默认。

-
磁盘类型,默认。

-
创建新虚拟磁盘。

-
分配磁盘空间,按需分配即可。

-
磁盘命名,默认即可。

-
点击完成,完成虚拟机的创建。

-
虚拟机界面。

3. 安装CentOS
3.1 开启虚拟机的条件
-
首先确保你的 CPU 开启了虚拟化,没有开启的话,就去主板 BIOS 设置,网上搜索教程 ”BIOS 如何开启CPU虚拟化“ 。

3.2 从光驱导入ISO镜像文件
-
点击 ”CD/DVD (IDE)” 。

-
选择 CentOS 操作系统的镜像文件。

-
然后就可以开启虚拟机进行操作系统安装。开启虚拟机后,按 Ctrl + Alt 键可以切出来。

3.3 安装CentOS
-
选择第一个。

-
如果是真实服务器生产环境,选择英文。但是在学习过程可以先使用中文熟悉。

-
点击 “软件选择” 。

-
这里不需要这么多花里胡哨的功能,直接最小安装。为了初学有一个友好过渡,可以选择安装一个桌面。

-
配置分区。Linux 的分区管理多了 “挂载点” 这样的概念,后面展开会详细说。Linux 都是以文件形式来管理所有分区的。
-

-
点击我要配置分区,然后点左上角的 “完成” 。

-
选择 “标准分区” ,点击 + 号添加分区。

-
首先要添加引导盘,Linux 规定引导分区必须放在
/boot挂载点下,大小一般设为 1G 。
-
补充一个知识点,CentOS 7 的文件系统采用的是
xfs,这是一个性能和可扩展性比ext4更强大的文件系统,特别擅长处理大文件,文件系统容量高达 8 EB (TB –> EB) 。而ext4的最大系统容量仅为 1 EB 。
-
配置好引导分区后,接下来就是配置 swap 交换分区。swap 分区类似于 Windows 中的虚拟内存,当内存爆满时,Linux 系统会从内存中把当前不用的程序移出内存,暂时存放到 swap 分区,把内存空间让给紧急需要执行的程序。等到该程序执行完毕后,再把 swap 分区中的程序放回内存。一般设置为与内存大小相同的容量。

-
最后,把剩余的所有容量都划分给根分区
/。
-
分区完毕后如图所示。点击左上角的 “完成” 。

-
接收更改。

-
KDUMP选项一般当服务器崩溃时会收集存储日志报错信息,需要占用内存。我们学习阶段为了节省资源暂时先关闭。
3.4 配置网络
-
点击 “网络和主机名” 。
-

-
改个好记的主机名,因为到时候要搭建集群。并打开网络。

-
所有配置完成,点击安装。

3.5 设置ROOT密码
-
点击 “ROOT密码” 。

-
在实际的服务器生产环境中,密码一定要给得足够强。

-
可以创建一个非 ROOT 用户。

-
起名加密码。

-
点击接收许可,完成安装。

4. 登录ROOT用户
-
我们希望以 ROOT 登录 CentOS ,点击 “未列出” 。

-
输入 “ROOT” ,点击下一步。

-
输入密码后成功进入桌面。

-
检验是否能上网,左上角点击 “应用程序” ,点击火狐浏览器。

-
成功安装。
更多推荐
 已为社区贡献8条内容
已为社区贡献8条内容









所有评论(0)