Windows10下VMWare Workstation 16 Pro 安装CentOS 7
1. 虚拟机下载安装1.1 下载官网下载VMWare Workstation 16 Pro,我们这里选择Workstation 16 Pro for Windows下载安装即可。1.2 安装找到下载好的VMware-workstation-full-16.1.2-17966106.exe文件,双击运行,一直点击下一步即可,但建议更改下安装位置并取消体验设置。(许可证秘钥可百度)2. 新建虚拟机启动
1. 虚拟机下载安装
1.1 下载
官网下载VMWare Workstation 16 Pro,我们这里选择Workstation 16 Pro for Windows下载安装即可。
1.2 安装
找到下载好的VMware-workstation-full-16.1.2-17966106.exe文件,双击运行,一直点击下一步即可,但建议更改下安装位置并取消体验设置。(许可证秘钥可百度)


2. 新建虚拟机
启动虚拟机软件。

依次点击“文件”——>“新建虚拟机”。

弹出“新建虚拟机向导”对话框。选择“自定义”;
点击“下一步”按钮。

“硬件兼容性”默认。
点击“下一步”按钮。

“安装来源”选中“稍后安装操作系统”。
点击“下一步”按钮。

“客户机操作系统”选择“Linux”。
“版本”选择“CentOS7 64位”。
点击“下一步”按钮。

“虚拟机名称”用于区别其他虚拟机,自行命名。
“位置”选择空间较大的磁盘。
点击“下一步”按钮。

“处理器配置”默认即可。
点击“下一步”按钮。

“虚拟机内存“默认1G。
点击“下一步“按钮。

“网络连接” 选择“使用桥接网络”
点击“下一步”按钮。

备注:
- 桥接:直接连接物理网络,宿主机与vm虚拟机是平级关系。因此,虚拟机也会占用局域网中的一个IP地址,并且可以和其他终端进行相互访问。
- NAT模式:用户共享主机的IP地址。

“SCSI控制器”选中“LSI Logic”。默认即可。
点击“下一步”按钮。

“虚拟机磁盘类型”选中“SCSI”。默认即可。
点击“下一步”按钮。

“磁盘”选择“创建新虚拟磁盘”
点击“下一步”按钮。

“最大磁盘大小”默认即可。
选中“将虚拟磁盘存储为单个文件”。
点击“下一步”按钮。

备注:
不要勾选“立即分配所有磁盘空间”,一旦选中,刚才输入20GB会被瞬间占用。避免不必要的磁盘空间浪费,用多少占多少。20GB的空间不会马上占用,会随着系统空间的增长而增长,例如:安装软件,下载电影等。但最大占用20GB的空间。
“指定磁盘文件”,默认即可
点击“下一步”按钮。

点击“完成”按钮。

点击“编辑虚拟机设置”。

选择“硬件”标签
选择“CD/DVD(IDE)”,选中“使用ISO镜像文件”,点击“浏览”按钮,选择咱们下载的扩展名为.iso的ISO镜像文件。
点击“确定”按钮。
 备注:
备注:
选择CentOS-7-x86_64-DVD-2009.iso
点击“开启此虚拟机”。
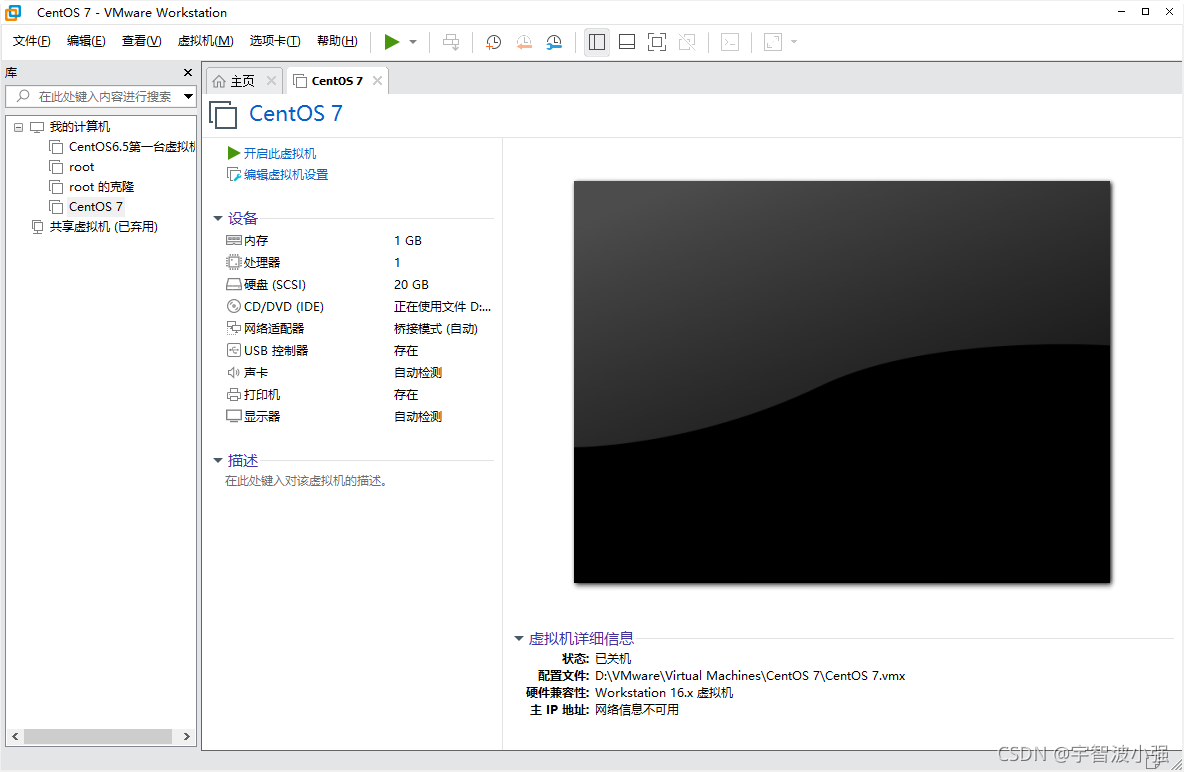
3. 安装CentOS 7
开启此虚拟机后,出现如下界面。
使用键盘上下键移动光标,选择“Install CentOS 7”,按回车确定。

选择系统语言。新手可选择“中文”,推荐使用默认语言“英文”安装。

进入“安装信息摘要”页面,找到“软件”,点击“软件选择”。

“基本环境”选中“GNOME桌面”;
“已选环境的附加选项”选中“GNOME应用程序”
点击“完成”按钮。
 备注:为方便新手从Windows系统平滑多度,建议新手安装图形界面系统。
备注:为方便新手从Windows系统平滑多度,建议新手安装图形界面系统。
进入“安装信息摘要”页面,找到“系统”,点击“安装位置”;
点击“完成”按钮。

备注:建议新手勾选“自动分配分区”。
进入“安装信息摘要”页面,找到“系统”,点击“网络和主机名”;

“主机名”:随意写。点击“完成”按钮。
备注:记住网卡的名字,以后查看IP会用到。笔者的网卡名为:ens33
点击“开始安装”按钮。

安装过程中需要设置ROOT密码。点击“ROOT密码”。

“Root密码”输入root用户的密码。
“确认”再次输入。
点击“完成”按钮。
备注:
Linux中的Root用户相当于Windows中的Administrator用户。
设置密码原则:四分之三原则,即大小写字母、数字、特殊符号至少包含三种。
返回安装页面,警告已消失,等待安装完成后,点击“重启”按钮。

重启后,进入初始化页面,点击“LICENSE INFORMATION”

勾选“我同意许可协议”,点击“完成”按钮。

警告消失,点击“完成配置”按钮。

进入“欢迎”页面。选择系统语言。
选中“汉语”,点击“前进”按钮。

进入“输入”页面。选择输入法。
点击“前进”按钮。
 进入“隐私”页面。
进入“隐私”页面。
点击“前进”按钮。

进入“时区”页面。选择系统时间的所在时区。
选择中国上海时区。点击“前进”按钮。

进入“在线账号”页面,点击“跳过”按钮。

进入“关于您”页面,创建账号。
“全名”、“用户名”输入账号名称。
点击“前进”按钮。

进入“密码”页面,为刚才创建的账号设置密码。
“密码”、“确认”输入密码。
点击“前进”按钮。

进入“准备好了”页面,点击“开始使用 CentOS Linux”。

3. 配置网络并设置静态IP
3.1 DHCP(桥连)
在桌面上右键单击“打开终端”

这时候输入ping www.baidu.com回车,发现是无法ping通的。
我们需要配置网络,输入su回车并输入root账户的密码(输密码时,密码是隐形的,实际已经输进去了)切换为root账户登录。
su命令介绍
| 命令 | 全称 | 作用 |
|---|---|---|
| su | switch user | 切换用户 |
常用命令说明
| 命令 | 功能 |
|---|---|
| su 用户名 | 切换到指定用户 |
输入以下命令回车,进入“network-scripts”目录。
cd /etc/sysconfig/network-sycripts/备注:
[thq@CentOS7 ~]$ 代表 [用户名@系统名 路径] 权限
$:普通用户权限;#:超级用户(root)权限
cd命令介绍
| 命令 | 全称 | 作用 |
|---|---|---|
| cd | Change the shell working directory. | 不同目录间进行切换。 |
常用命令说明
| 命令 | 功能 |
|---|---|
| cd / | 切换到系统的根目录 |
| cd /home/soft | 切换到soft目录中,即home的子目录 |
| cd … | 切换到上一级目录 |
输入命令,查看当前目录下所有文件(包括文件及文件夹)。
ls ls命令介绍
ls命令介绍
| 命令 | 全称 | 作用 |
|---|---|---|
| ls | List information about the FILEs | 列出有关文件的信息(百度翻译) |
常用命令说明
| 命令 | 功能 |
|---|---|
| ls ifcfg* | 列出当前目录下所有以ifcfg开头的文件 |
| ls -l /home | 列出home目录下的所有文件的详细信息 |
编辑ifcfg-ens33,需要root权限,刚刚已经切换了
输入命令并按回车。编辑该文件。
vim ifcfg-ens33
输命令时,可以经常按TAB键,有提醒和自动补齐(匹配唯一则自动补齐,否则会列出可能的选项)功能,另外输过的历史命令可以按上下按键切换,极大节省时间。
ens33是安装CentOS7 配置“网络和主机名”时的以太网名称,可能和笔者的不一样。
备注:
vim命令介绍
| 命令 | 作用 |
|---|---|
| vim | 文档编辑 |
进入该文件。

按i可以开启编辑功能,如图修改。

备注:
IPADDR和自己win相同的网段
NETMASK和自己win相同的子网掩码
GATEWAY和win相同的网关
查看win的ip地址方法:
win+R——>cmd——>ipconfig

修改完成后按Esc,然后输入:wq回车即可保存并退出vim编辑器。

修改网络配置后,重启网络服务,关闭防火墙,再次ping www.baidu.com
service network restart
ping命令介绍
| 命令 | 全称 | 作用 |
|---|---|---|
| ping | ping | 检测主机的连通性。 |
常用命令说明
| 命令 | 功能 |
|---|---|
| ping 网址 | 一直发从请求,除非按“Ctrl + c”才会退出 |
| ping -c 次数 网址 | 向网址发出5次ICMP echo包,并显示统计结果 |
3. 更换Yum源
在终端中输入命令,进入目录
cd /etc/yum.repos.d/输入命令,查看目录
ls输入命令,进行备份
cp /etc/yum.repos.d/CentOS-Base.repo /etc/yum.repos.d/CentOS-Base.repo.backup
再输入命令,更换源
wget -O /etc/yum.repos.d/CentOS-Base.repo https://mirrors.aliyun.com/repo/Centos-7.repo
输入命令,清理软件源。
yum clean all
输入命令,将服务器上的软件包信息缓存到本地,以提高搜索安装软件的速度。
yum makecache
输入命令,更新系统软件。
yum update
罗列需要升级的软件。输入“y”并按回车。下载并安装软件。

更新完毕。
4. 安装gcc
输入命令
yum -y install gcc
和
yum -y install gcc-c++5. Windows连接虚拟机
在Windows系统中,一般使用Xshell(SecureCRT也可)连接,填写主机ip,端口号(一般默认22)等信息。点击“连接”按钮。

点击“接受并保存”按钮。
输入用户名
输入密码
连接成功。
备注:主机ip查询方法之一


IPv4地址就是ip。
主机ip查询方法之二
输入命令
ifconfig找到结果中我们之前记住的网卡名“ens33”下面的inet就是ip。
更多推荐
 已为社区贡献3条内容
已为社区贡献3条内容










所有评论(0)