群晖pxe安装windows_基于Proxmox VE的家用服务器的安装及使用(三)黑群晖6.2的安装...
这篇文章还是参考值得买上的文章链接在此 不是原创,不过作为系列教程我觉得不能少了群晖的安装~ 文中涉及文件已传网盘,请关注公众号回复‘pve’获取。安装流程首先新建虚拟机,ID、名称自选。操作系统选择不使用任何介质硬盘随意,不过个人建议分配一些硬盘,方便以后维护。这里设置了硬盘并配置大小。分配CPU和核心。分配内存。网络这里选择interl E1000不然安装后发现不了主机。 ...
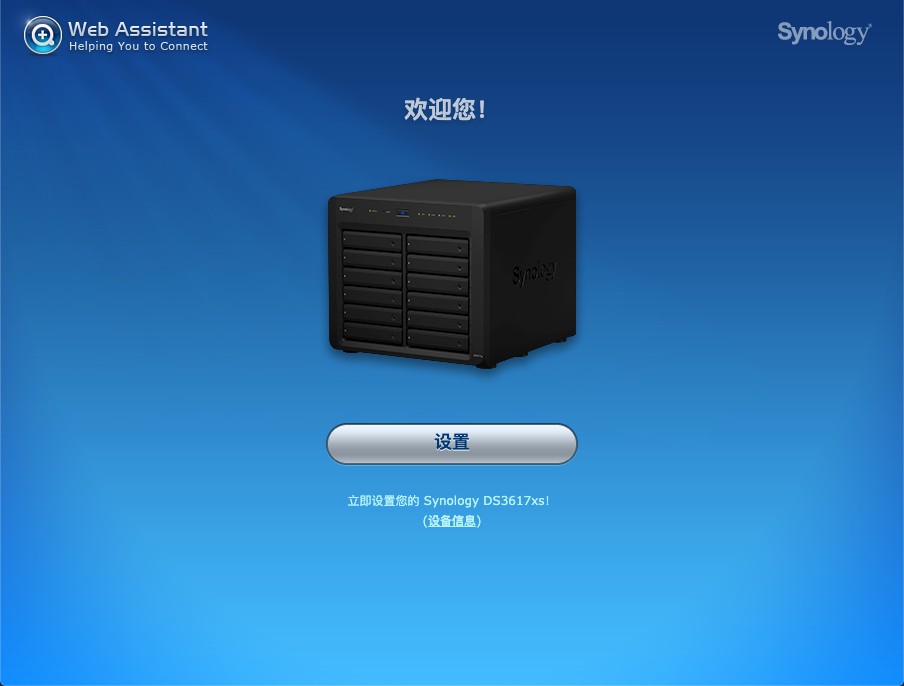
这篇文章还是参考值得买上的文章链接在此 不是原创,不过作为系列教程我觉得不能少了群晖的安装~ 文中涉及文件已传网盘,请关注公众号回复‘pve’获取。
安装流程
首先新建虚拟机,ID、名称自选。
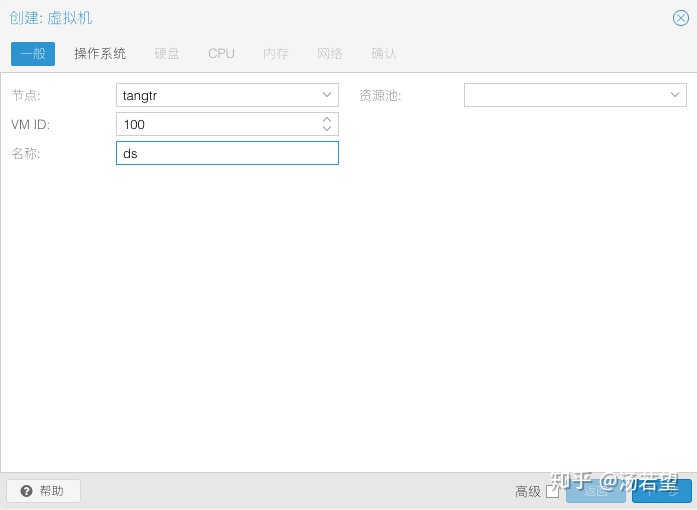
操作系统选择不使用任何介质
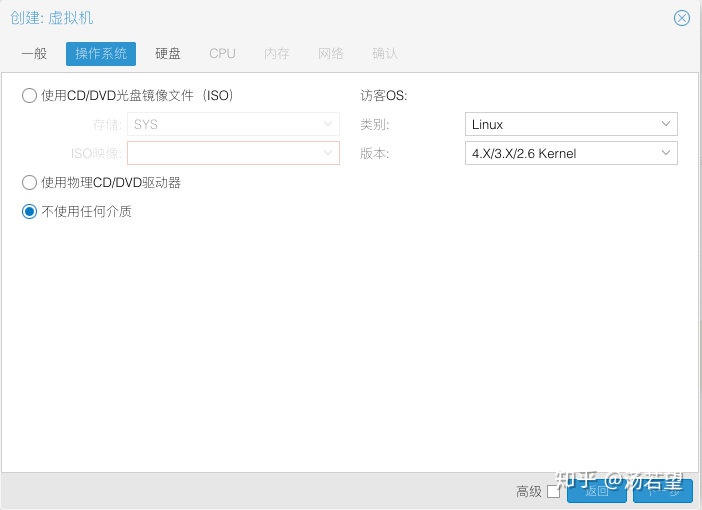
硬盘随意,不过个人建议分配一些硬盘,方便以后维护。这里设置了硬盘并配置大小。
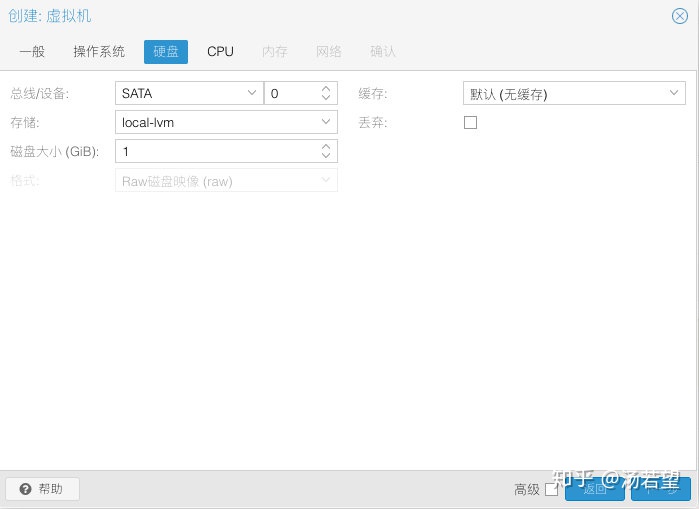
分配CPU和核心。
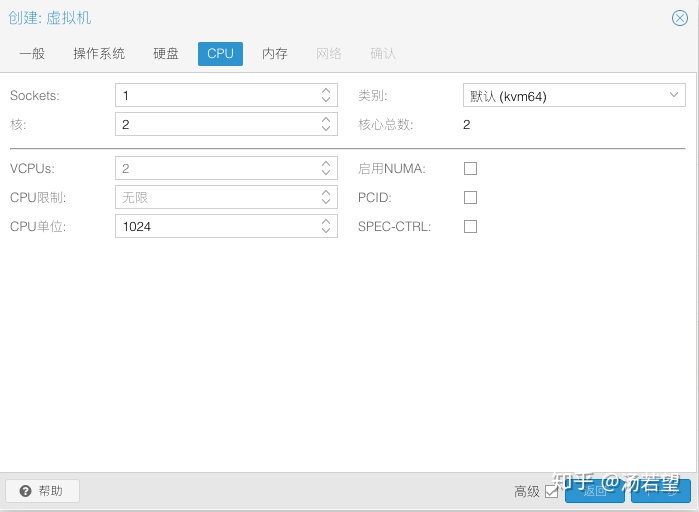
分配内存。
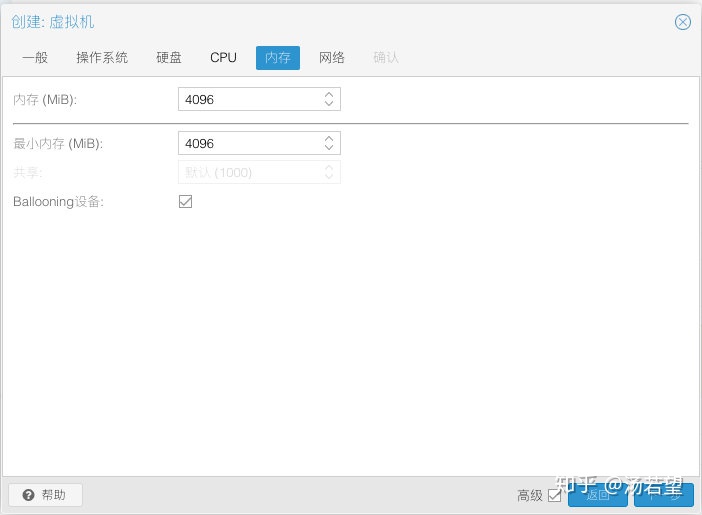
网络这里选择interl E1000不然安装后发现不了主机。
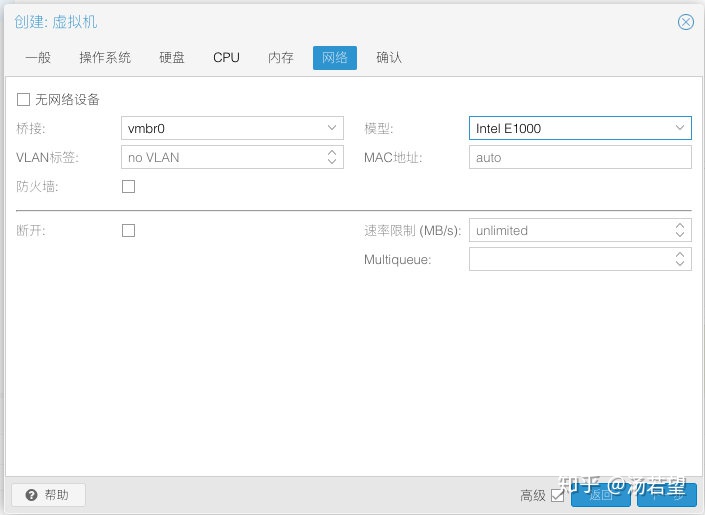
配置完成后确认。
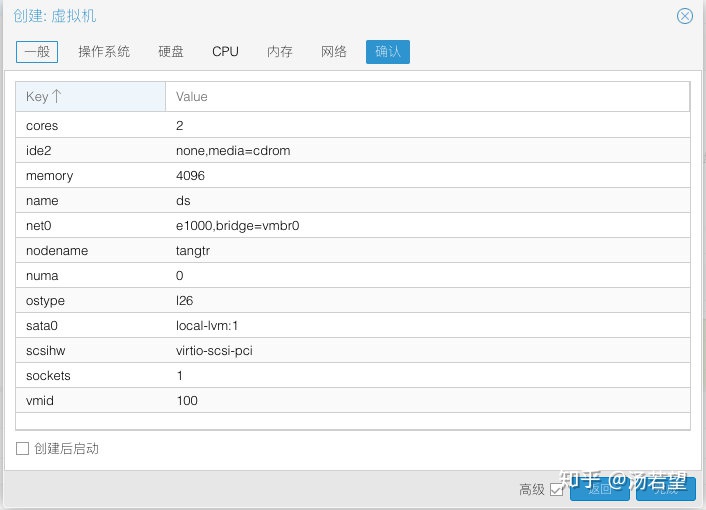
这时候先不要启动虚拟机。使用工具(windows系统使用WinSCP、mac系统transmit,网盘中有)将网盘中的群晖引导文件(synoboot.img)和解压后的img2kvm上传到PVE主机root目录中。 使用命令
chmod +x img2kvm
./img2kvm synoboot.img 100 vm-100-disk-1赋予img2kvm可执行权限 将synoboot.img转换为kvm,并提供给vm id为100的这个主机。 执行成功如下图。
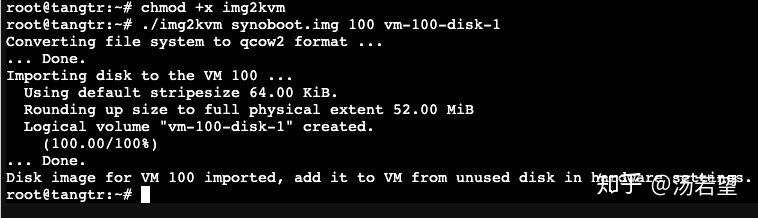
回到主机-->硬件会发现有一个未使用的磁盘,双击后添加为sata1。
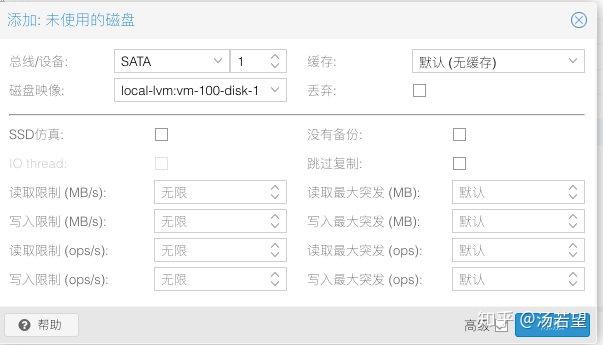
如下图
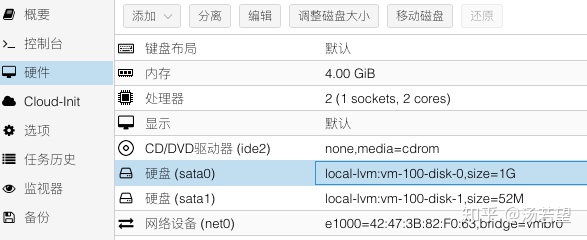
当然,只使用虚拟磁盘坑定不能满足群晖的使用,这里需要直通我们的硬盘。回到节点-->磁盘选项,可以看到自己主机的磁盘及盘符,记下来。我这里需要直通这个1.82T的硬盘,设备号为/dev/sde。
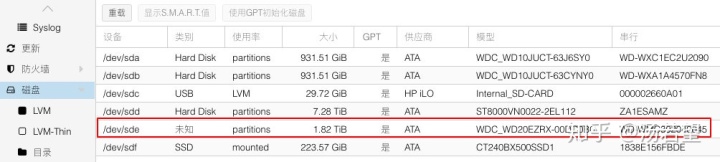
回到shell中使用以下命令查看磁盘id
ls -l /dev/disk/by-id/看到我这个磁盘的id是这一大串。 ata-WDCWD20EZRX-00DC0B0WD-WMC302040045复制一下这个。
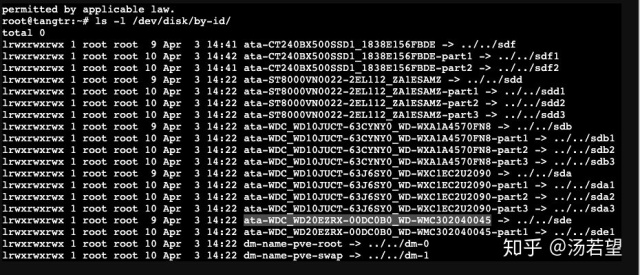
使用qm命令直通硬盘
qm set 100 --sata2 /dev/disk/by-id/ata-WDC_WD20EZRX-00DC0B0_WD-WMC302040045100表示你的群晖虚拟机vm id,sata2表示硬盘的盘符(因为之前设置虚拟机的使用已经使用过0,1),/by-id/后面的字符串换成自己的硬盘id。执行如下图。

之后硬件里面就能看到这个直通后的硬盘了。
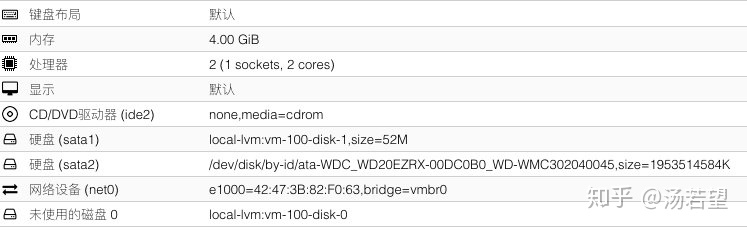
之后去选项里引导顺序这里选择引导文件的磁盘为启动盘即可。
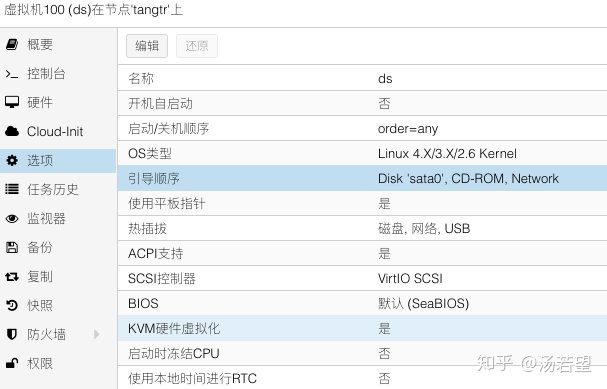
之后使用群晖助手就能发现你的群晖了。

之后的步骤就不写了,和普通群晖一样。
后话,我自己使用过最新版的1.04b DSM918+的引导文件据说可以安装6.2.1但是引导完成启动后一直发现不了主机,不知道应该设置哪里。所以现在只能使用6.2,之后在研究研究。
更多推荐
 已为社区贡献4条内容
已为社区贡献4条内容









所有评论(0)