虚拟机安装win10(图形教程)
2、点击文件资源管理器,点击此电脑,双击DVD 驱动器(D:)VMware Tools。5、选择微软的window,版本要根据自己的镜像文件来决定,选择好后点击下一步。10、点击是,重启虚拟机,完成VMware Tools的安装。1、选择虚拟机,然后点击 安装 VMware Tools。1、选择虚拟机,然后点击 安装 VMware Tools。1、准备工作已经完成,下面开始进入win10的安装界面
一、下载
二,在VMware中配置镜像文件
1、打开VMware软件,点击创建新的虚拟机
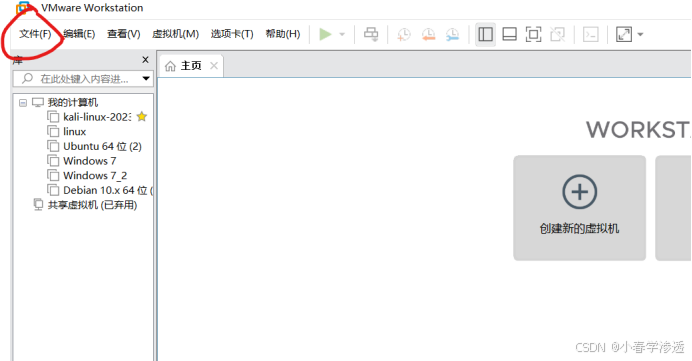
2、点击自定义(高级)

3、直接下一步即可


4、选择稍后安装操作系统

5、选择微软的window,版本要根据自己的镜像文件来决定,选择好后点击下一步

6、虚拟机名称:可自定义更改! 安装位置:建议不要安装在C盘,完事后下一步

7、这里用BIOS就可以,然后下一步

8、这里根据物理机的硬性要求,自定义设置。

9、分配运行内存

10、设置网络

11、默认点击下一步

12、选择SCSI,然后点击下一步

13、创建一个新的虚拟磁盘

14.分配磁盘空间,选择单个文件初期方便管理

15、默认,点击下一步

16、点击自定义硬件

17、选择win10的镜像文件

18、移除不需要的设备

19、最后点击完成

20、点击开始此虚拟机进入安装win10

三,进入windows10安装界面
1、准备工作已经完成,下面开始进入win10的安装界面

2、选择语言,然后下一步开始安装

3、现在安装

4、跳过产品密钥
5、选择安装的版本

6、勾选我接受,然后下一步

7、选择自定义安装

8、选择磁盘,然后下一步

9、等待安装即可

10、自动重启,不用操作

11、稍等片刻

12、选择区域

13、选择键盘布局

14、跳过

15、耐心等待系统设置

输入电子邮件

16、设置主机名称

17、设置密码

18、设置安全问题

19、接受

20、稍等片刻

四、安装 VMware Tools
1、选择虚拟机,然后点击 安装 VMware Tools

2、进入桌面

1、选择虚拟机,然后点击 安装 VMware Tools

2、点击文件资源管理器,点击此电脑,双击DVD 驱动器(D:)VMware Tools

3、选择是,继续安装

7、点击安装
8、安装中。。。

9、点击完成

10、点击是,重启虚拟机,完成VMware Tools的安装

更多推荐
 已为社区贡献6条内容
已为社区贡献6条内容

 https://blog.csdn.net/heike_Ch/article/details/140047605?ops_request_misc=&request_id=&biz_id=102&utm_term=%E8%99%9A%E6%8B%9F%E6%9C%BA%E5%AE%89%E8%A3%85windows10%E7%B3%BB%E7%BB%9F&utm_medium=distribute.pc_search_result.none-task-blog-2~all~sobaiduweb~default-0-140047605.142^v100^pc_search_result_base9&spm=1018.2226.3001.4187
https://blog.csdn.net/heike_Ch/article/details/140047605?ops_request_misc=&request_id=&biz_id=102&utm_term=%E8%99%9A%E6%8B%9F%E6%9C%BA%E5%AE%89%E8%A3%85windows10%E7%B3%BB%E7%BB%9F&utm_medium=distribute.pc_search_result.none-task-blog-2~all~sobaiduweb~default-0-140047605.142^v100^pc_search_result_base9&spm=1018.2226.3001.4187







所有评论(0)