CentOS 7 Minimal (7.7.1908)网络的设置
目录前言环境:VMware版本:15.1.0 build-13591040CentOS 版本:CentOS 7 Minimal (7.7.1908)下载地址:IP地址设置1、点击VMware虚拟机左上角的“编辑”,选择“虚拟网络编译器”。2、选中VMnet8(NAT模式),再点击右侧的“NAT设置”此时会看到如下界面3、在命令行中输入:vi/etc/s...
目录
VMware版本:15.1.0 build-13591040
CentOS 版本:CentOS 7 Minimal (7.7.1908)
1、点击VMware虚拟机左上角的“编辑”,选择“虚拟网络编译器”。
2、选中VMnet8(NAT模式),再点击右侧的“NAT设置”此时会看到如下界面
3、在命令行中输入:vi /etc/sysconfig/network-scripts/ifcfg-ens33 (注意:这里是vi 不是vim,分别输入结果如下)
前言
安装 CentOS 7 Minimal (7.7.1908)完毕,刚开始是无法上网的。
环境:
VMware版本:15.1.0 build-13591040

CentOS 版本:CentOS 7 Minimal (7.7.1908)

下载地址:
官网下载链接:http://isoredirect.centos.org/centos/7/isos/x86_64/
选择阿里云站点进行下载
阿里云站点:http://mirrors.aliyun.com/centos/7/isos/x86_64/
每个链接都包括了镜像文件的地址、类型及版本号等信息
选择当前国家资源区站点下载,获取资源速度比较快

下载完毕,上虚拟机安装。具体安装步骤可参考其它文章。
安装完毕,登录系统,装好CentOS7后,我们一开始是上不了网的。

此时,输入命令dhclient,可自动获得一个IP地址,
然后再用ip addr命令查看IP情况:

网卡的名称是:ens33
IP地址设置
这样获取到的IP地址是动态IP地址,非静态类型。重启后,IP会发生变化。我们把IP地址设置为静态地址,以后重新启动后不会发生变化。具体设置操作如下:
1、点击VMware虚拟机左上角的“编辑”,选择“虚拟网络编译器”。
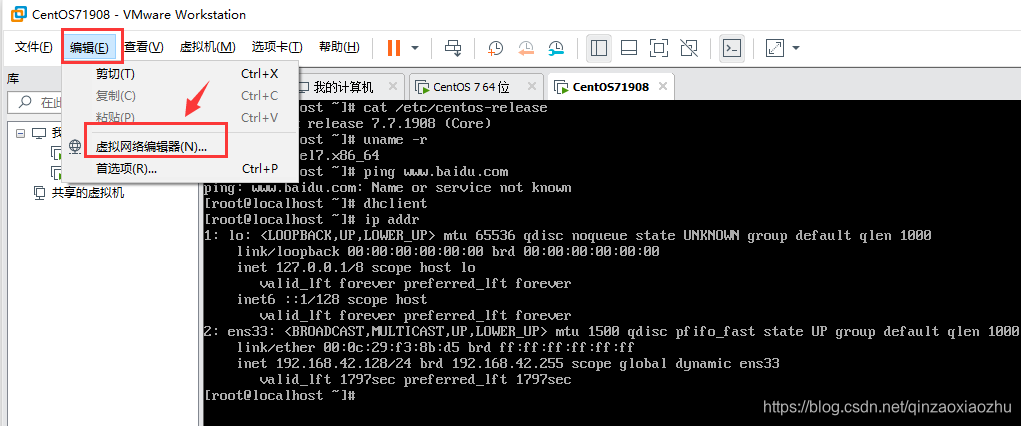
2、选中VMnet8(NAT模式),再点击右侧的“NAT设置”此时会看到如下界面

3、在命令行中输入:vi /etc/sysconfig/network-scripts/ifcfg-ens33 (注意:这里是vi 不是vim,分别输入结果如下)

4、进入如下图所示界面:

移动光标,修改内容如下:
将ONBOOT=yes #默认no,这里改为yes,表示开启自动重启网卡
BOOTPROTO=static #网卡获取IP地址的方式,默认是dhcp,这里改为static,dhcp是动态获取
并增加如下内容:
IPADDR=192.168.42.128 #配置网卡地址
NETMASK=255.255.255.0 #配置子网掩码
GATEWAY=192.168.42.2 #配置网关
DNS1=114.114.114.114 #配置dns
这些内容是根据上面第2步中,查看到的信息填写的。
最后按esc键,输入:":wq" 回车,保存并退出。

5、重启网络服务:
输入命令:systemctl restart network.service来重启网络服务

并用命令ping测试网络的连通性。

至此,IP即设置完毕。
更多推荐
 已为社区贡献1条内容
已为社区贡献1条内容









所有评论(0)