Ubuntu学习(二)利用VirtualBox在XP下安装ubuntu虚拟机
打开VirtualBox,“新建”弹出新建虚拟电脑对话框,“下一步”选择系统类型,并输入系统名称,“下一步”内存选择默认值,下一步选择“创建新的虚拟硬盘”下一步选择“固定大小”指定硬盘位置,并设定硬盘大小。硬盘空间要有富余。之前我设定的是16G,但是由于我使用的ubuntu不是完整版,没有内核源码。后来将源码下载编译的时候,发现硬盘空间不够了。所以这里的硬盘大小一定要足够。完成创建中创建完毕“设置
·
打开VirtualBox,“新建”
弹出新建虚拟电脑对话框,“下一步”
选择系统类型,并输入系统名称,“下一步”
内存选择默认值,下一步
选择“创建新的虚拟硬盘”
下一步
选择“固定大小”
指定硬盘位置,并设定硬盘大小。硬盘空间要有富余。之前我设定的是16G,但是由于我使用的ubuntu不是完整版,没有内核源码。后来将源码下载编译的时候,发现硬盘空间不够了。所以这里的硬盘大小一定要足够。
完成
创建中
创建完毕
“设置",设置光驱和数据空间
"介质",选择虚拟光驱要打开的镜像
弹出”虚拟介质管理器“对话框,”注册“
选择镜像
”选择“
选择完毕
”数据空间“,添加数据空间
选择路径,这里选择E盘下的share文件夹作为ubuntu的数据空间。该文件夹可以用来做XP和Ubuntu之间的共享空间,之后会有详细说明。
选择完毕
设置完毕
之后”启动“,根据提示依次安装即可。
安装成功后,ubuntu默认从光盘启动,可以在启动时按F12进行选择。
此处将虚拟光驱的内容改为”没有盘片“。就会从本地硬盘启动,无需再进行其他设置。
更多推荐
 已为社区贡献1条内容
已为社区贡献1条内容


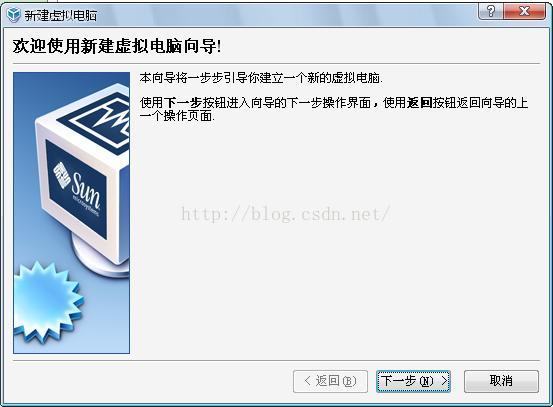


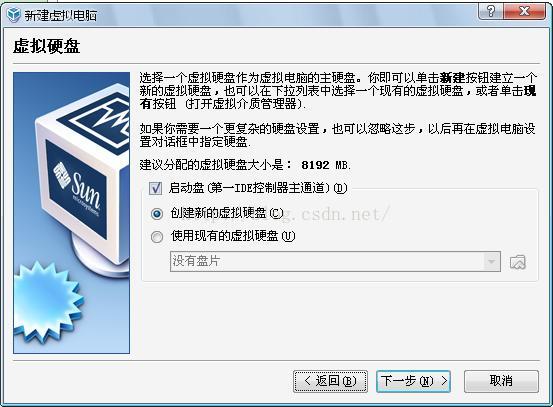
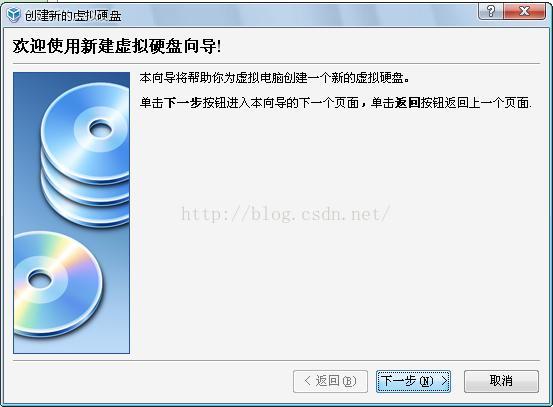
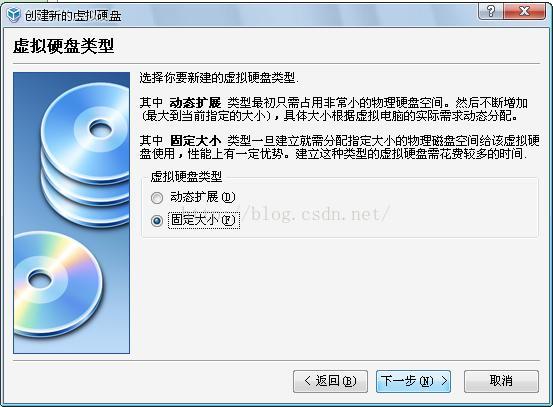




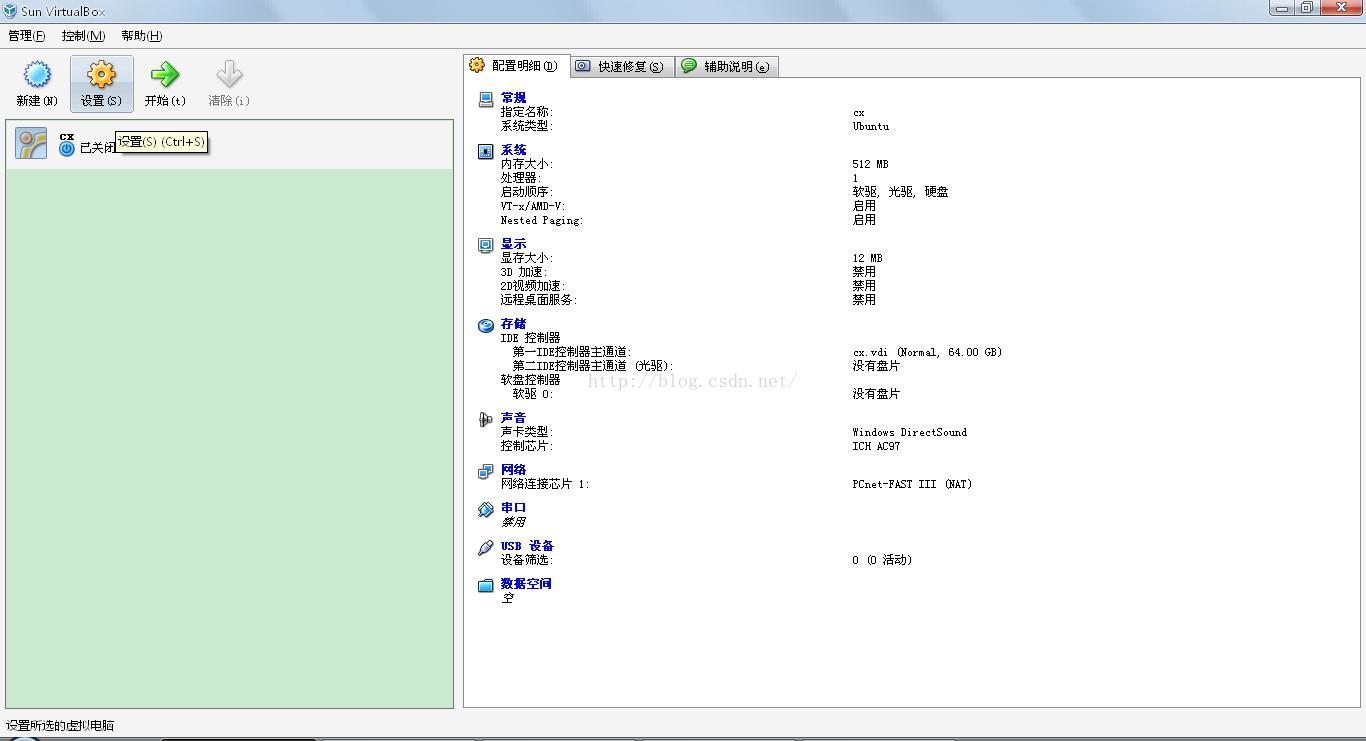
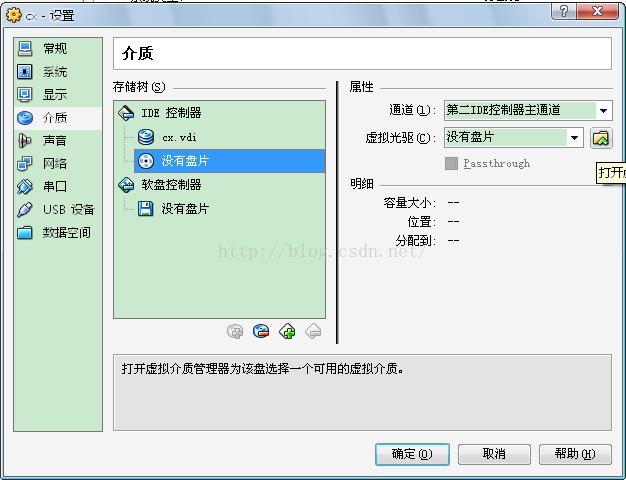
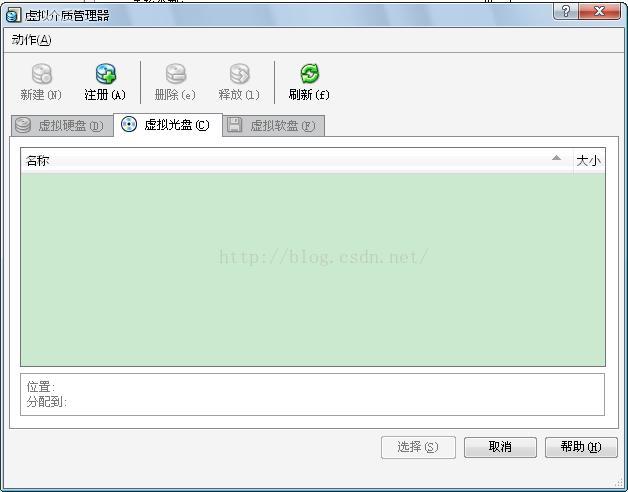
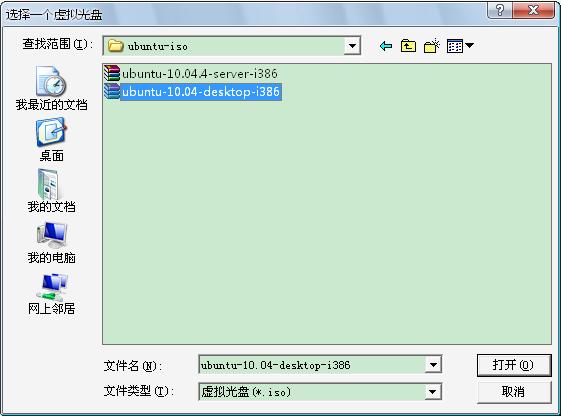
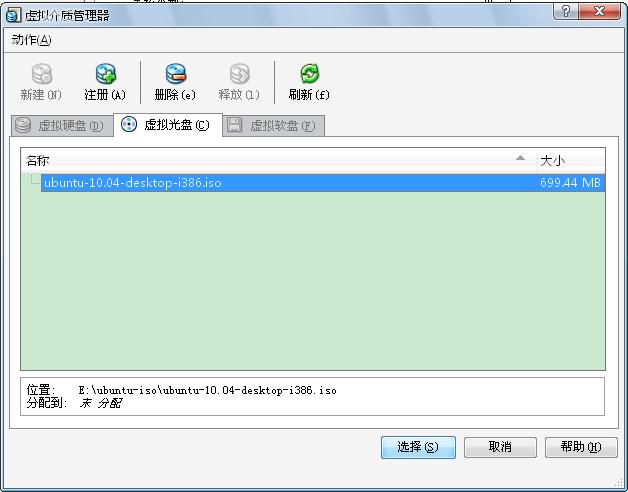

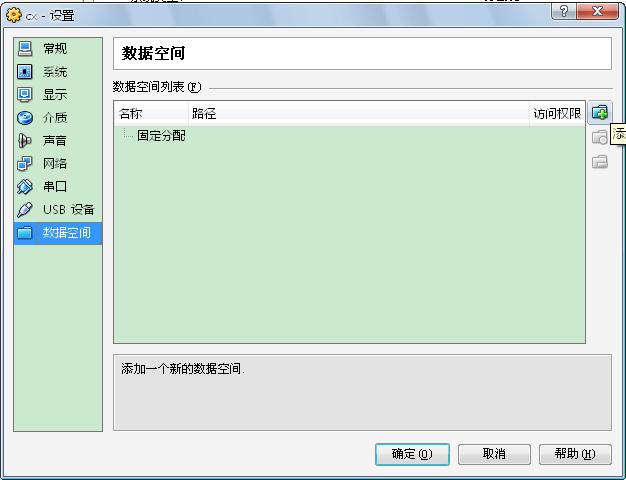

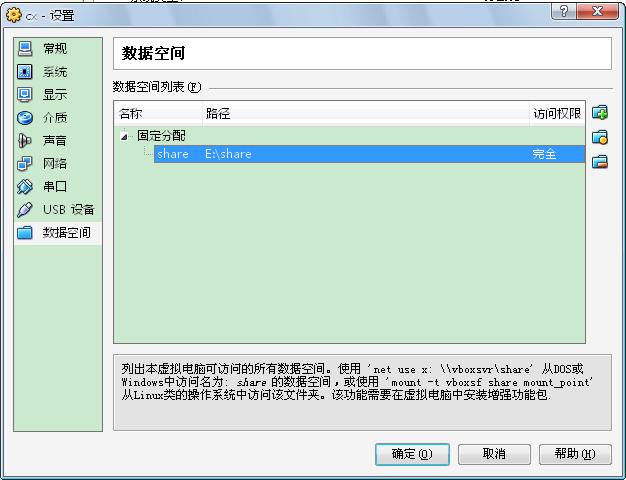
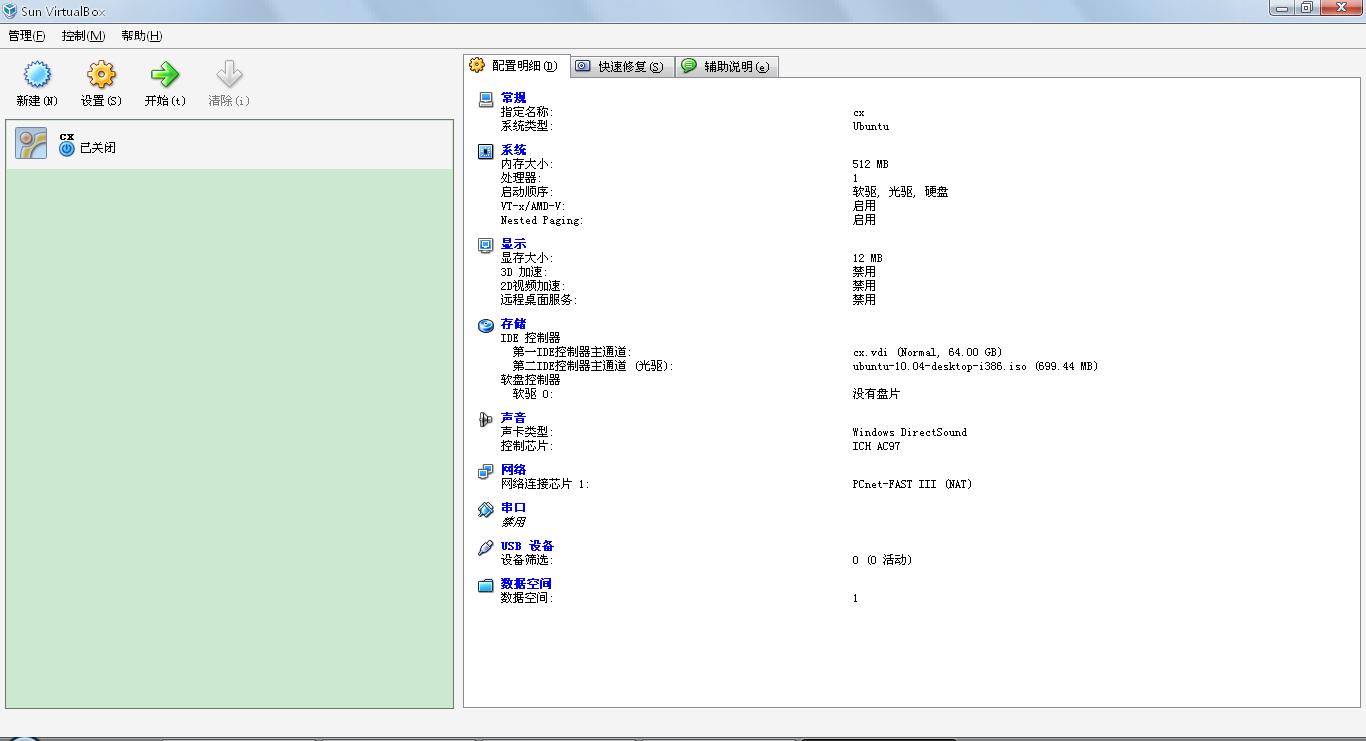
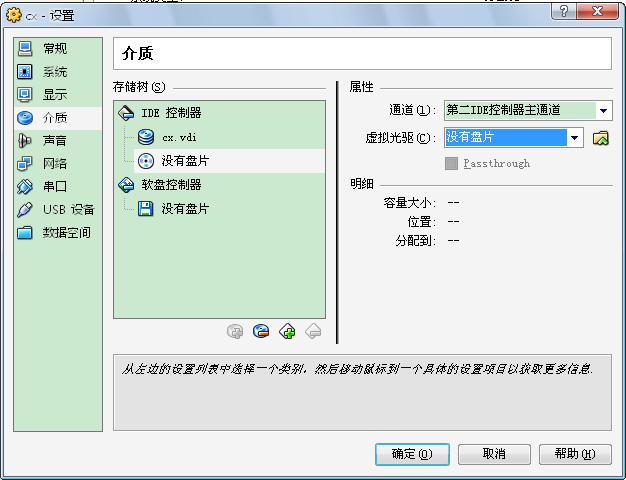








所有评论(0)