
VMWare下安装Linux虚拟机(图文)
大家好,在当今科技发展迅速的时代,虚拟化技术在企业和个人用户中变得越来越普遍。VMware作为一款领先的虚拟化软件,为用户提供了在单一物理计算机上运行多个操作系统的能力,为开发、测试和运维等任务提供了便利。在这篇文章中,我们将探讨如何在VMware中安装Linux虚拟机,让您快速开始体验Linux操作系统的强大功能。

大家好,在当今科技发展迅速的时代,虚拟化技术在企业和个人用户中变得越来越普遍。VMware作为一款领先的虚拟化软件,为用户提供了在单一物理计算机上运行多个操作系统的能力,为开发、测试和运维等任务提供了便利。在这篇文章中,我们将探讨如何在VMware中安装Linux虚拟机,让您快速开始体验Linux操作系统的强大功能。
虽然安装虚拟机可能对于一些用户来说似乎是一项复杂的任务,但随着VMware的简化界面和用户友好的操作,即使是初学者也能够轻松完成。在接下来的几步中,我们将逐步引导您完成在VMware中安装Linux虚拟机的过程,无论您是想要学习Linux,还是为您的开发和测试环境添加新的元素,都将从中受益匪浅。
一、下载并安装VMWare Workstation
官方网站:VMware Desktop Hypervisors for Windows, Linux, and Mac

下载完成后双击打开安装包:

下面是安装步骤截图:



下面这一步可以修改一下安装目录,使其不占用C盘空间。











秘钥:1G4LV-FZ25P-0ZCN8-ZA3QH-8C00C 可用


到此,虚拟机安装完成。
二、安装Linux虚拟机
在安装Linux之前,我们需要提前准备一个Linux系统的镜像。
CentOS官方下载地址:https://www.centos.org/download/

大家自行下载系统镜像即可...
Linux系统镜像下载完成后,我们开始创建Linux系统虚拟机,操作步骤截图如下:




下面这一步修改虚拟机的名称与安装位置







下面这一步可以设置磁盘容量大小



下面这一步选择提前下载好的Linux系统镜像文件

下面开启Linux虚拟机

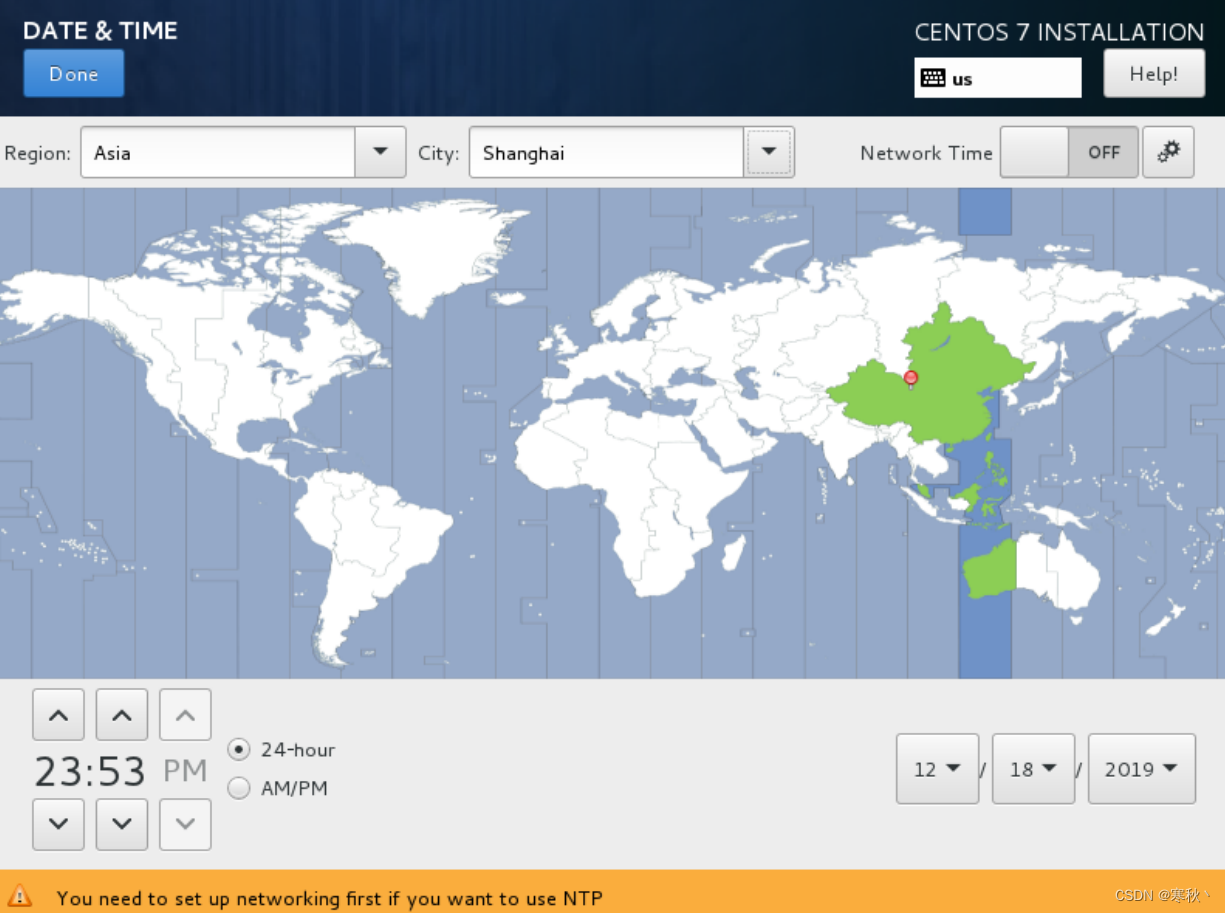

等待系统安装完成后,输入账密登录系统

cd /etc/sysconfig/network-scripts/ls
编辑网卡配置文件
vi ifcfg-eno16777736
ONBOOT=yes (我这上面是改完截图的,默认是no)
将开机启动项设置为 'yes',按Esc键,输入:wq回车 保存退出
这是设置在系统 启动时是否激活网卡,只有在激活状态的网卡才能去连接网络,进行网络通讯
修改完成后,这时需要重新启动服务器
shutdown -r now
然后输入ifconfig

到此,Linux系统安装完成,下面介绍一下关于防火墙。
关于防火墙:
1、查看防火墙状态
service firewalld status
2、关闭防火墙
service firewalld stop
3、启动防火墙
service firewalld start
查看linux安装版本命令:
cat /etc/redhat-release
关于systemctl和防火墙firewalld命令,如下:
1、防火墙的开启、关闭、禁用命令
(1)设置开机启用防火墙:systemctl enable firewalld.service
(2)设置开机禁用防火墙:systemctl disable firewalld.service
(3)启动防火墙:systemctl start firewalld
(4)关闭防火墙:systemctl stop firewalld
(5)检查防火墙状态:systemctl status firewalld
2、使用firewall-cmd配置端口
(1)查看防火墙状态:firewall-cmd --state
(2)重新加载配置:firewall-cmd --reload
(3)查看开放的端口:firewall-cmd --list-ports
(4)开启防火墙端口:firewall-cmd --zone=public --add-port=9200/tcp --permanent
命令含义:
–zone #作用域
–add-port=9200/tcp #添加端口,格式为:端口/通讯协议
–permanent #永久生效,没有此参数重启后失效 光宇游戏
注意:添加端口后,必须用命令firewall-cmd --reload重新加载一遍才会生效
(5)关闭防火墙端口:firewall-cmd --zone=public --remove-port=9200/tcp --permanent
更多推荐
 已为社区贡献1条内容
已为社区贡献1条内容










所有评论(0)