开源云平台 CloudStack 4.1.0 安装详解 - 1、管理节点
一、前期准备1、配置网卡,确保主机能上网2、设置主机名称3、配置时间同步4、修改Linux安全设置二、更新 yum 仓库三、安装管理节点四、配置数据库五、安装网络存储六、导入系统虚拟机模板七、登陆WEB-UI八、添加“基础架构”附,可能遇到的问题:1、管理节点的webui 无法访问2、登陆时提示用户名密码不正确。3、CloudStack不
CloudStack是一个功能强大、UI友好的开源云(IaaS)计算解决方案。自Ctrix将CloudStack捐献给 apache 后,一直持续高速发展,其社区活跃度已经渐渐赶上风头一时无两的另一开源云OpenStack平台。
CloudStack拥有所有开源云平台中最为友善的管理界面,而且其天生的多语种支持会使中文用户感觉很爽。
今天我们来详细介绍一下CloudStack最新版本 4.1.0 在 CentOS 6.4 下的安装部署的步骤。鉴于网上文章一大抄,很多内容都是装来装去一大堆东西,看官们一会就晕了,根本不了解为什么装这些程序,装来是干什么的。这回呢,我会把每一步说明尽可能详细一些,外加我的经验和理解(不少心得是重装了10次以上后得出的),希望能让后来者可以少走些弯路。
CloudStack可分为管理节点安装和受控节点安装。
管理节点安装无特殊要求,完全可以安装到虚拟机环境下。
受控节点因要创建虚拟机,故需要硬件虚拟化支持,推荐使用独立主机安装。CloudStack支持多种虚拟化方案,包括:KVM、Xen、XenServer、VMware。因XenServer、VMware已包含有强大的虚拟机管理功能,CloudStack可以直接与其通信调用其管理接口,因此这两种受控机环境下,无需安装任何软件。但KVM、Xen的受控机必须安装 CloudStack-Agent 之后,才能被CloudStack管理。
本篇我们主要来讲解管理节点搭建步骤:
一、前期准备
1、配置网卡,确保主机能上网
因我们要使用网络安装方式,所以要首先保证你的服务器可以正常联网。
1 | ping www.baidu.com |
2、设置主机名称
CloudStack运行时需要获取本机名称,如无法正确获取可能导致服务无法正常启动并报一大堆的错。
运行以下命令检查:
1 | hostname --fqdn |
如无正常返回,请编辑 /etc/hosts 文件,添加主机ip对应的名称。
1 | 如: |
2 | 192.168.19.135 manage.cloudstack.com |
vi /etc/sysconfig/network 将 HOSTNAME= 改为同你刚设置的一样。
编辑完后立即生效。如果还不成的话,重启下服务器应该就会好了。
3、配置时间同步
管理节点会通过各种协议与受控节点通讯,为了确保安全,受控节点接到命令后会进行一系列的校验,如果两机的时间不同步的话,会导致命令拒绝执行。
最简单的办法就是,所有服务器都安装 ntp实现时间的自动同步。
1 | yum install ntp |
4、修改Linux安全设置
服务器上的SELinux会拦截CloudStack的一些命令,导致CloudStack操作失败,因此启动CloudStack前需要对SELinux进行设置。
vi /etc/selinux/config
1 | SELINUX=permissive |
以上修改需重启服务器才能生效,为使设置立即生效可使用下边的命令
1 | setenforce permissive |
二、更新 yum 仓库
默认情况下,CentOS的软件源中没有收录最新版本CloudStack,为了能顺利安装,我们需要手工指定软件源。
新建 /etc/yum.repos.d/cloudstack.repo 文件,内容为:
1 | [cloudstack] |
2 | name=cloudstack |
3 | baseurl=http://cloudstack.apt-get.eu/rhel/4.1/ |
4 | enabled=1 |
5 | gpgcheck=0 |
三、安装管理节点
设置好源以后,我们就可以直接使用 yum安装了,非常简单方便。
安装管理节点的命令为:
1 | yum install cloud-client |
如果你的CentOS 是最小化安装的话,将需要安装 160 兆以上的东东,请耐心等待哈...
四、配置数据库
CloudStack使用mysql管理数据,但安装cloud-client时没有包含mysql,这时需要我们手工安装,并导入数据。这是可以理解的,因为数据库可以被安装到其它机器上。
1 | yum install mysql-server |
默认的,mysql有连接数限制,无法满足CloudStack管理节点的要求,需要手工设定。
vi /etc/my.cnf
增加以下内容:
1 | innodb_rollback_on_timeout=1 |
2 | innodb_lock_wait_timeout=600 |
3 | max_connections=350 |
4 | log-bin=mysql-bin |
5 | binlog-format='ROW' |
注:如果没改的话会发生什么现象我没有尝试,不过还是建议按要求修改。
max_connections的参数应设置350乘以你准备部署的管理节点的数量。这里假定只安装一个管理节点。
现在,启动 mysql 服务:
1 | service mysqld start |
缺省安装的mysql安全级别比较低,需要手工设置mysql下密码、禁用远程访问,删除无用账户及测试数据库。方法也很简单,直接使用如下命令按向导提示一步步来即可:
1 | mysql_secure_installation |
数据库准备好后,需导入CloudStack的表及基础数据,这样云平台才能正常使用:
1 | cloudstack-setup-databases cloud:123456@localhost --deploy-as=root:刚才设定的root密码 |
如果没有意外的话,最后会输出 CloudStack has successfully initialized database 字样,表示数据库已经准备好了。
五、安装网络存储
虽然管理节点已经安装完了,但目前还无法使用,因为CloudStack的运转还需要依赖于系统虚机。(系统虚机的用处参见第七节)。系统虚机模板必须导入到网络存储上,所以我们接下来要安转网络存储。
CloudStack支持多种网络存储协议,如iSCSI、NFS、VMFS等。由于NFS简单易用,推荐使用NFS搭建网络存储。
说明:CloudStack使用了两种网络存储。一种是主存储,主存储用于存放虚拟机硬盘文件。主存储也可使用本地存储,并非必需使用网络存储。二级存储用于存放虚拟机模板/快照/ISO文件,二级存储只能使用网络存储。
我们这里以NFS为例。安装NFS服务:
1 | yum install nfs-utils |
编辑 /etc/export 文件,设置主存储和二级存储的路径
# vi /etc/exports
在文件中,增加如下内容
1 | /export *(rw,async,no_root_squash) |
实际建立文件夹
1 | mkdir -p /export/secondary |
2 | mkdir -p /export/primary |
修改 /etc/sysconfig/nfs 将其中的端口号全部打开
1 | LOCKD_TCPPORT=32803 |
2 | LOCKD_UDPPORT=32769 |
3 | MOUNTD_PORT=892 |
4 | RQUOTAD_PORT=875 |
5 | STATD_PORT=662 |
6 | STATD_OUTGOING_PORT=2020 |
接着开放iptables相关端口:
vi /etc/sysconfig/iptables
01 | -A INPUT -p tcp -m tcp --dport 111 -j ACCEPT |
02 | -A INPUT -p udp -m udp --dport 111 -j ACCEPT |
03 | -A INPUT -p tcp -m tcp --dport 2049 -j ACCEPT |
04 | -A INPUT -p tcp -m tcp --dport 32803 -j ACCEPT |
05 | -A INPUT -p udp -m udp --dport 32769 -j ACCEPT |
06 | -A INPUT -p tcp -m tcp --dport 892 -j ACCEPT |
07 | -A INPUT -p udp -m udp --dport 892 -j ACCEPT |
08 | -A INPUT -p tcp -m tcp --dport 875 -j ACCEPT |
09 | -A INPUT -p udp -m udp --dport 875 -j ACCEPT |
10 | -A INPUT -p tcp -m tcp --dport 662 -j ACCEPT |
11 | -A INPUT -p udp -m udp --dport 662 -j ACCEPT |
service iptables restart
启动NFS服务:
1 | service nfs start |
2 | service rpcbind start |
设置服务为自动重启
1 | chkconfig nfs on |
2 | chkconfig rpcbind on |
六、导入系统虚拟机模板
系统虚机在CloudStack中扮演着重要的角色,如系统虚机没有正确导入,CloudStack将无法管理二级存储,也就无法完成导入模板、创建新的虚机等操作。
系统虚机文件很大,没有包含在CloudStack安装程序中,需要我们手工下载并导入。
因系统虚机需要存放在二级存储上,故需先mount 二级存储到本地硬盘
1 | mkdir /tmp/iso -p |
2 | mount -t nfs 127.0.0.1:/export/secondary /tmp/iso |
3 | cd /usr/share/cloudstack-common/scripts/storage/secondary/ |
不同的虚拟机实现方案系统虚机模板也是不同的
如果你的受控机使用 KVM,则使用下面的命令:
1 | ./cloud-install-sys-tmplt -m /tmp/iso/ -u http://download.cloud.com/templates/acton/acton-systemvm-02062012.qcow2.bz2 -h kvm -F |
如果你的受控机使用XenServer,则使用下面的命令:
1 | ./cloud-install-sys-tmplt -m /tmp/iso/ -u http://download.cloud.com/templates/acton/acton-systemvm-02062012.vhd.bz2 -h xenserver -F |
如果你的受控机使用vCenter,则使用下面的命令:
1 | ./cloud-install-sys-tmplt -m /tmp/iso/ -u http://download.cloud.com/templates/burbank/burbank-systemvm-08012012.ova -h vmware -F |
文件较大,需耐心等待.……
当然,你也可以把文件下载到本地,然后用 -f 参数导入。如:
1 | ./cloud-install-sys-tmplt -m /tmp/iso/ -f /var/acton-systemvm-02062012.qcow2.bz2 -h kvm -F |
七、登陆WEB-UI
太好了,目前为止我们的准备工作都完成了,现在你已经可以登陆CloudStack控制台啦。
先初始化一下管理节点,这步只要执行一次就行了:
cloudstack-setup-management
启动CloudStack服务:
1 | service cloudstack-management restart |
启动CloudStack服务需要花点时间,这期间你可以查看下它的日志,确保它正常启动:
1 | tail -100f /var/log/cloudstack/management/catalina.out |
一般情况下,它会正常启动。如果启动时报权限问题,一般是因为 cloud用户没有/var/log/cloudstack/management/ 写入权限导致。
1 | chown cloud:cloud /var/log/cloudstack/ -R |
启动成功能后,你现在就可以用谷歌、火狐浏览器访问管理节点啦:
注:IE访问可能有兼容性问题。
Cloudstack基于tomcat提供web服务,默认使用了8080端口。如果你想改用其它端口,可以修改 /etc/tomcat6/server.xml 文件进行配置。
CloudStack原生支持中文,怎么样看着亲切吧?
默认的用户名为 admin 密码是 password 。
初次登陆时会显示向导页面,一步步引导你创建第一个基础架构。目前我们的准备工作尚未完成,还无法正确添加,因此这里先选择跳过。
登陆后点击“基础架构”,CloudStack资源管理的功能都在“基础架构”下。
其中,“区域”可以理解为一个机房;
“提供点”可以理解为一个机架;
“群集”是机架中主机的分组管理;
“主存储”是网络存储,主要用于存放虚拟机硬盘的,当然你也可以使用本地存储;
“二级存储”也是网络存储,主要用于存在虚拟机模板、快照的。
“系统VM”是CloudStack自带的专用虚机,用于管理二级存储及远程终端。其中二级存储虚机必须正常启动模板等一干功能才可用。远程终端虚机正常启动后,才能通过WEB页面直接访问虚机控制台。
“虚拟路由器”也是CloudStack自带的专用虚机。主要用于网络隔离、端口转发等网络相关功能。
注意:CloudStack有一个全局属性来控制二级存储所在的网段。如果这个网段没配或配置的不对,将无法成功能添加上二级存储。
在 CloudStack 管理页面上,选择“全局设置”,在右上边的搜索框中输入 sites 搜索。
修改 secstorage.allowed.internal.sites 为二级存储当前网段,如 192.168.0.0/24
搜索 local,修改system.vm.use.local.storage 为 true,允许系统虚机使用本地存储。
修改后,重启 CloudStack 生效。
1 | server cloudstack-management restart |
八、添加“基础架构”
好了,现在CloudStack管理节点所有的准备工作都已经完成了。接下来你就可以添加自己的第一个“区域”了。
这步的操作方法,CloudStack中已经提供了一个非常友好的向导,可以帮助你正确完成添加。另外,网上也有一大堆的文章介绍,我就不详细说了,等将来有机会时我再给大家介绍下CloudStack高级网络域的相关功能及添加方法。
附,可能遇到的问题:
1、管理节点的webui 无法访问
检查iptables是否阻挡了8080端口。检查cloudstack-management服务是否正常启动。
1 | server cloudstack-management status |
如果启动状态不正常,则需要检查一下日志。
日志位于 /var/log/cloudstack/management/catalina.out 。根据日志中的错误提示,进行相应的处理,绝大多数问题都可以得到解决。
如果日志信息不够详细,可以修改 /etc/cloudstack/management/log4j-cloud.xml来调整日志的输出级别。
2、登陆时提示用户名密码不正确。
默认的登陆用户名为 admin 密码是 password 。
如果登陆时提示不正确,可能是导入基础数据库时有的问题。
重新导入基础数据库:
1 | cloudstack-setup-databases cloud:123456@localhost --deploy-as=root:root密码 |
如果还不行,参考5将数据库删掉再重新导入。
3、CloudStack不能添加主存储或二级存储
检查/etc/sysconfig/nfs配置文件是否把端口都开放了。
检查iptables是否有阻挡。
检查CloudStack的“全局设置”,secstorage.allowed.internal.sites属性是否设置正确。
4、CloudStack无法导入IOS或虚拟机模板
创建好“基础架构”后,就可以导入ISO文件或虚拟机模板,为创建虚机做准备了。
如果你发现注册ISO或注册模板时,状态字段一直不动,已就绪永远都是no,那一般都是因为二级存储有问题或Secondary Storage VM 有问题了。
选择“控制板”->系统容量,检查二级存储容量是否正确。
检查系统VM中的Secondary Storage VM是否正常启动。
5、CloudStack如何重装
安装完CloudStack后,我们往往会做各种实验,可能会把系统搞得很乱。想删除的话非常麻烦,因为它们之间往往存在层级关系,必须先从最底层删起。有没简单的办法直接推倒重来呢?答案是有的,最简单只要重置下其数据库即可。
先停掉CloudStack服务:
service cloudstack-management stop
登陆mysql控制台,删除数据库:
mysql -u root -p
1 | drop database cloud; |
2 | drop database cloud_usage; |
3 | drop database cloudbridge; |
4 | quit; |
重新导入基础数据:
1 | cloudstack-setup-databases cloud:123456@localhost --deploy-as=root:root密码 |
重新导入系统虚机:
1 | mount -t nfs 127.0.0.1:/export/secondary /tmp/iso |
2 | rm -rf /tmp/iso/ |
3 | cd /usr/share/cloudstack-common/scripts/storage/secondary/ |
参考第7节,导入相应的系统虚机模板。
重启cloudstack服务
1 | service cloudstack-management start |
这时,你再登陆就会发现一个全新的CloudStack啦。
6、CloudStack的区域、提供点等无法用中文命名
CloudStack在4.1以前的版本中,区域、提供点等均可使用中文命名,但4.1版本时却不知为何做了限制,蛋疼。
如果在意这个功能,请使用4.1以前的版本。推荐使用 4.0.2版。
1235
0
0
- 0
扫一扫分享内容
分享
 已为社区贡献15条内容
已为社区贡献15条内容

顶部

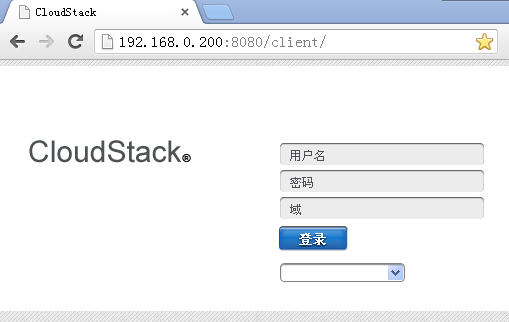
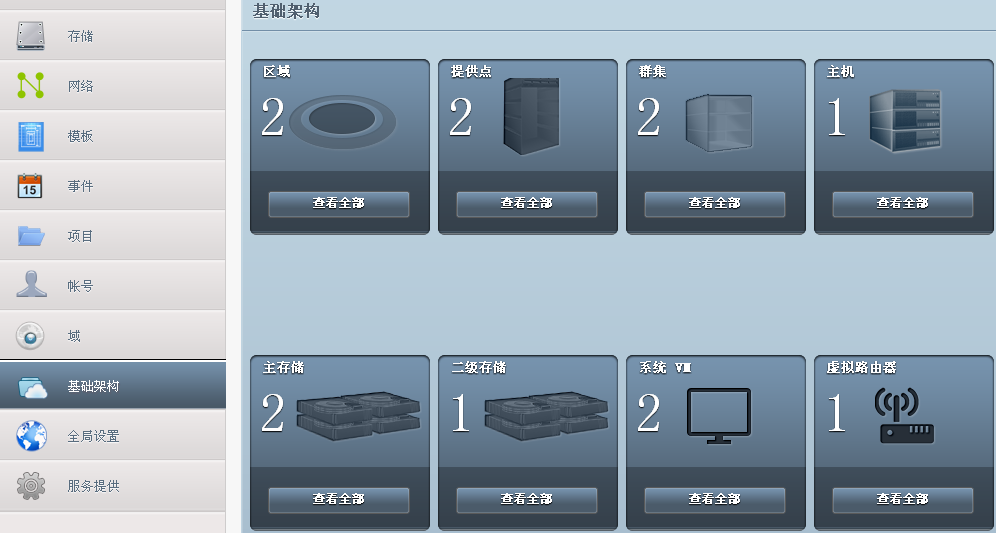



所有评论(0)