VirtualBox的网络设置
VirtualBox 可以为每一个虚拟机分配8个网卡。每一个网卡的连接方式可以选为下列之一:Not attachedNetwork Address Translation (NAT)Bridged networkingHost-only networkingInternal networkingGeneric networking去掉第一个和最后一个,我们关心的只剩下4个:(以下假
VirtualBox 可以为每一个虚拟机分配8个网卡。每一个网卡的连接方式可以选为下列之一:
- Not attached
- Network Address Translation (NAT)
- Bridged networking
- Host-only networking
- Internal networking
- Generic networking
去掉第一个和最后一个,我们关心的只剩下4个:
(以下假定host在192.168.1.*网段中)
Network Address Translation (NAT)
| Host | 192.168.1.3 |
| Guest1 | 10.0.2.15 |
| Guest2 | 10.0.2.15 |
| ... | 10.0.2.15 |
NAT是在虚拟机中访问外部网络的最简单的方式,是VirtualBox默认的网络模式。通常不需要对host和guest进行任何设置。
但由于虚拟机连接到的是VirtualBox内部的私有网络,使得虚拟机对其他虚拟机、对host以及网络上的其他计算机都是不可见的。为了使其某些端口对外部可见,需要使用 port forwarding。
通过VirtualBox界面或命令行,对名为windowsxp的虚拟机的nat网卡设置一个转发规则Rule1
VBoxManage modifyvm "windowsxp" --natpf1 "Rule1,tcp,,2222,,22"
格式:
--natpf<1-N> [<name>],tcp|udp,[<hostip>],<hostport>,[<guestip>], <guestport>
Bridged networking
它可以满足虚拟机中更高级的网络需求,比如运行servers等。它通过host的网卡,直接连入到host网络中。因此,虚拟机能被分配到一个中独立的IP,所有网络功能完全和在网络中的真实机器一样。
| Host | 192.168.1.3 |
| Guest1 | 192.168.1.4 |
| Guest2 | 192.168.1.5 |
| ... | 192.168.1.* |
Internal networking
用来创建虚拟机间的网络,对host以及外部的计算机不可见。
| Host | 192.168.1.3 |
| Guest1 | 169.254.75.244 |
| Guest2 | 169.254.75.245 |
| ... | 169.254.*.* |
Host-only networking
| Host | 192.168.1.3 |
| 192.168.56.1 | |
| Guest1 | 192.168.56.101 |
| Guest2 | 192.168.56.102 |
| ... | 192.168.56.* |
Host和若干个虚拟机之间的网络。Host中自动增加一个有点类似于local loopback接口,和Guest位于同一网段。
与外界的网络绝缘。不能访问外界网络,也不能被外部计算机访问。
其他
由于每个虚拟机都可以设置8个网卡,每个网卡可以选不同的模式,故而可以有各种组合,从而实现各种效果。
VirtualBox中有4中网络连接方式:
a. NAT 网络地址转换模式(Network Address Translation)
b. Bridged Adapter 桥接模式
c. Internal 内部网络模式
d. Host-only Adapter 主机模式
VMWare中有三种,其实他跟VMWare 的网络连接方式都是一样概念,只是比VMWare多了Internal方式。
要让自己(或别人)理解深刻,方法就是做比较和打比方,比较之间的不同和相同,拿熟知的事物打比方。先来一张图,通过这张图就很容易看出这4种方式的区别:

一、四种模式介绍
1、NAT
NAT:Network Address Translation,网络地址转换
NAT模式是最简单的实现虚拟机上网的方式,你可以这样理解:
Guest访问网络的所有数据都是由主机提供的,Guest并不真实存在于网络中,主机与网络中的任何机器都不能查看和访问到Guest的存在。
Guest可以访问主机能访问到的所有网络,但是对于主机以及主机网络上的其他机器,Guest又是不可见的,甚至主机也访问不到Guest。
虚拟机与主机的关系:只能单向访问,虚拟机可以通过网络访问到主机,主机无法通过网络访问到虚拟机。
虚拟机与网络中其他主机的关系:只能单向访问,虚拟机可以访问到网络中其他主机,其他主机不能通过网络访问到虚拟机。
虚拟机与虚拟机的关系:相互不能访问,虚拟机与虚拟机各自完全独立,相互间无法通过网络访问彼此。
笔记本没插网线时:主机的“本地连接”有红叉的,虚拟机可以访问主机,虚拟机不可以访问互联网,在做了端口映射后,主机可以访问虚拟机上的服务(如数据库)
2、Bridged Adapter(网桥模式)
网桥模式,你可以这样理解:
它是通过主机网卡,架设了一条桥,直接连入到网络中了。因此,它使得虚拟机能被分配到一个网络中独立的IP,所有网络功能完全和在网络中的真实机器一样。
网桥模式下的虚拟机,你把它认为是真实计算机就行了。
虚拟机与主机的关系:可以相互访问,因为虚拟机在真实网络段中有独立IP,主机与虚拟机处于同一网络段中,彼此可以通过各自IP相互访问。
虚拟机于网络中其他主机的关系:可以相互访问,同样因为虚拟机在真实网络段中有独立IP,虚拟机与所有网络其他主机处于同一网络段中,彼此可以通过各自IP相互访问。
虚拟机与虚拟机的关系:可以相互访问,原因同上。
3、Internal(内网模式)
内网模式,顾名思义就是内部网络模式:
虚拟机与外网完全断开,只实现虚拟机于虚拟机之间的内部网络模式。
虚拟机与主机的关系:不能相互访问,彼此不属于同一个网络,无法相互访问。
虚拟机与网络中其他主机的关系:不能相互访问,理由同上。
虚拟机与虚拟机的关系:可以相互访问,前提是在设置网络时,两台虚拟机设置同一网络名称。如上配置图中,名称为intnet。
4、Host-only Adapter(主机模式)
主机模式,这是一种比较复杂的模式,需要有比较扎实的网络基础知识才能玩转。可以说前面几种模式所实现的功能,在这种模式下,通过虚拟机及网卡的设置都可以被实现。
我们可以理解为Guest在主机中模拟出一张专供虚拟机使用的网卡,所有虚拟机都是连接到该网卡上的,我们可以通过设置这张网卡来实现上网及其他很多功能,比如(网卡共享、网卡桥接等)。
虚拟机与主机的关系:默认不能相互访问,双方不属于同一IP段,host-only网卡默认IP段为192.168.56.X 子网掩码为255.255.255.0,后面的虚拟机被分配到的也都是这个网段。通过网卡共享、网卡桥接等,可以实现虚拟机于主机相互访问。
虚拟机与网络主机的关系:默认不能相互访问,原因同上,通过设置,可以实现相互访问。
虚拟机与虚拟机的关系:默认可以相互访问,都是同处于一个网段。
补充:
我刚装上VirtualBox的时候所有的网络连接方式都试过了,但虚拟机和虚拟机之间就是不能相互访问,Ping都Ping不通,我在想难道VirtualBox的网络设置有这么复杂吗,后来想到是不是Windows XP的防火墙的问题,关闭之,一切就正常了!
二、灵活应用(模拟出来一个一台主机,监控一个局域网上网情况的网络环境)
通过对以上几种网络模式的了解,我们就可以灵活运用,模拟组建出我们所想要的任何一种网络环境了。
其中有一台vhost1我设置为双网卡,一张为内网模式(192.168.56.100),一张为网桥模式 (192.168.1.101)。
两张网卡设置双网卡共享上网,虚拟机之间为局域网,其中有一台虚拟机vhost1通过与外网相连,所有局域网中的虚拟机又通过vhost1来实现上外网。
这样vhost1就可以监控整个虚拟机局域网上网情况了。
三、NAT 设置端口映射
VBoxManage setextradata 'Linux Guest' 'VBoxInternal/Devices/pcnet/0/LUN#0/Config/guestssh/Protocol' TCP VBoxManage setextradata 'Linux Guest' 'VBoxInternal/Devices/pcnet/0/LUN#0/Config/guestssh/GuestPort' 22 VBoxManage setextradata 'Linux Guest' 'VBoxInternal/Devices/pcnet/0/LUN#0/Config/guestssh/HostPort' 2222
'C:/Program Files/innotek VirtualBox/VBoxManage.exe' setextradata 'debian' 'VBoxInternal/Devices/pcnet/0/LUN#0/Config/huzhangsheng/Protocol' TCP 'C:/Program Files/innotek VirtualBox/VBoxManage.exe' setextradata 'debian' 'VBoxInternal/Devices/pcnet/0/LUN#0/Config/huzhangsheng/GuestPort' 80 'C:/Program Files/innotek VirtualBox/VBoxManage.exe' setextradata 'debian' 'VBoxInternal/Devices/pcnet/0/LUN#0/Config/huzhangsheng/HostPort' 80
这种方式下,虚拟机的网卡 连接到宿主的 VMnet8 上。此时系统的 VMWare NAT Service 服务就充当了路由器的作用,负责将虚拟机发到 VMnet8 的包进行地址转换之后发到实际的网络上,再将实际网络上返回的包进行地址转换后通过 VMnet8 发送给虚拟机。VMWare DHCP Service 负责为虚拟机提供 DHCP 服务。
Bridged
这种方式下,虚拟机就像一台真正的计算机一样,直接连接到实际的网络上,与宿主机没有任何联系。
Host-only
这种方式下,虚拟机的网卡连接到宿主的 VMnet1 上,但系统并不为虚拟机提供任何路由服务,因此虚拟机只能和宿主机进行通信,而不能连接到实际网络上。
replicate physical network connection state 选项解释:
Select if the virtual machine uses a bridged network connection and if you use the virtual machine on a laptop or other mobile device. As you move from one wired or wireless network to another, the IP address is automatically renewed.
单机多网卡或者笔记本和移动设备使用虚拟机时,当在有线网络和无线网络切换时,勾选了Replicate physical network connection state,虚拟机网卡的ip地址会自动更新,不需要重新设置。
















更多推荐
 已为社区贡献7条内容
已为社区贡献7条内容

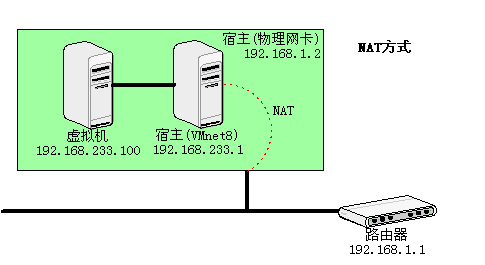
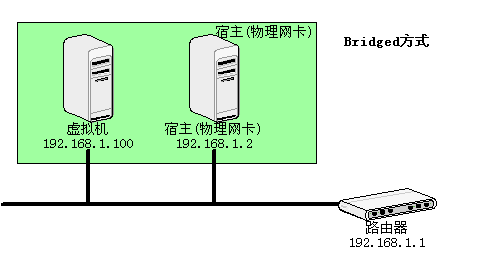
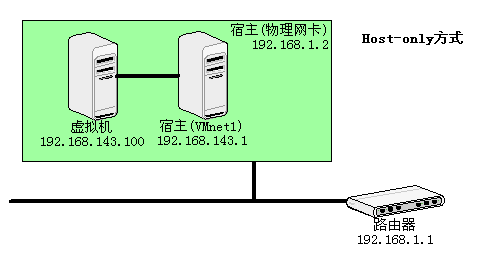







所有评论(0)