
VMware虚拟机安装部署CentOS7+Moba远程连接+克隆(步骤)
选择NAT模式(只要电脑能联网,虚拟机就能联网)磁盘存为单个文件点击“使用iso映像文件”,选择已经下载好的镜像文件。(虚拟机操作系统要基于此镜像文件创建)
·
使用VMware部署centos7操作系统
1. 打开VMware点击“创建新的虚拟机”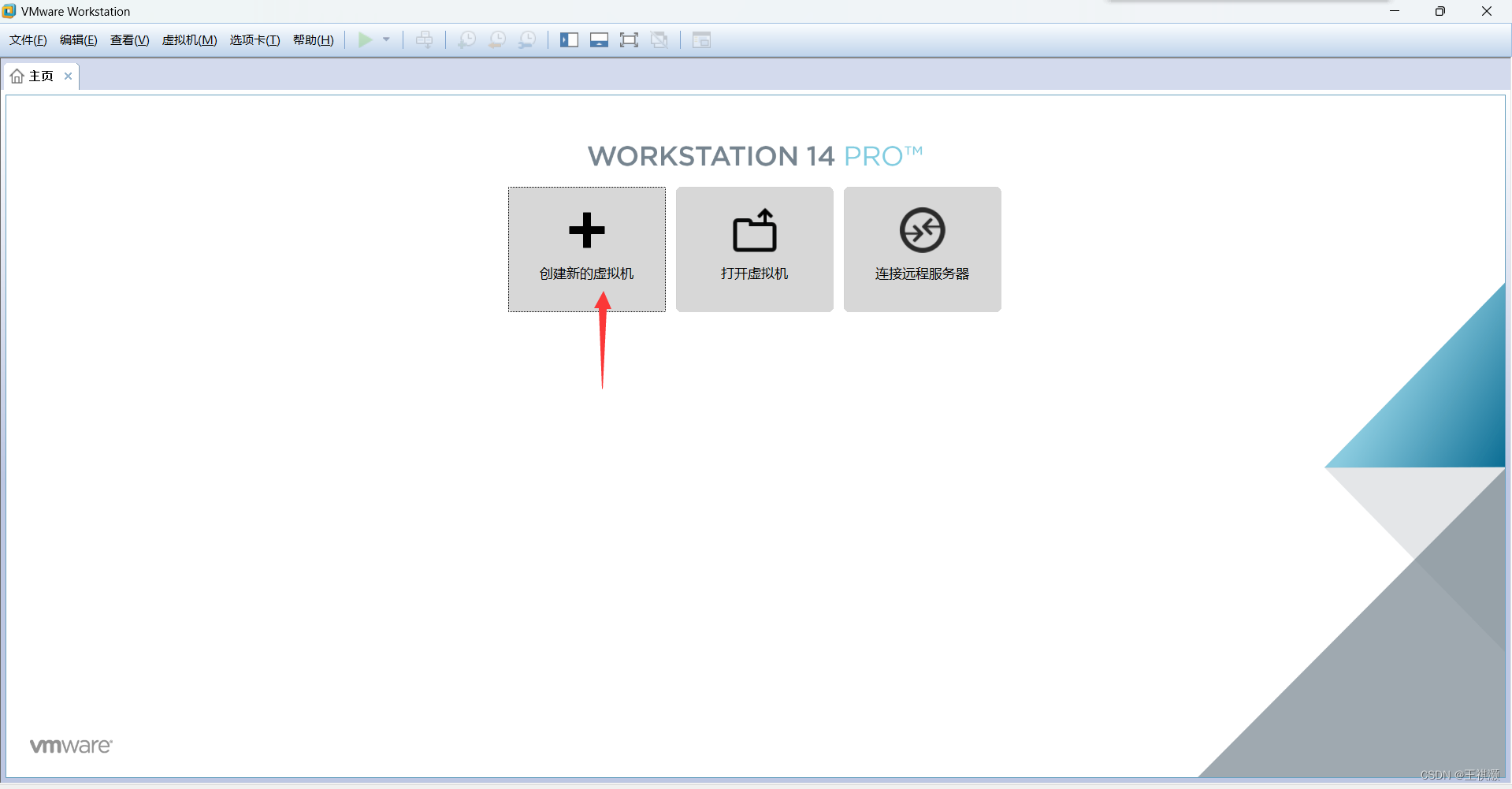
2.按提示逐步选择






选择NAT模式(只要电脑能联网,虚拟机就能联网)




磁盘存为单个文件


点击“使用iso映像文件”,选择已经下载好的镜像文件。
(虚拟机操作系统要基于此镜像文件创建)


3.运行创建完成的虚拟机,进入操作系统安装页面

选择语言

先设置时间




设置挂载点


进入网络设置

打开网络开关

之后win+R进入命令行模式

用主机ping虚拟机看看网络是否通畅
系统安装中,这时候可以设置一下root密码


安装结束,重启虚拟机
重启后登录root


打开电脑已下载好的Mobaxterm,创建新的会话


远程连接成功

克隆出备份虚拟机
关闭虚拟机后,右击管理,选择克隆


选择第二个



克隆结束后,下面出现克隆出的新虚拟机

更多推荐
 已为社区贡献12条内容
已为社区贡献12条内容









所有评论(0)