项目管理——Linux
Linux 简介VMWare 安装及使用Linux 安装及注意事项Linux 目录结构及路径常用命令虚拟机常用配置XShell 安装及使用Linux 的上传与下载JDK 解压版配置步骤Tomcat 配置步骤安装解压版 MySQL
主要内容
Linux 简介
VMWare 安装及使用
Linux 安装及注意事项
Linux 目录结构及路径
常用命令
虚拟机常用配置
XShell 安装及使用
Linux 的上传与下载
JDK 解压版配置步骤
Tomcat 配置步骤
安装解压版 MySQL
一、 Linux 简介
1 定位
服务器操作系统
2 历史
肯·汤姆森(Ken Thompson)在 MULTICS 操作系统上研发游戏“Space Travel”, 发现运行速度慢且成本比较高(每次 75 美元),找到丹尼斯·里奇(Dennis Ritchie)我们 能不能研发一个操作系统让这个游戏运行效率更高,成本更低。使用一台被人遗弃的计算机 上(连操作系统都没有)使用汇编语言仅仅一个月就开发了一个系统。发现使用汇编开发操 作系统满足不了要求。肯·汤姆森就和丹尼斯·里奇商量我们能不能研究一个语言来写系统内 核,后来就研究出了 B 语言。使用 B 语言写发现还是不行,最后就研发出了大名鼎鼎的 C 语言。使用 C 语言研发出了 Unix 操作系统。
很多开始仿照 Unix,市场上出现了很多类似操作系统,相互告侵权。
Liuns 带领了 Unix 原班人马开发出了 Liuns,后更名为 Liunx。

发展到目前,Liunx 不是一个具体的操作系统,而是一类操作系统的统称。具体版本称 为发行版。
Red Hat:目前被 IBM 收购了。收费版。目前全球最大的 Linux 供应商。
Cent OS:Red Hat 推出的免费版。
Ubuntu:界面比较友好。
二、 VMWare 安装及使用
1 VMWare 简介
VMWare 就是虚拟机软件。目前最新版本是 VMware Workstation Pro15。使用 VMWare 就是使用软件来模拟一台真实的计算机。由于虚拟机安装在当前计算机中,所以 虚拟机硬件配置上限就是当前计算机硬件配置。
2 硬件要求
虚拟机运行过程中比较耗费内存,为了应对后面的课程,建议同学们电脑内存至少 8G 以上。如果可以最好是 16GB。当然了,即使 4G 内存也可以运行,只是那时电脑会非常非 常的卡。
3 安装步骤
运行安装程序
按照提示进行安装,点击“下一步”
勾选“我接受许可协议中的条款”
路径可以修改也可以不修改。但是路径尽量不要包含中文。 示例中把路径修改了。
取消勾选后点击下一步
点击“下一步”。桌面和开始菜单是否创建快捷方式可以根据自己的习惯进行操作。
点击完成进行安装
点击许可证输入许可信息
点击“完成”完成安装
4 安装结果
VMWare 每次新建虚拟机就相当于产生一台电脑。 安装完成之后产生两个虚拟网卡。这是保证 Windows 是虚拟机中系统互通的。
5 卸载
VMWare 使用 windows 的程序卸载可能无法卸载干净。要使用安装包的卸载功能进 行卸载。
双击安装包
后点击下一步,会出现下 面的界面,点击“删除按钮进行删除
三、 安装 Linux
1 新建虚拟机

2 选择安装模式

3 选择 Linux 镜像文件

4 输入用户名以及密码

5 指定虚拟系统安装位置
建立放到空间大的磁盘中,目录名称尽量不要含有中文。
6 指定磁盘容量
默认就可以。
7 配置信息提示

8 开始安装

9 注意事项
在安装时,VMWare 默认会去指定的虚拟机目录查找 Linux 的镜像文件,此时我们需要 停止安装重新指定镜像文件位置。


10 选择安装界面的语言

11 配置安装位置



12 设置 root 用户密码


13 安装完毕后重启 Linux

14 配置 Linux










四、目录结构及路径
1 Linux 系统目录结构
1.1 /
根目录.Unix 和 Linux 中,没有盘符. 一个硬盘,一个根.
1.2 /bin
系统的常用命令目录. 包括控制台命令, 系统可执行文件, 系统的核心二进制文件等
1.3 /etc
发布目录, 相当于 windows 系统中的 windows 目录, 保存系统中的所有核心内容. 要求控制权限高, 建议不要随便读写
1.4 /usr
用户目录, 相当于windows系统中的program files目录. 常用于安装系统所有用户共 用的软件,资源的
1.5 /root
root 根用户的用户目录. 相当于 windows 系统中的 C:/users/administrator 目录 称为用户主目录
1.6 /home
保存其他用户主目录的目录 如: Linux系统中有oldlu用户. 那么一定有/home/oldlu目录存在. 代表用户的主目录
1.7 /var
系统运行过程的数据目录
2 路径
2.1 全路径
从 filesystem 根目录开始寻找文件。
写法: 以/开头。例如找 usr 下 local 中内容,路径: /usr/local
2.2 相对路径
从当前资源路径开始寻找,找到其他资源路径过程。
写法:一定不是以/开头。找当前资源的子目录直接写子目录名称,如果向上跳一级文 件夹写法 :../
2.3 特殊路径写法/表示磁盘根~ 表示/root ,root 文件夹的根目录
五、Linux 常用命令
Linux 系统中的命令是严格区分大小写的。
1 pwd
print working directory - 输出当前工作目录, 光标所在位置的目录
2cd
change directory - 切换目录
特殊目录符号 : 当前目录 -‘.’ , 父目录 - ‘..’
2.1 使用方式
2.1.1 切换固定位置
使用根目录作为定位标准, 绝对寻址cd /xxx/yyy/zzz
2.1.2 切换相对位置
在当前目录位置开始相对寻址 cd xxx/yyy/zzz
2.1.3 进入主目录
直接进入用户主目录cdcd ~
3 ls
list - 列表目录中的内容.默认显示当前目录下的文件列表
3.1 使用方式
3.1.1 列表当前目录
ls
3.1.2 列表指定目录
ls 目录位置(绝对路径|相对路径)
3.1.3 看全部内容
ls -a [目录]list all- 查看所有, 包括隐藏文件. Linux 中隐藏文件都是以’.’开头的文件
3.1.4 列表查看目录内容
ls -l [目录]
显示当前目录下的文件属性:大小、权限、日期、符号链接。ll - 简化命令不代表全部 Linux 系统可用.list list - 以列表的信息,显示指定目录中的内容. 列表代表的是文件的详情.
3.1.4.1类型
- | 1代表文件
d | 2代表目录
3.1.4.2权限
分为不同的角色: 文件的所有者, 就是创建文件的用户. 所在组, 和所有者同一个组的 其他用户. 其他用户, 和所有者不在一个组的用户rwx: read write execut‘-’代表没有对应权限.
3.1.4.3容量
单位是字节. 所有的目录固定容量为 4096.
3.1.5 命令参数
所有以 - 开头的命令后缀信息, 都是命令参数. 多参数可以并行使用. 如:ls -al
4 clear
clear - 清空屏幕
5 touch
创建空白文件
在 Linux 系统中,文件不需要强制后缀名
如: 文本文件可以定义为, a | a.txt | a.text
5.1 使用方式
touch 文件名
touch 目录/文件名
6 cat
查看文件的全部内容.
一次性显示文件中所有内容
7 more
分屏显示文件内容, 显示后,使用空格显示下一屏, 回车显示下一行,q 退出分屏显示
ctrl+c,退出命令
8 head
显示文件的前多少行, 默认显示前 10 行
head -number filename
查看文件中的前多少行
9 tail
显示文件末尾多少行.默认显示末尾 10 行
tail -number filename
10 mkdir
make directory - 创建目录
10.1 使用方式
10.1.1 相对创建一个子目录
mkdir directoryName
10.1.2 绝对创建一个目录
mkdir /directoryName
10.1.3 一次性创建多级目录
mkdir -p parentDirectoryName/childDirectoryName
11 cp
copy - 复制命令
11.1 使用方式
cp source target
cp 源信息 目录信息
11.1.1 复制文件
cp fileName newFileNamecp directoryName/fileName directoryName/[newFileName]cp /directoryName/fileName /directoryName/[newFileName]
11.1.2 复制目录
cp -r directoryName newDirectoryName
12 rm
remove - 删除
12.1 使用方式
rm source
rm 要删除的资源
12.1.1 删除文件需提示
rm fileName
rm directoryName/fileName
rm / directoryName/fileName
-f force 忽略不存在的文件,从不给出提示
-r recursive 指示 rm 将参数中列出的全部目录和子目录均递归地删除
12.1.2 删除文件不需提示
Rm -f fileName
rm -f directoryName/fileName
rm -f /directoryName/fileName
12.1.3 删除目录需提示
rm -r directoryName
12.1.4 删除目录不需提示
rm -rf directoryName
13 mv
move - 移动或重命名. 相当于剪切和重命名
13.1 使用方式
mv source target 移动
mv source newName 重命名
13.1.1 移动文件到指定位置
mv fileName directoryName
13.1.2 为文件重命名
mv fileName newFileName
14 vi | vim
编辑文件, vim 是增强命令. 不代表所有的 Linux 都支持
vim 增强在有高亮显示
14.1 使用方式
vi fileName
14.2 命令模式
是控制编辑的文件的状态的,如:保存,退出编辑等
14.2.1 进入编辑模式:
a - append, 追加的方式进入编辑模式i - insert, 插入的方式进入编辑模式o- under line , 在光标所在位置之下,新增一行,进入编辑模式O - pre line, 在光标所在位置之上,新增一行, 进入编辑模式
14.2.2 dd
dd - delete line 删除指定行, 默认 1 行
14.2.3 :w
write - 保存
14.2.4 :q
quit - 退出 vi 编辑器
14.2.5 :wq
保存并退出
14.2.6 :q!
强制退出不保存
14.2.7 :set nu
显示行号
14.2.8 /keywords
搜索关键字, keywords 是关键字的命名
14.2.9 G
光标跳转到文件尾
14.2.10 gg
光标跳转到文件头
14.3 编辑模式
是编辑文件内容的
进入命令模式 - esc
15 reboot
reboot 用来重启 Linux 系统和 Windows 系统中的 restart 一样。但是机器重启必须 要 root 用户才有权限
16 halt
halt 命令用来关闭正在运行的 Linux 操作系统
六Linux 常用配置
1 设置系统时区
1.1 通过 Linux 命令设置时区
1.2.1 查看系统当前时间
date 命令
1.2.2 修改时区
1.2.2.1 获取当前时区配置
tzselect 命令
选择 Asia 亚洲
选择中国
选择北京时间
得到时区配置信息
1.2.2.2 修改 .bash_profile 文件设置时区
.bash_profile 文件在当前用户的目录下,时区一旦修改仅对当前用户生效。
使用 vim 编辑 .bash_profile 文件
将获取到的时区配置信息添加到该文件中
注销当前登录用户,重新登录
1.2 通过 Linux 的操作界面设置时区
如果安装 Linux 时选择带有 GUI 的,那么可以通过 GUI 设置时区,该设置方式对所有用户生效。

2 网络配置
2.1 开启网络
CentOS8 中默认没有开始网络配置。需要手动开启。
启用 ens33 网络配置。默认只有 ens33
#nmcli c up ens33
#vim /etc/sysconfig/network-scripts/ifcfg-ens33
先点击键盘的 i 键,左下角出现–insert-- 才能开始进行编辑。
修改最后一行 ONBOOT=yes,表示开启此网卡设置启动。
点击键盘”ESC”退出编辑状态后,不考虑光标位置,直接输入:wq,然后回车。
通过下面命令查看 ip 地址
ifconfig 命令
2.2 修改网段
VMware 菜单编辑 --> 虚拟网络编辑器 --> 右下角 “更改设置” --> 选择 “VMNet 8” – > 修改子网 IP 为自己希望的网段 --> DHCP 设置中修改两处网段


2.3 设置网络类型
在 VMWare 中默认使用 NAT 模式
NAT 模式:“Network Address Translation,网络地址转换”,允许一个整体机构以 一个公用 IP 地址出现在 Internet 上。顾名思义,它是一种把内部私有网络地址(IP 地址) 通过 NAT 转发成合法公有网络 IP 地址的技术。
优点:可以节省 IP 资源
缺点:由于网段不同,局域网内其他设备无法访问虚拟机中的操作系统

3 快照与克隆
3.1 快照
3.1.1 创建快照
快照功能是在关机状态使用的。
快照就是类似 windows 的还原点。还原系统。使用快照可以还原系统也可以克隆系统。
3.1.2 删除快照


3.2 克隆功能
要求:关闭状态
可以帮助快速生成一台虚拟机




七、XShell 安装及使用
一款 Windows 中使用的 Linux 客户端命令工具。
常见的 Linux 客户端工具: XShell、FinallShell、SecureCRT 等
1 安装 Xshell
Xshell 版本:6
2 Xshell 的使用
2.1 创建连接


2.2 使用 Xsehll 连接 Linux 系统
2.2.1 选择连接

2.2.2 登录

2.2.3 输入用户名

2.2.4 输入密码

2.2.5 连接成功

3 设置字体以及字体大小

八、Linux 的文件上传与下载
1 Xftp 安装及使用
Xftp 和 Xshell 是同一个公司的产品。Xftp 是基于 FTP 协议的工具。可以方便的实现 互联网中主机和主机之间的文件传输。
2 使用 lrzsz 工具完成文件的上传与下载
lrzsz 是一款在 linux 里可代替 Xftp 上传和下载的程序
2.1 安装 lrzsz
yum install lrzsz -y
yum 是一个在 Fedora 和 RedHat 以及 SUSE 中的 Shell 前端软件包管理器。
yum 命令是基于 RPM 包管理的工具,能够从指定的服务器自动下载 RPM 包并且安装, 可以自动处理依赖性关系,并且一次安装所有依赖的软体包,无须繁琐地一次次下载、安装。
2.2 lrzsz 的使用
sz:将选定的文件发送到本地机器rz:弹出一个文件选择窗口,从本地选择文件上传到 Linux
2.2.1 从客户端上传文件到 Linux
rz
2.2.2 从 Linux 下载文件到客户端
sz 文件名
九、 Linux 中文件的压缩与解压缩
1 *.tar.gz 格式
tar.gz 是 Linux 中的一种文件压缩格式,可是使用 tar 命令实现对文件的压缩与解压处理。
1.1 tar 命令参数介绍
-c: 创建压缩文件-C: 指定解压文件存放的位置-x:解压-t:查看内容-z:有 gzip 属性的-v:显示所有过程-f: 使用文件名字,切记,这个参数是最后一个参数,后面只能接文件名
1.2 创建 tar.gz 压缩文件
tar -czvf 压缩文件的名称.tar.gz 源文件或者目录名称
1.3 解压 tar.gz 文件
tar -zxvf 解压文件名称
2 *.zip 格式
如果压缩文件格式为.zip 那么需要使用 unzip 命令解压.zip 压缩包。
2.1 unzip 参数介绍
-n:解压缩时不要覆盖原有的文件-d<目录>:指定文件解压缩后所要存储的目录-v:执行时显示详细的信息;
2.2 解压 zip 文件
unzip 压缩文件.zip
unzip 压缩文件.zip -d 解压到指定目录
十、 安装 JDK
1 上传文件
在/root 目录下新建一个 temp 目录用于存放临时文件
将 JDK 压缩文件上传到/root/temp 目录
2 解压文件
使用 tar 命令解压文件
3 配置环境变量
在 linux 中/etc/profile 此文件为环境变量配置文件。
export JAVA_HOME=/usr/local/jdk
export CLASSPATH=.:$JAVA_HOME/lib/dt.jar:$JAVA_HOME/lib/tools.jar
export PATH=$JAVA_HOME/bin:$PATH
4 让环境变量生效
永久生效:重启 Linux
临时生效:. /etc/profile 或者 source /etc/profile 有效范围是当前会话[终端]
5 查看配置是否成功
# java -version
十一、 Tomcat 配置步骤
1 上传
上传 tomcat 压缩包/root/temp
2 解压
tar zxf apache-tomcat-7.0.68.tar.gz
3 复制
cp -r apache-tomcat-7.0.68 /usr/local/tomcat
4 启动
进入 tomcat 的 bin 文件夹
#cd /usr/local/tomcat/bin
执行的命令为/启动文件
#./startup.sh
5 查看日志
tomcat/logs/catalina.out 文件是日志文件. 就是控制台输出的文件
tail -f tomcat/logs/catalina.out - 追加显示的模式查看文件末尾信息
tomcat/bin/startup.sh & tail -f tomcat/logs/catalina.out 启动同时查看日志
& - 命令连接符, 左侧命令执行结束后,立刻执行右侧命令.
6 关闭防火墙
关闭防火墙,重启失效
#service firewalld stop
禁用防火墙
#systemctl disable firewalld
启动防火墙
#systemctl enable firewalld
7 测试应用
http://ip:port/
十二、 安装 MySQL
1 上传并解压
把 mysql-5.7.27-linux-glibc2.12-x86_64.tar 上传到/root/temp
解压上传的文件
1# cd /root/temp
2# tar zxf mysql-5.7.27-linux-glibc2.12-x86_64.tar.gz
把解压后的文件夹复制到/usr/local/mysql
3# cp -r mysql-5.7.27-linux-glibc2.12-x86_64 /usr/local/mysq
2 创建用户组及用户
创建用户组
4# groupadd mysql
创建用户
5# useradd -r -g mysql mysql //useradd -r 创建用户,-g 将用户添加用户组中
3 授权
进入 mysql 目录。下面的命令必须在 mysql 目录下执行。
6# cd /usr/local/mysql
给用户组授权。注意命令中最后有个点,表示对当前目录进行授权。
7# chgrp -R mysql .
给用户授权。同样后面有点
8# chown -R mysql .
通过 ll 命令查询授权结果
#ll
4 初始化
进入 bin 文件夹
9# cd /usr/local/mysql/bin
初始化
10# ./mysqld --initialize --user=mysql --basedir=/usr/local/mysql/ --datadir=/usr/local/mysql/data/ --lc_messages_dir=/usr/local/mysql/share --lc_messages=en_US
标注处为密码,复制到记事本中。
5 添加软链接
mysql5.7 要求系统中 libtinfo.so.5,CentOS 中是 libtinfo.so.6.1。
11# ln -s /usr/lib64/libtinfo.so.6 /usr/lib64/libtinfo.so.5
12# ln -s /usr/lib64/libncurses.so.6 /usr/lib64/libncurses.so.5
6 启动/开机自启动
进入到 support-files 中
13# cd /usr/local/mysql/support-files
复制启动文件到服务文件夹
14# cp mysql.server /etc/init.d/mysql
启动 mysql
15# service mysql start
开机自启动
16# systemctl enable mysql
7 修改 root 密码
添加 mysql 软连接
17# ln -s /usr/local/mysql/bin/mysql /usr/bin/mysql
使用客户端工具,密码是在第四步初始化时 mysql 分配的。
18# mysql -u root -p
命令行密码输入过程中是没有反应的,不会出现****的形式,正常输入就可以,输入完成后 回车。
在 mysql 命令行模式下输入下面命令。root 为修改的后密码
19# set password=password(“root”);
8 设置可访问客户端
授权,可通过任意方式访问。其中 root 为 root 密码,需要修改成自己密码。
20# GRANT ALL PRIVILEGES ON . TO ‘root’@’%’ IDENTIFIED BY ‘root’ WITH GRANT OPTION;
刷新权限
21# flush privileges;
9 使用 navicat 访问
可访问说明所有配置成功。
Maven详解
更多推荐
 已为社区贡献4条内容
已为社区贡献4条内容

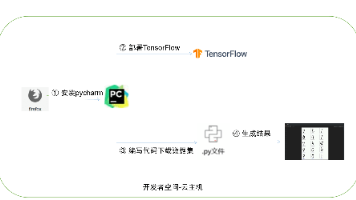
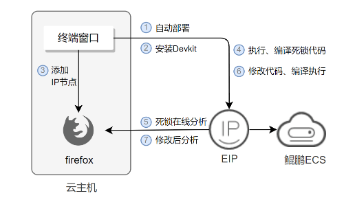
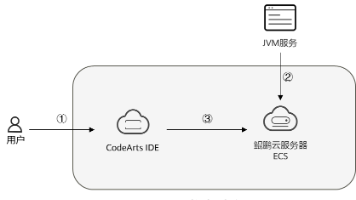





所有评论(0)