VMware网络连接方式(Host-only、NAT、Bridged)介绍及NAT环境下静态IP配置
常识三大网络连接方式简介一个实例操作设置vmware 虚拟网络编辑器静态ip配置VMware网络连接方式的选择及静态IP的配置是hadoop集群搭建的一个必不可少的环节。常识VMware安装完成之后,默认安装两个虚拟网卡,vmnet1和vmnet8选择Host-only,则虚拟机会通过vmnet1虚拟连接进行网络通信选择NAT,虚拟机会通过vmnet8虚拟连接进行网络通信
VMware网络连接方式的选择及静态IP的配置是hadoop集群搭建的一个必不可少的环节。
常识
VMware安装完成之后,默认安装两个虚拟网卡,vmnet1和vmnet8
选择Host-only,则虚拟机会通过
vmnet1虚拟连接进行网络通信选择NAT,虚拟机会通过
vmnet8虚拟连接进行网络通信
三大网络连接方式简介
选择的依据,也即三者的不同在于,访问权限,其他网络的主机对虚拟机的访问权限,虚拟机对其他网络的主机的访问权限。
Bridged networking(桥接)
桥接方式使用vmnet0虚拟交换机,此时虚拟机(A1,A2)相当于网络上的 一台独立计算机一样(拥有一个独立的ip地址),如图所示,
A, A1, A2, B可互访。Network address translation(NAT)
NAT方式,使用vmnet8虚拟交换机,此时的虚拟机可通过主机
单向访问网络上的其他工作站,其他工作站不可访问虚拟机。使用NAT连接方式,A、A1、A2可互访,A1、A2可访问B,B不可访问A1、A2。
Host-only networking(主机网络)
主机网络使用vmnet1虚拟交换机,此时虚拟机(A1、A2)
只能与虚拟机、主机互访,也就是不能访问互联网。A、A1、A2可互访,A1、A2不能访问B,B也不能访问A1、A2。
一个实例
vmnet1使用的网段为:192.168.10.0,vmnet8使用的网段为192.168.80.0,网关地址为192.168.80.2(也就是图示的NAT路由器地址),主机网卡使用192.168.1.1
- 使用桥接方式,虚拟机A1可使用的ip地址为192.168.1.X(与主机同属一个网段)
- 使用NAT方式,虚拟机A1可使用的ip地址为192.168.80.X(与vmnet8同属一个网段)
- 使用host-only方式,虚拟机A1可使用的ip地址为192.168.10.X(与vmnet1同属一个网段)
操作
NAT网络连接分为:DHCP自动获取IP;设置静态IP。本文重点关注稍微复杂的静态IP设置。
设置vmware 虚拟网络编辑器
打开
虚拟网络编辑器设置vmware网络连接方式
查看网关ip
静态ip配置
配置静态(static)ip地址
$ sudo gedit /etc/network/interfaces
原始内容auto lo iface lo inet loopback auto eth0 iface eth0 inet dhcp表示默认使用dhcp分配ip
修改为:#The loopback network interface auto lo iface lo inet loopback # The primary network interface auto eth0 iface eth0 inet static address 192.168.16.3 netmask 255.255.255.0 gateway 192.168.16.2新的
address 192.168.16.3属于vmnet8所配置的子网ip:192.168.16.0网段中,该网段共享同一个网关(gateway):192.168.16.2(也就是NAT路由器地址)。手动设置DNS服务器
$ sudo gedit /etc/resolv.conf
添加以下内容:nameserver 192.168.16.2 nameserver 8.8.8.8注意事项
重启虚拟机后发现有无法上网了,问题出在/etc/resolv.conf配置文件。重启后发现该文件的dns又被恢复成默认值。故需永久性地修改dns,修改如下:
$ sudo gedit /etc/resolvconf/resolv.conf.d/base nameserver 192.168.16.2 nameserver 8.8.8.8重启
networking服务使其生效$ sudo /etc/init.d/networking restart
测试
$ ping www.baidu.com
查看是否能够ping通
$ ifconfig
是否已将静态的以太网的ip修改为设定的值。
更多推荐
 已为社区贡献12条内容
已为社区贡献12条内容


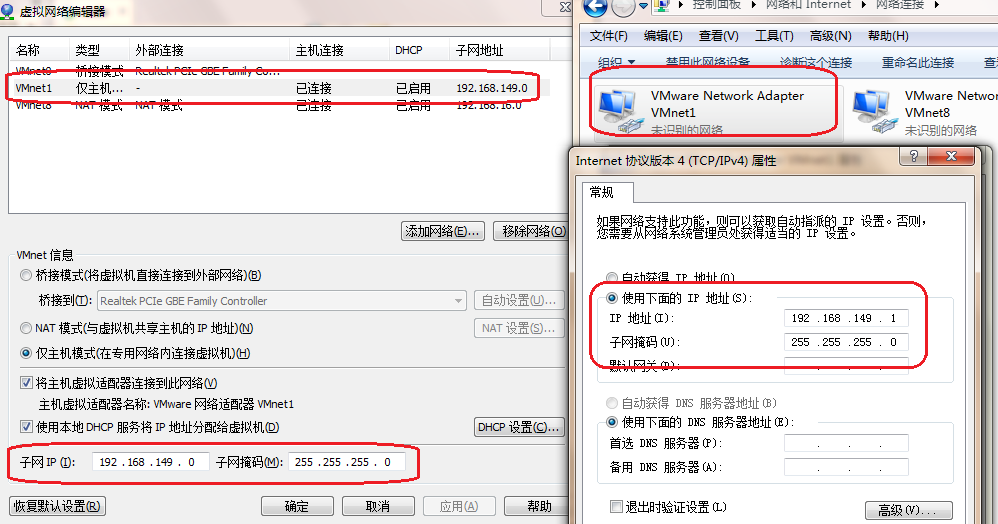
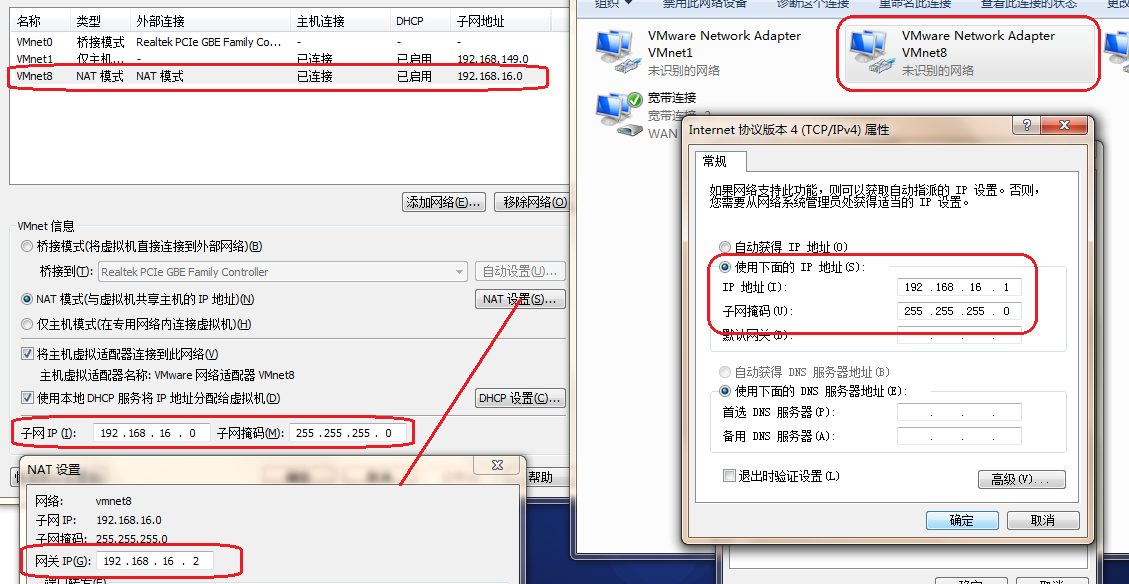
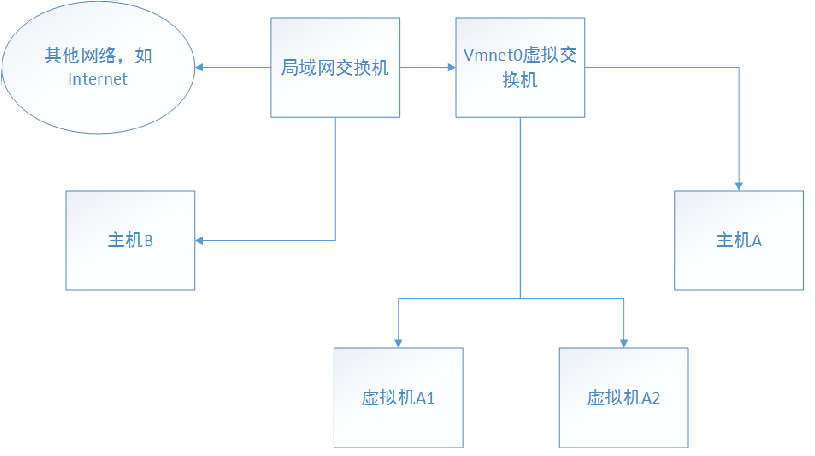
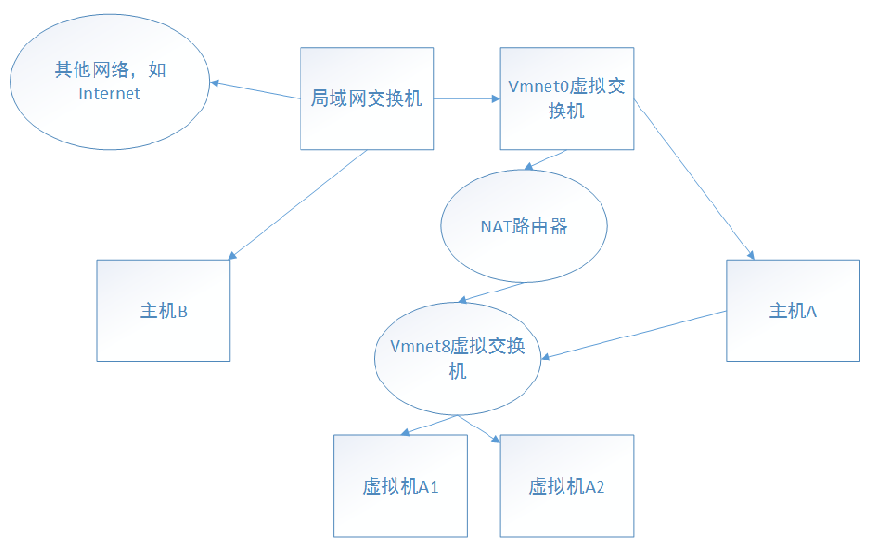
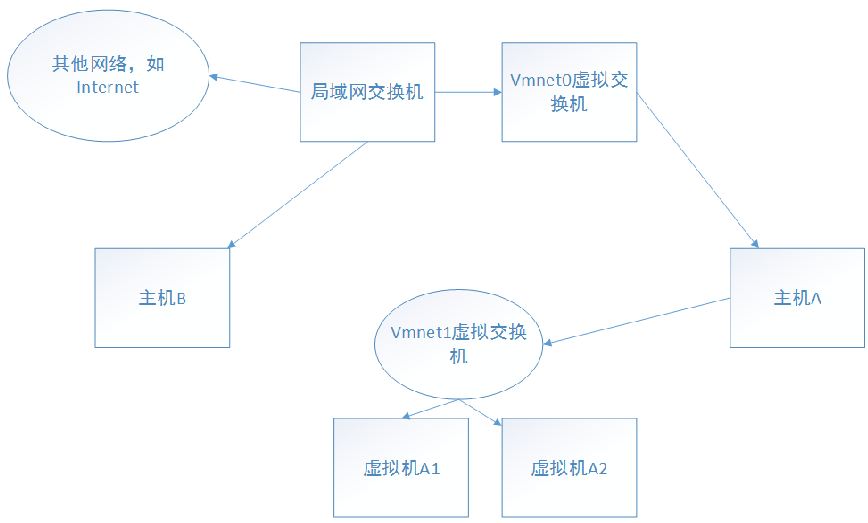
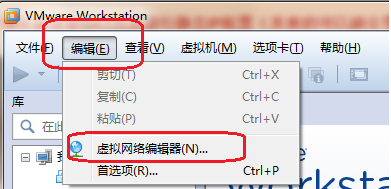
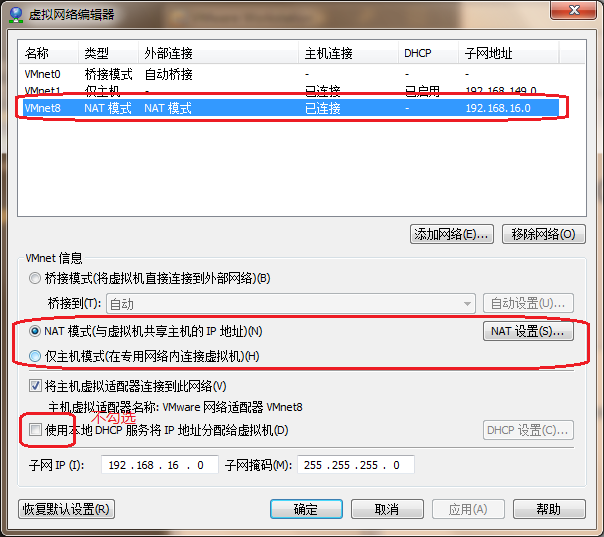
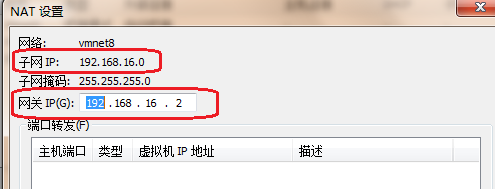








所有评论(0)