
CentOS7安装教程----图文详解
选择新CD/DVD (IDE) ---->使用ISO映像文件(选择CentOS 7 镜像存放的位置)---->关闭。选择自动配置分区(也可选择我要配置分区,此处喜欢则自动配置分区)---->完成。选择linux(L)---->CentOS 7 64位---->下一步。创建新的虚拟机--->选择自定义(高级)(C)--->下一步。设置日期和时间与当前时间一直(城市选择上海)---->完成。选择GNO
创建虚拟机
创建新的虚拟机--->选择自定义(高级)(C)--->下一步

默认下一步
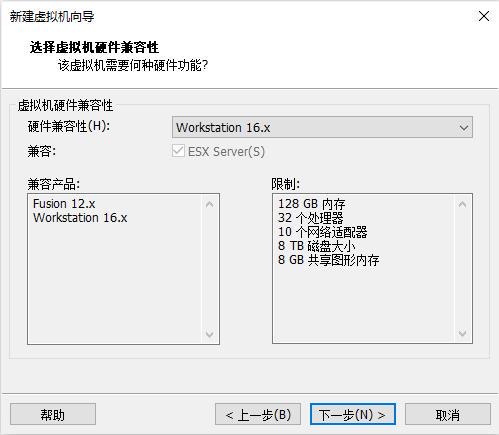
选择稍后安装操作系统(s) ---> 下一步
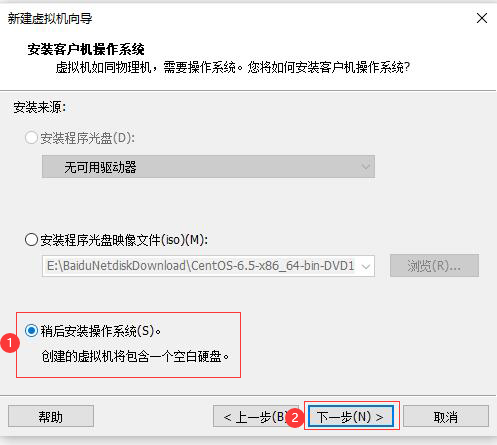
选择linux(L)---->CentOS 7 64位---->下一步
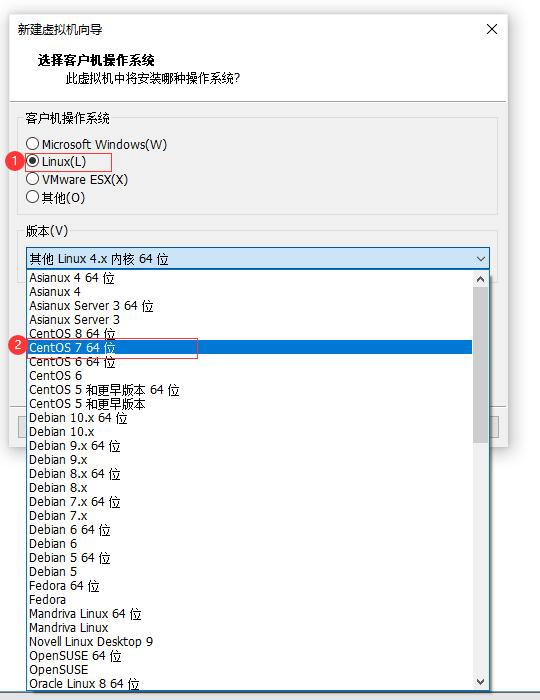
虚拟机名称----->位置---->下一步
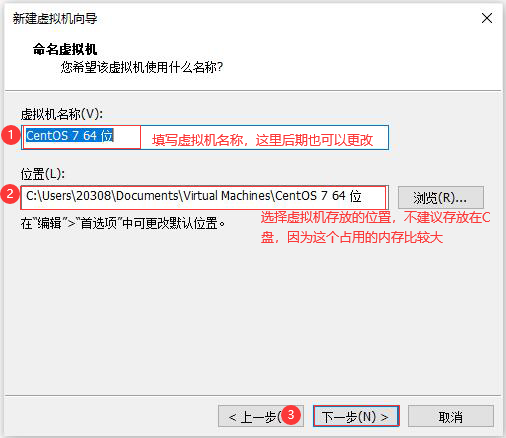
设置处理器数量和每个处理器的内核数量
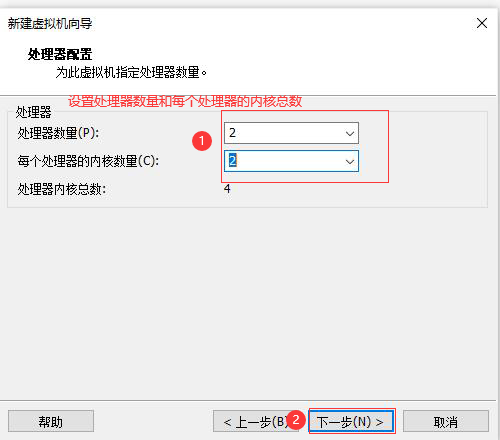
注:处理器数量:虚拟机的CPU颗数
每个处理器的内核数量:虚拟机CPU内核数
处理器内核总数=处理器数量*每个处理器的内核数量
配置虚拟机时要遵循:虚拟机处理器内核总数< 电脑本身CPU实际的线程数(CUP线程数:逻辑处理器数量)
详细处理器数量和每个处理器的内核数量概念及查询方法可以参考这篇文章: 处理器数量和每个处理器的内核数量概念及查询方法
设置网络类型: 此处使用网络地址转换(NAT)(E)
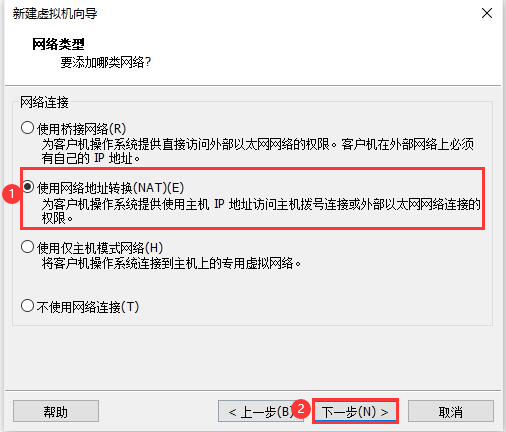
注:三种网络类型的区别
(1)桥接网络
桥接模式就是将主机网卡与虚拟的网卡利用虚拟网桥进行通信。类似于把物理主机虚拟为一个交换机,所有桥接设置的虚拟机连接到这个交换机的一个接口上,物理主机也同样插在这个交换机当中,所以所有桥接下的网卡与网卡都是交换模式的,相互可以访问而不干扰。在桥接模式下,虚拟机IP地址需要与主机在同一网段,如果需要联网,则网关与DNS需要与主机网卡一致。
(2)NAT模式
NAT,是Network Address Translation的缩写,意即网络地址转换。NAT模式也是VMware创建虚拟机的默认网络连接模式。使用NAT模式网络连接时,VMware会在主机上建立单独的专用网络,用以在主机和虚拟机之间相互通信。虚拟机向外部网络发送的请求数据"包裹",都会交由NAT网络适配器加上"特殊标记"并以主机的名义转发出去,外部网络返回的响应数据"包裹",也是先由主机接收,然后交由NAT网络适配器根据"特殊标记"进行识别并转发给对应的虚拟机,因此,虚拟机在外部网络中不必具有自己的IP地址。从外部网络来看,虚拟机和主机在共享一个IP地址,默认情况下,外部网络终端也无法访问到虚拟机。此外,在一台主机上只允许有一个NAT模式的虚拟网络。因此,同一台主机上的多个采用NAT模式网络连接的虚拟机也是可以相互访问的。
(3)仅主机或网络
仅主机模式,是一种比NAT模式更加封闭的的网络连接模式,它将创建完全包含在主机中的专用网络。仅主机模式的虚拟网络适配器仅对主机可见,并在虚拟机和主机系统之间提供网络连接。相对于NAT模式而言,仅主机模式不具备NAT功能,因此在默认情况下,使用仅主机模式网络连接的虚拟机无法连接到Internet(在主机上安装合适的路由或代理软件,或者在Windows系统的主机上使用Internet连接共享功能,仍然可以让虚拟机连接到Internet或其他网络)。
在同一台主机上可以创建多个仅主机模式的虚拟网络,如果多个虚拟机处于同一个仅主机模式网络中,那么它们之间是可以相互通信的;如果它们处于不同的仅主机模式网络,则默认情况下无法进行相互通信(可通过在它们之间设置路由器来实现相互通信)。
选择 LSI Logic(L)---->下一步
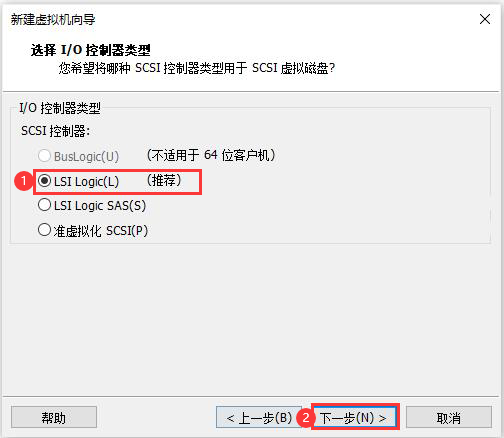
选择 SCSI(S)---->下一步
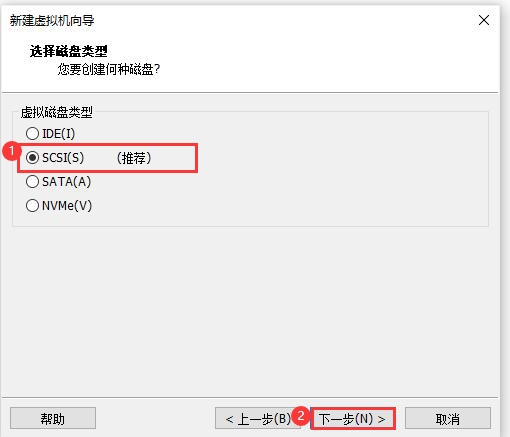
选择创建新虚拟磁盘(V)
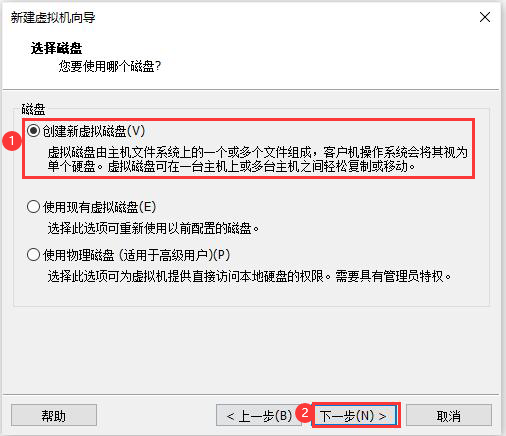
指定磁盘容量
(1)设置磁盘容量,这里默认为20G,此处我设置成40G,因为我之前裝的CentOS 7磁盘设置的也是20G,但是之后安装的环境比较多,到了后期就出现磁盘空间不足的情况,所以我这里就一次性设置磁盘容量大一点。这里根据自己的需求来设置,如果需要搭建太多环境20G够用了。
(2)选择将虚拟机差分成多个文件(M)
(3) 下一步
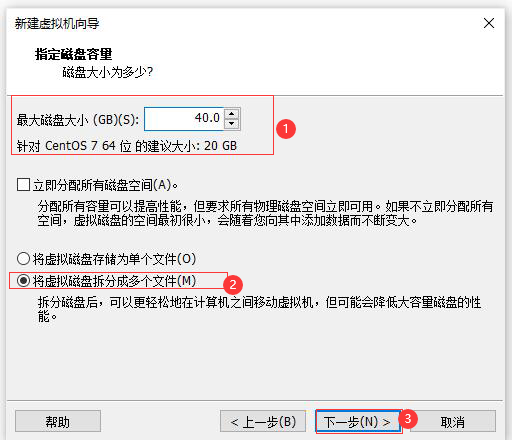
这里默认下一步
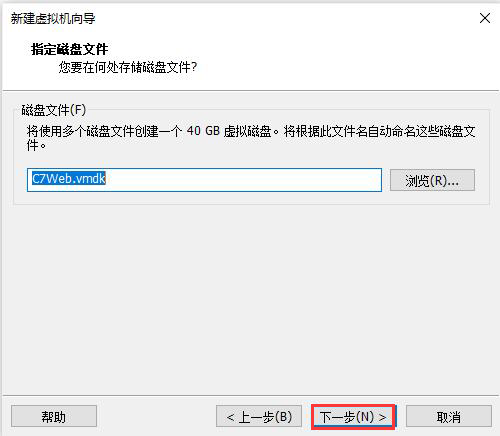
选择自定义硬件
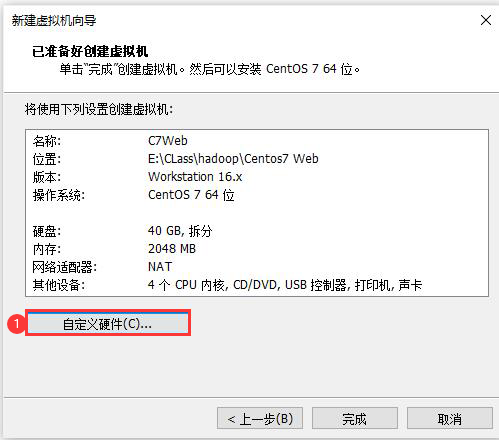
选择新CD/DVD (IDE) ---->使用ISO映像文件(选择CentOS 7 镜像存放的位置)---->关闭
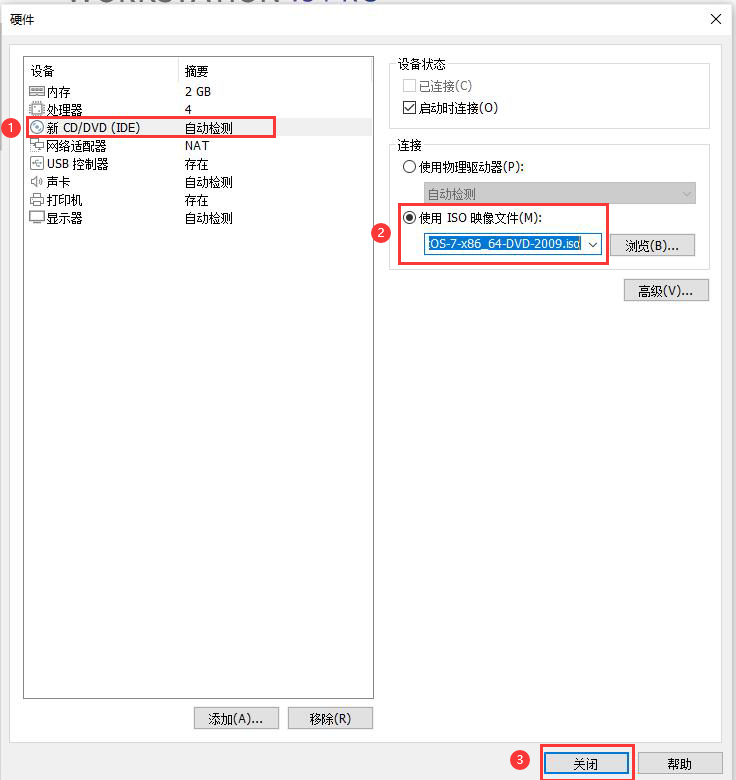
完成
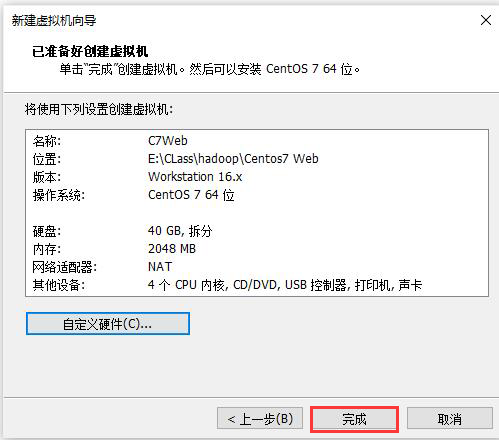
点击左上角 开启此虚拟机
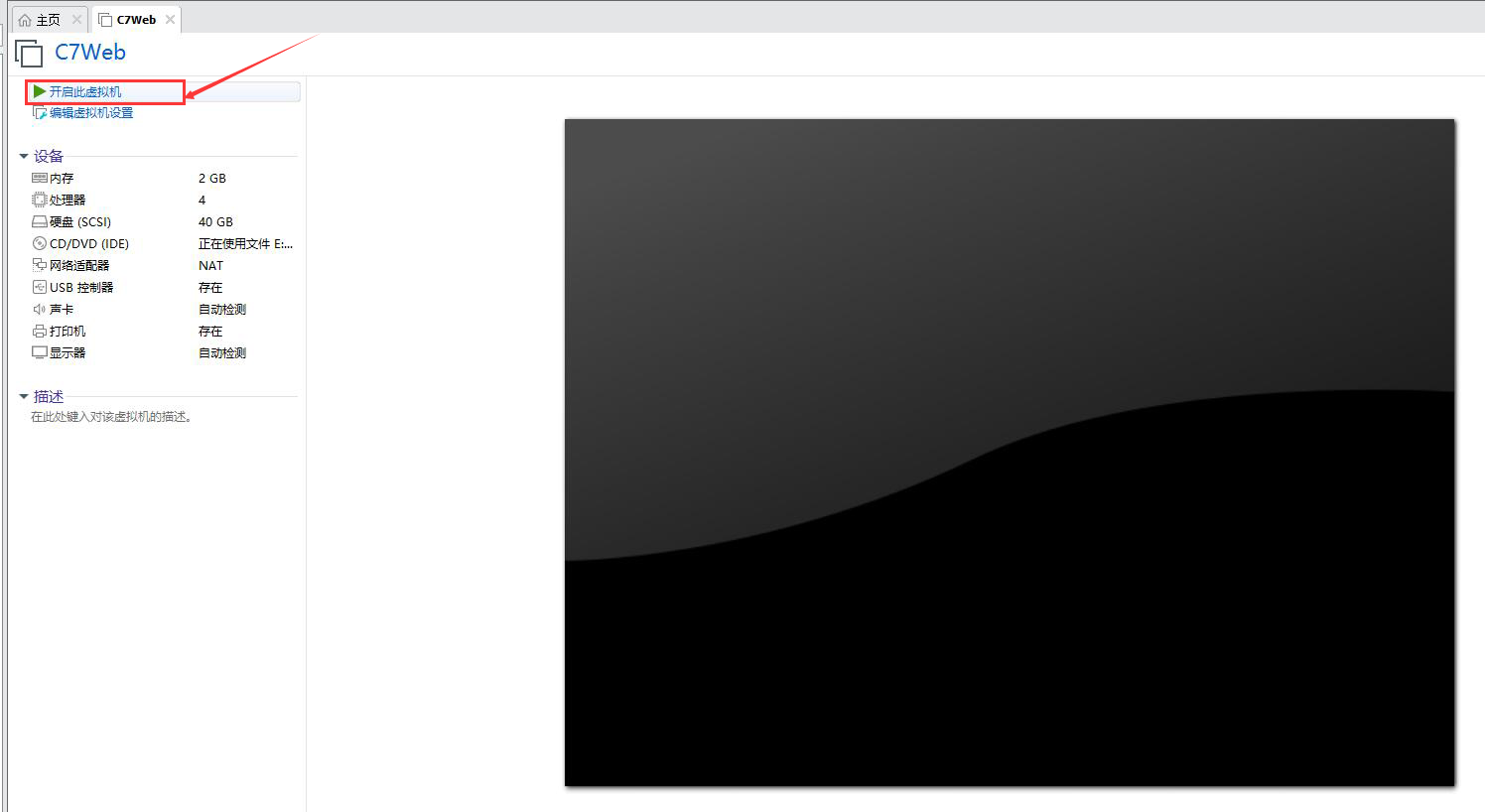
会进入如下页面
鼠标点击屏幕进入虚拟机(此时鼠标不能使用,需要使用键盘),键盘上下键可以选择,选择 install CentOS 7, 回车进行安装(Ctrl+Alt 退出虚拟机)
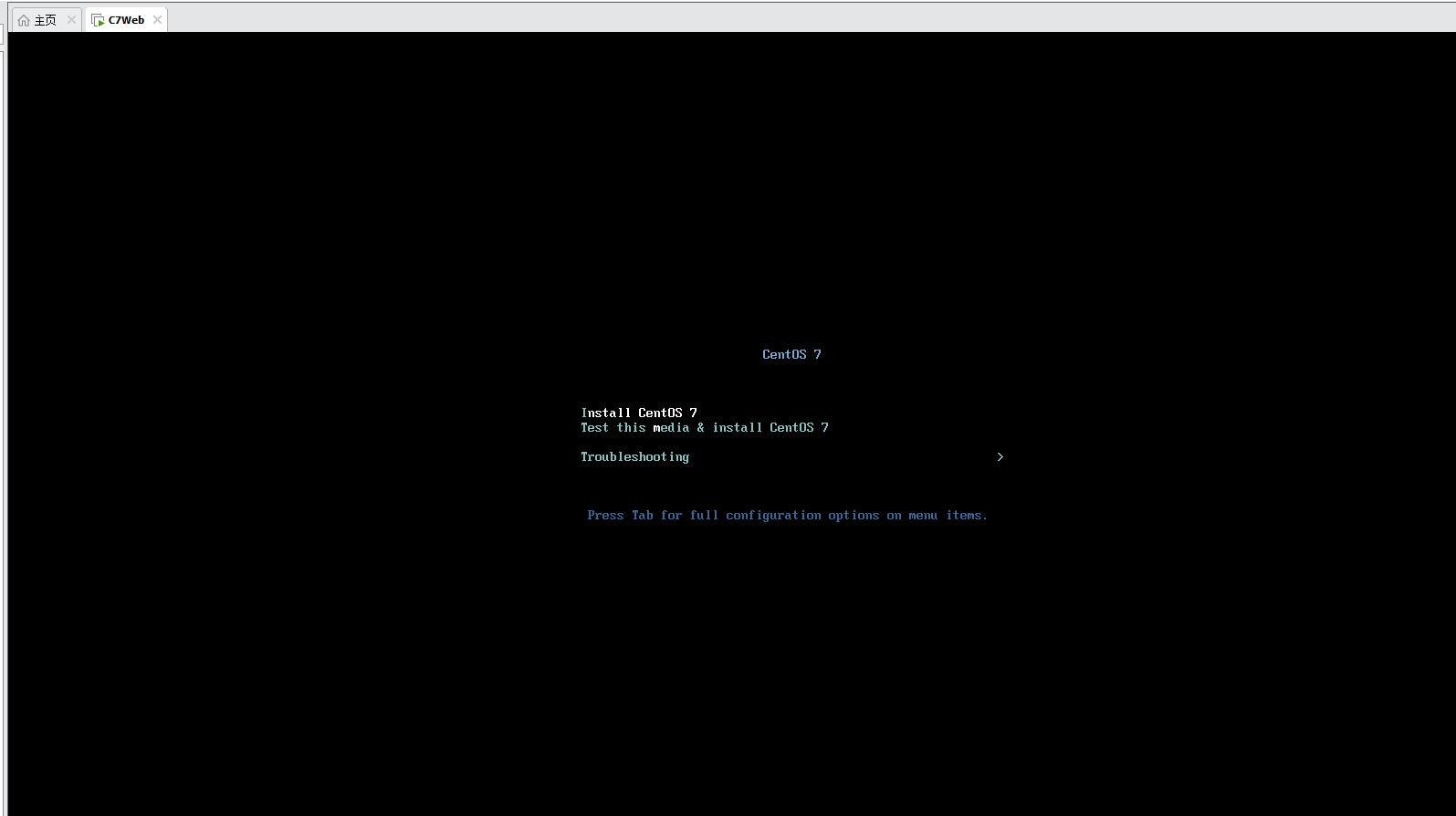
进入安装界面,选择中文,右边选择简体中文(也可以根据 自身需求选择English或其他)--->继续
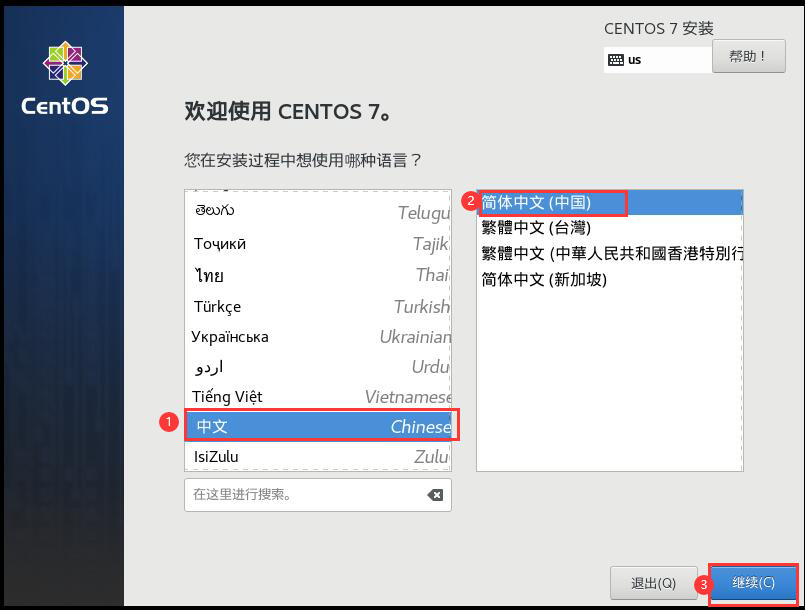
选择日期和时间
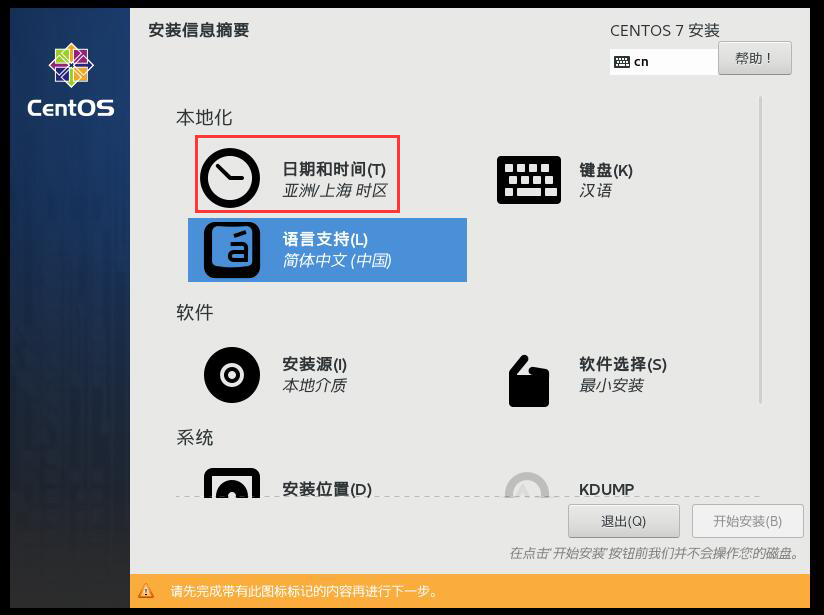
设置日期和时间与当前时间一直(城市选择上海)---->完成
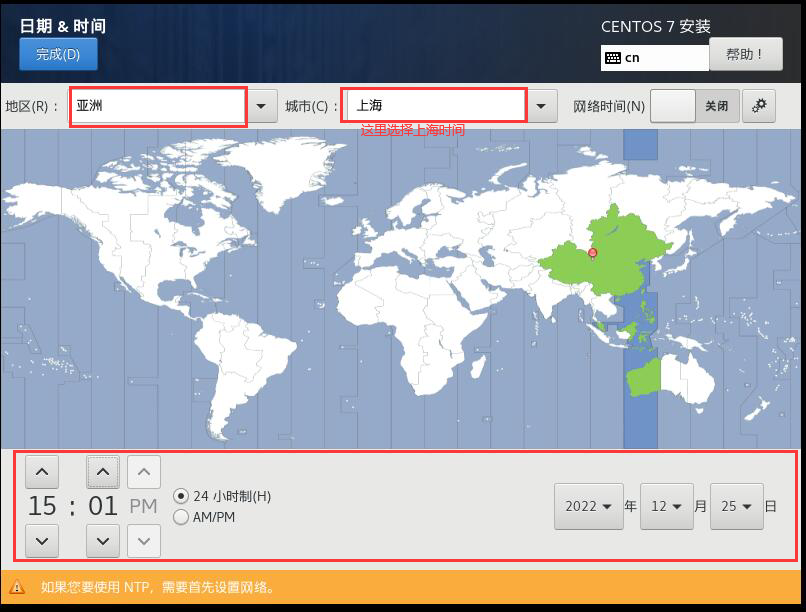
选择软件选择(s)
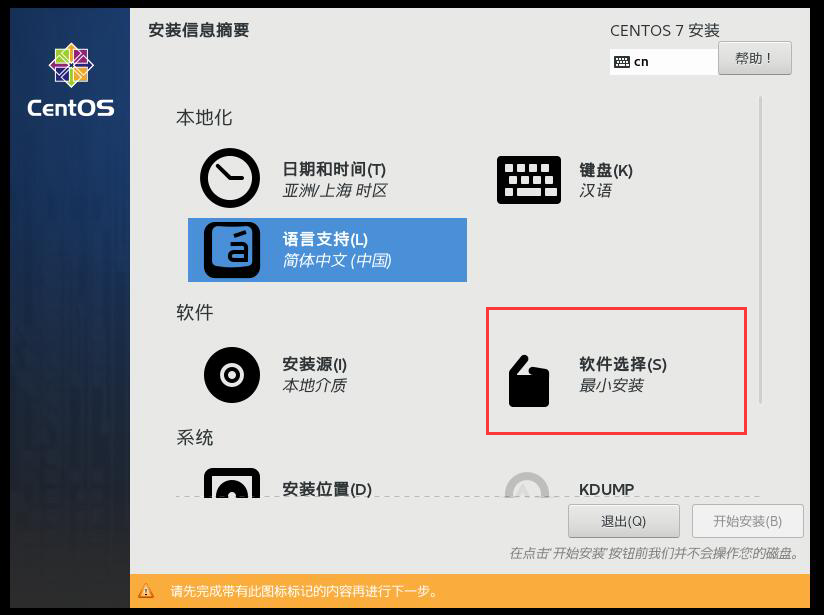
选择GNOM桌面---->开发工具---->完成
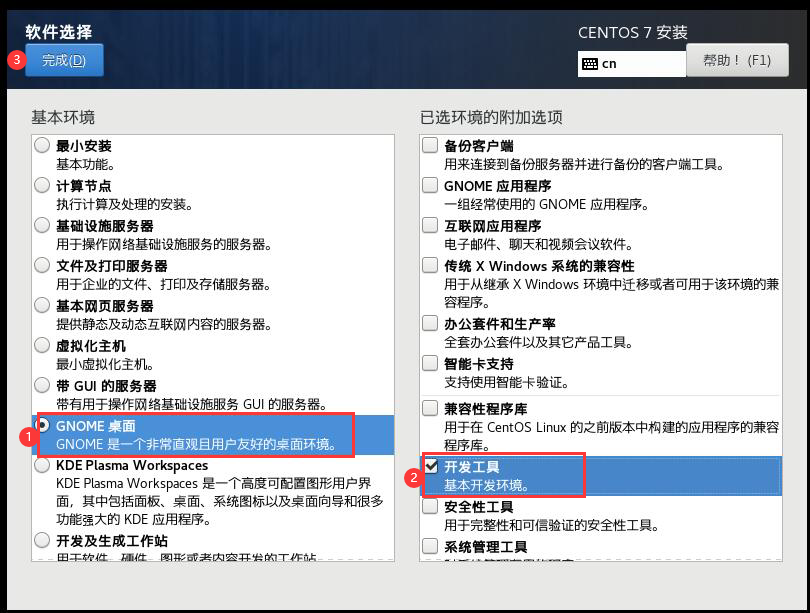
选择安装位置
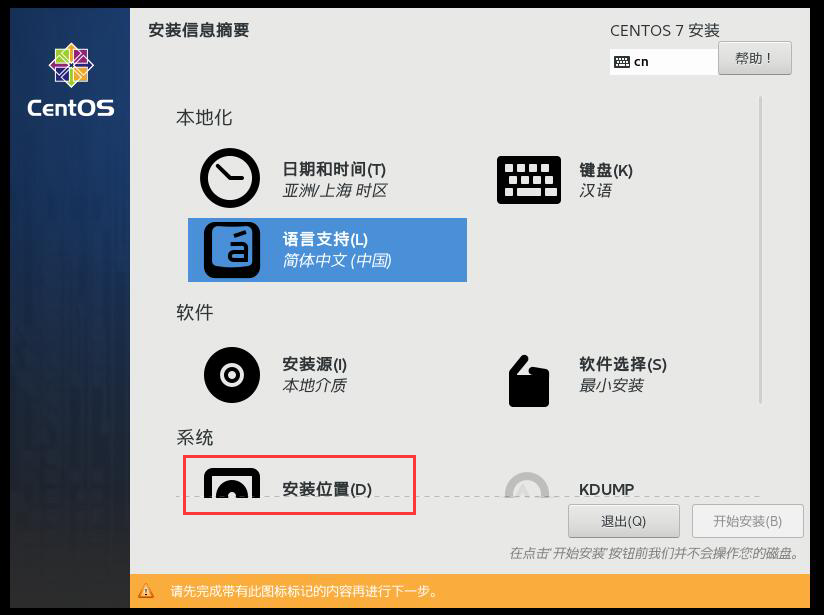
选择自动配置分区(也可选择我要配置分区,此处喜欢则自动配置分区)---->完成
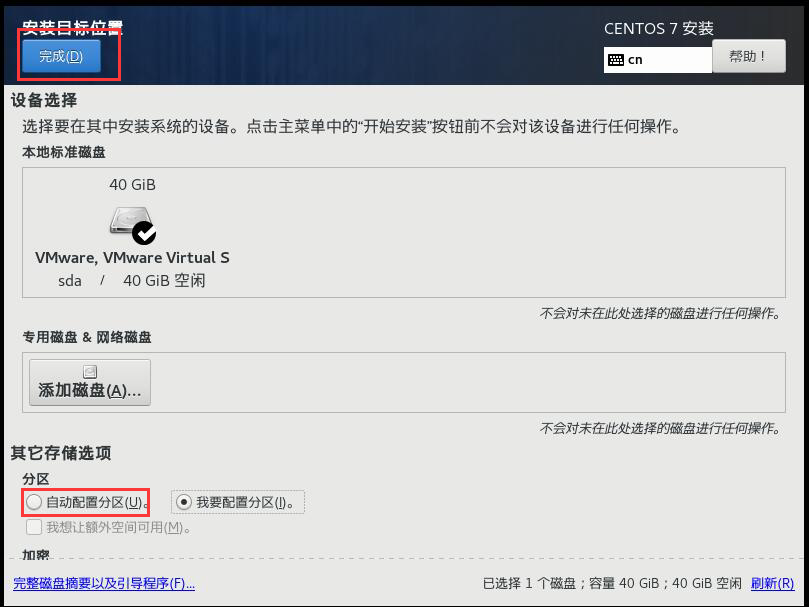
以上都配置完成之后选择开始安装
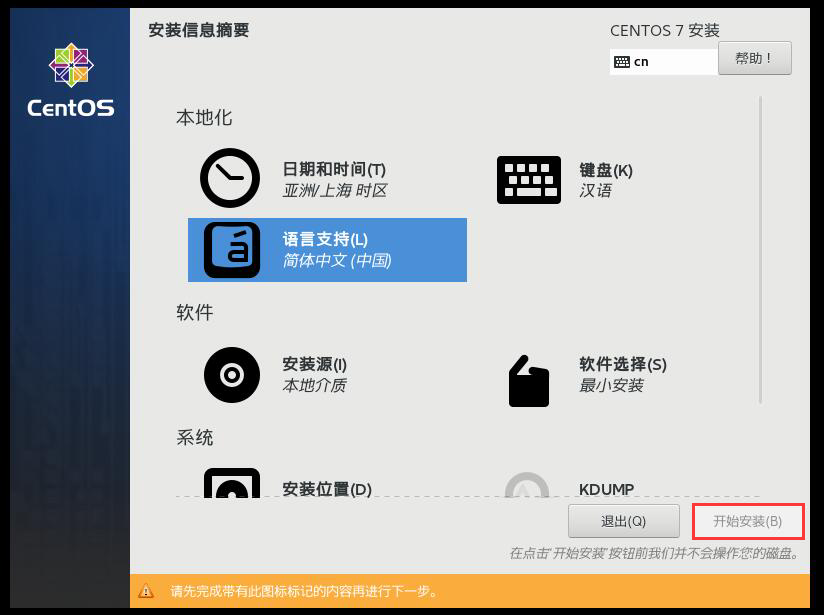
进入如下安装界面,此处需要等待一段时间
设置root密码 创建用户
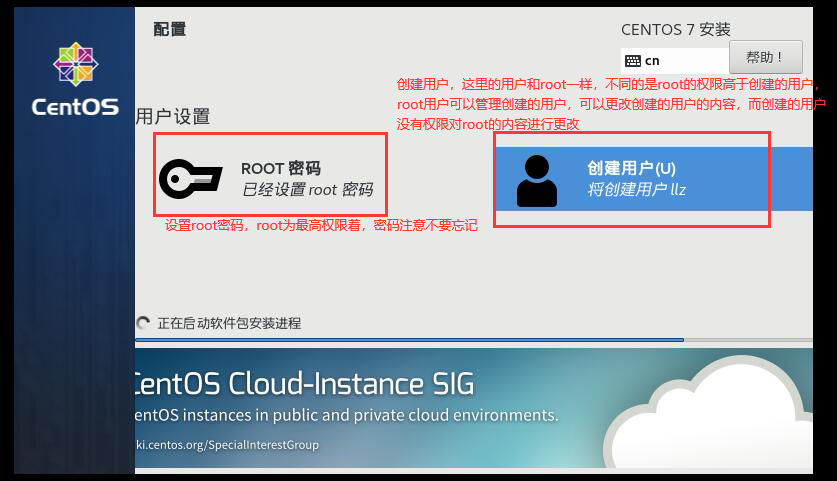
安装完成之后点击 重启
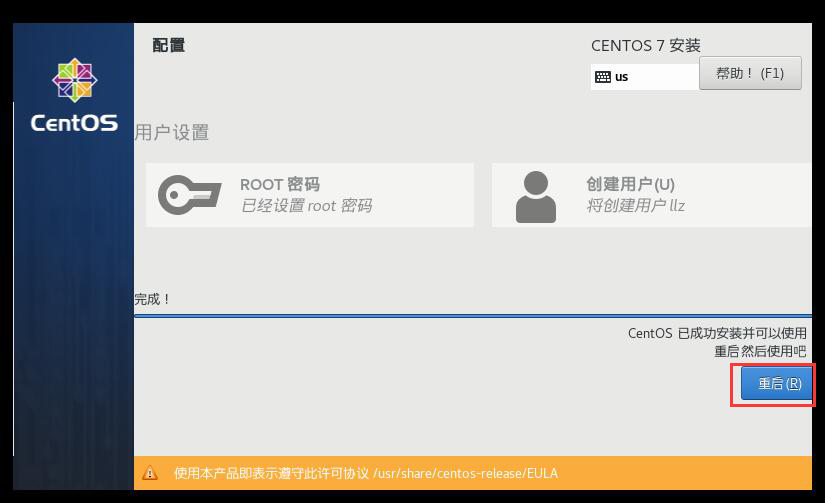
重启之后进入如下界面,点击未列出,登录root
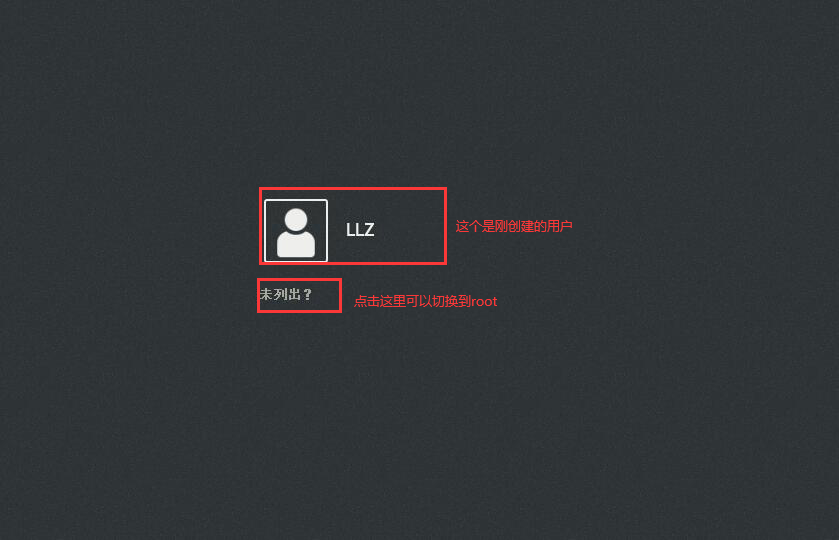
填入用户名 root ---->下一步
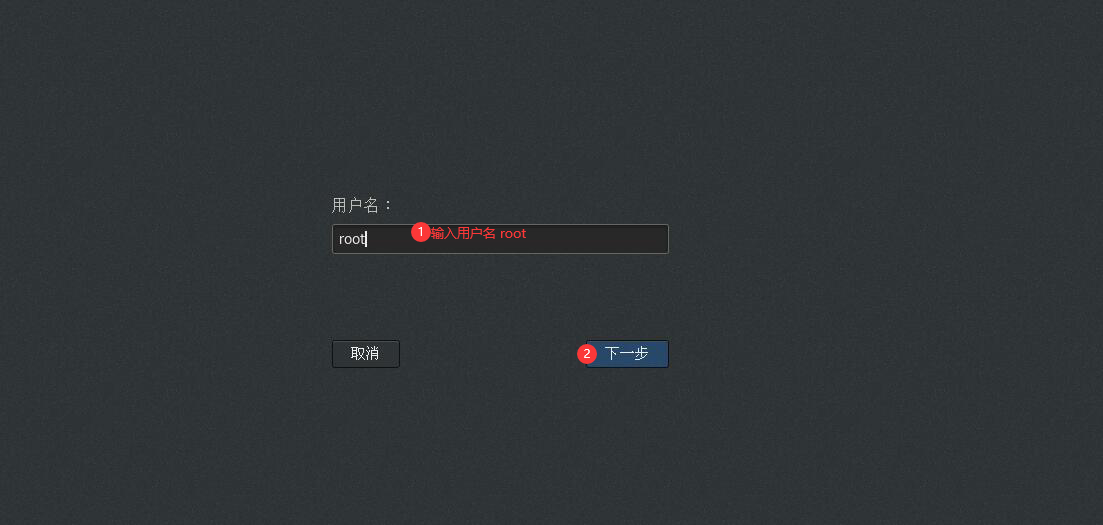
输入密码---->登录
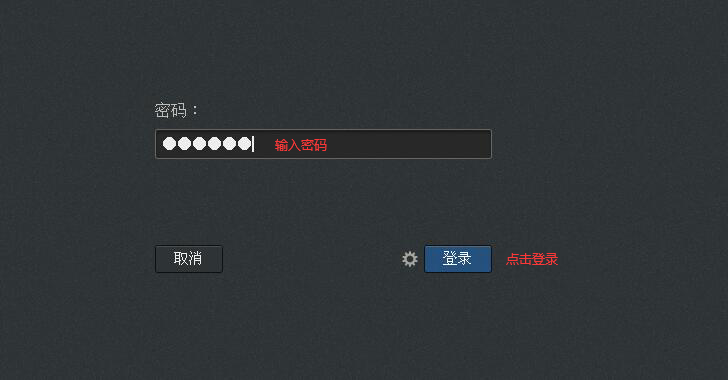
到这里我们的CentOS 7 图形界面即安装完成!!!
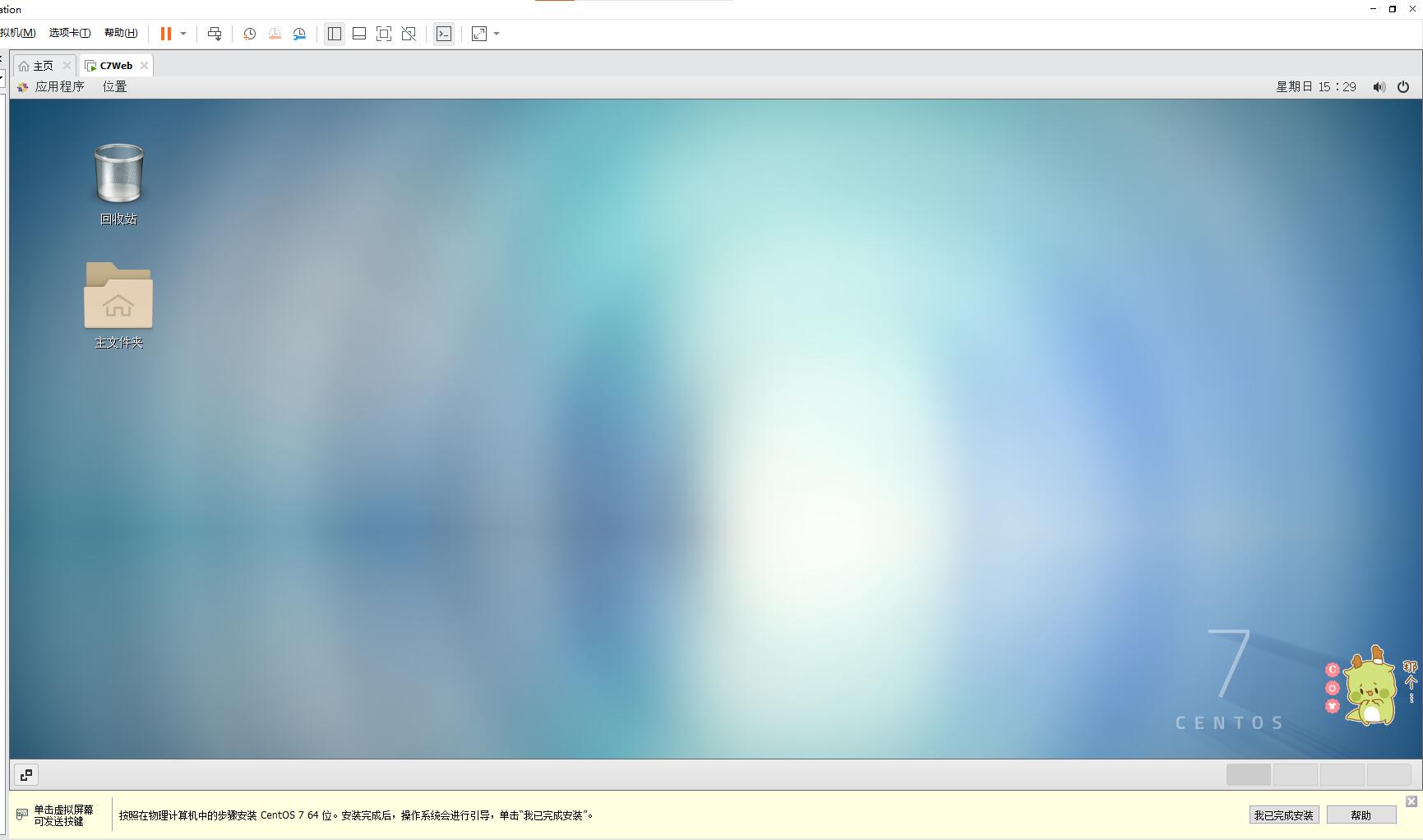
更多推荐
 已为社区贡献4条内容
已为社区贡献4条内容









所有评论(0)