
VMware虚拟机安装Linux教程(超详细)
为了帮助Linux系统初学者学习的小伙伴更好的学习
写给读者
为了帮助Linux系统初学者学习的小伙伴更好的学习,VMware虚拟机是不可避免的,因此下载、安装VMware和完成Linux的系统安装是非常必要的。接下来,我们就来系统的学习一下VMware虚拟机安装的详细步骤。
一、下载、安装VMware
1.VMware下载:
链接:https://pan.baidu.com/s/19ZmtDrk9Zbas3rFhx89OAw?pwd=ji0j
提取码:ji0j
注:推荐网盘分享下载,也可以去VMware网站进行下载
2.VMware安装:
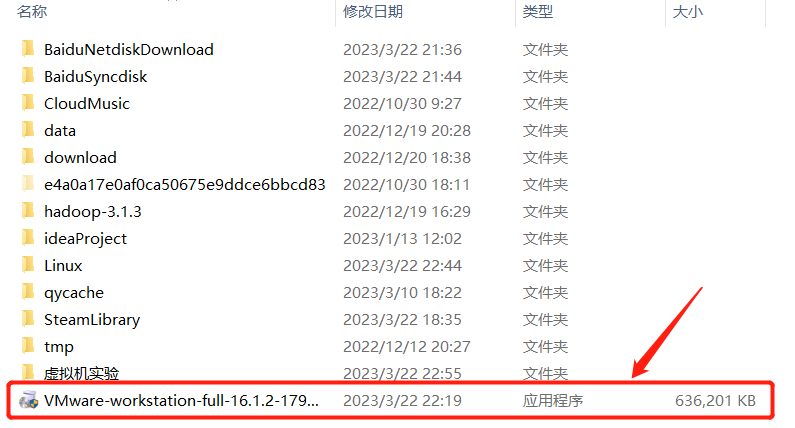
在安装之前,要把所有杀毒软件都关闭,避免注册表写入失败
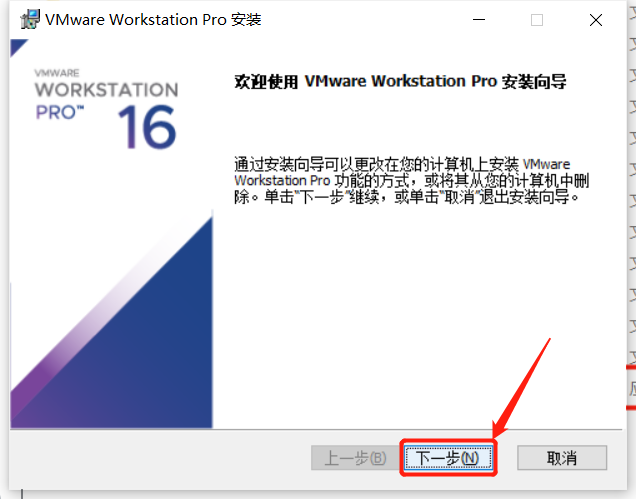
这里选择下一步即可,选择合适的路径为安装路径,即可安装成功
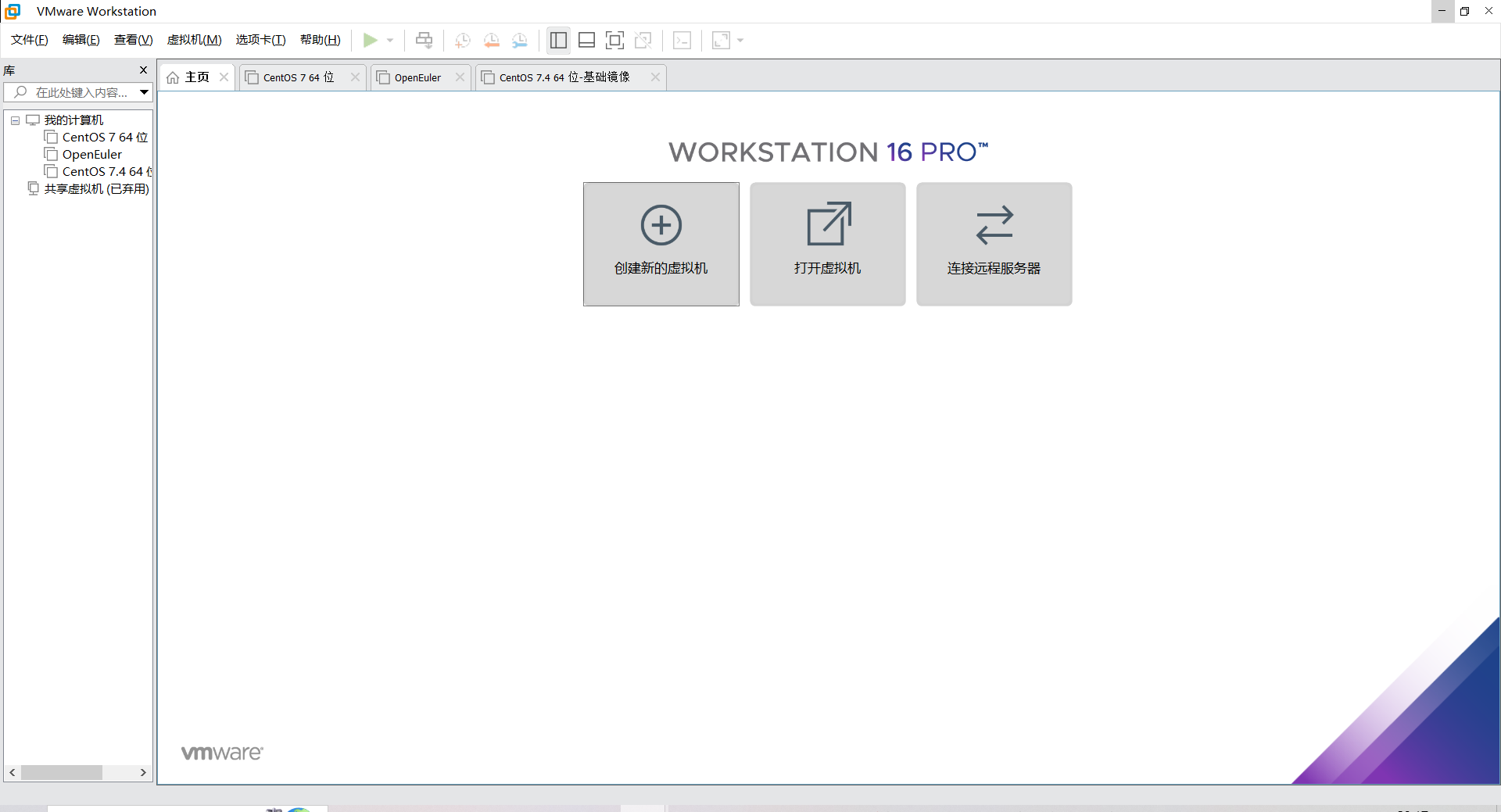
二、安装Linux
Linux系统镜像我们选用清华大学共享开源的镜像,因为国内镜像下载速度较快
新建虚拟机
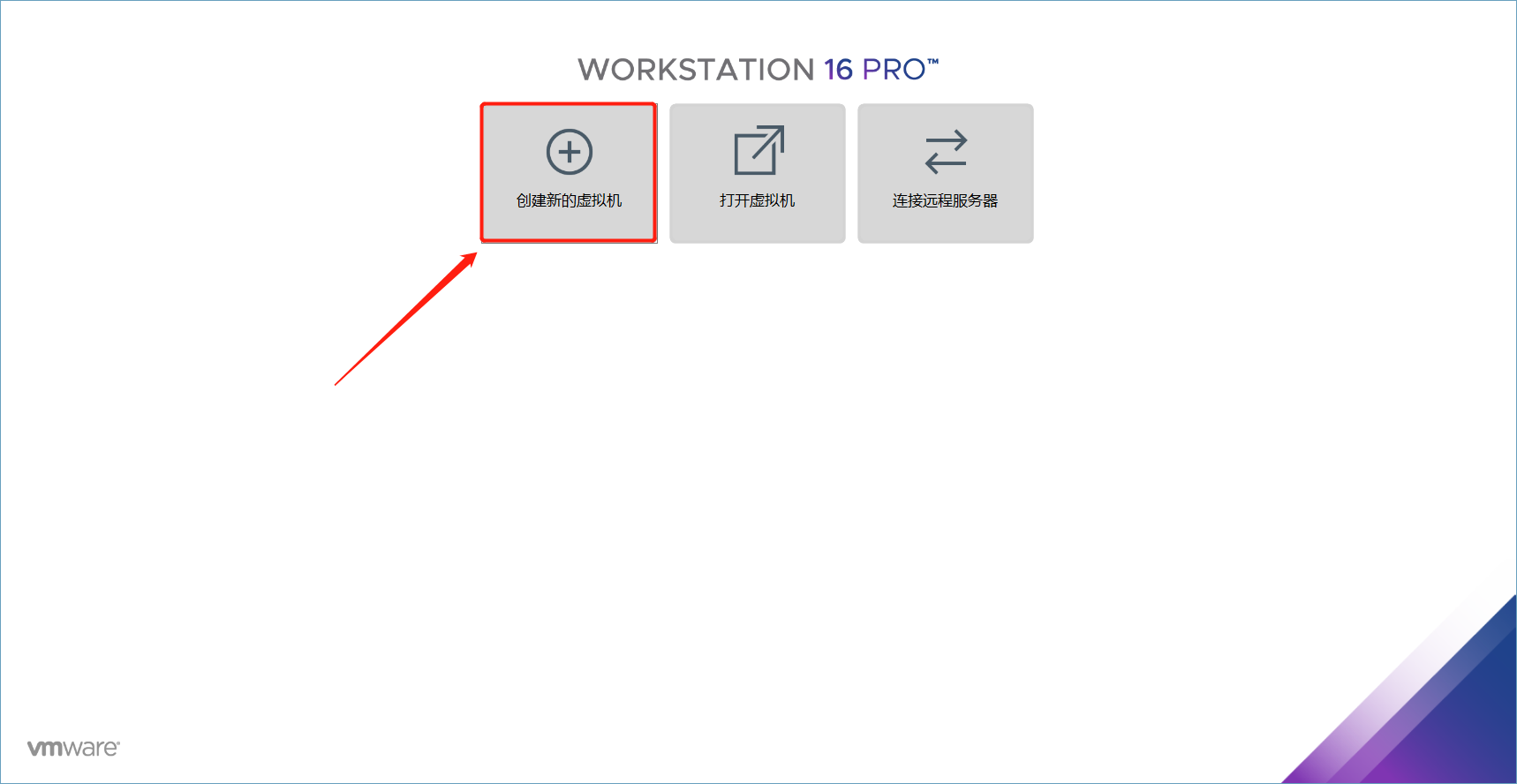
我们创建新的虚拟机,来开始我们的虚拟机新建向导
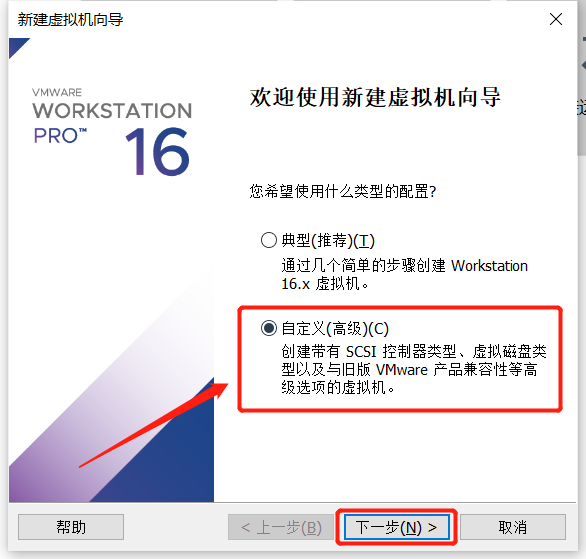
选择"自定义(高级)",然后继续下一步
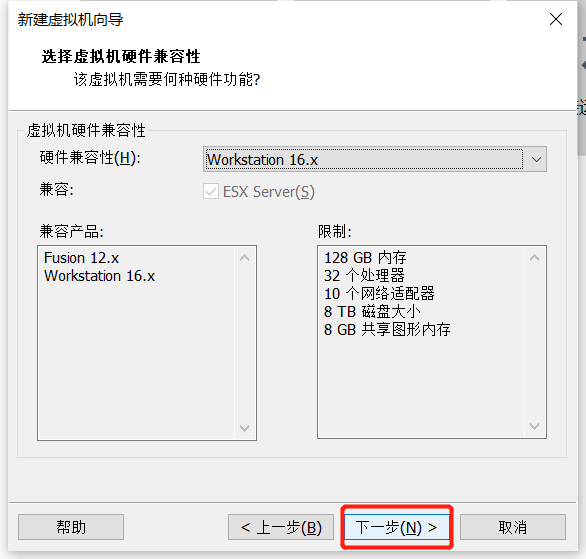
这个页面保持默认,继续下一步
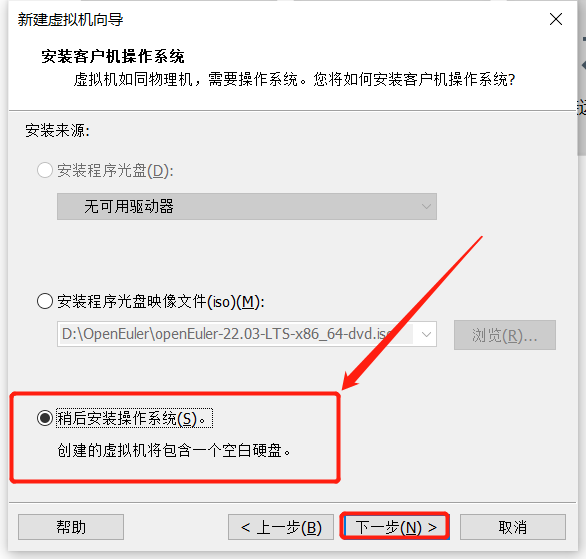
这里选择"稍后安装操作系统",再继续点击下一步
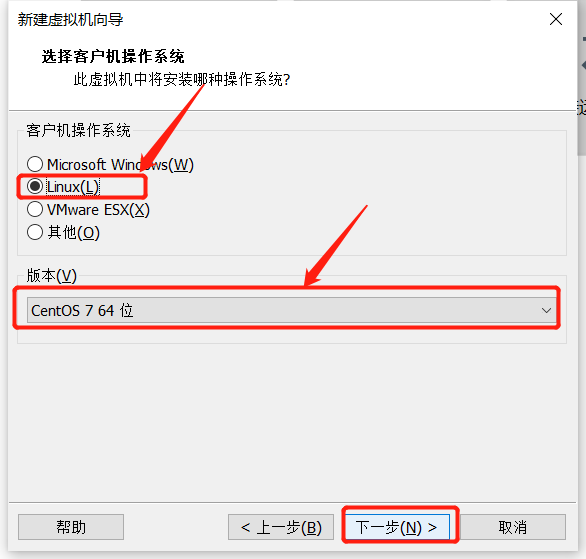
客户机操作系统选择"Linux",版本选择"CentOS 7 64位",完成这些勾选以后我们点击下一步
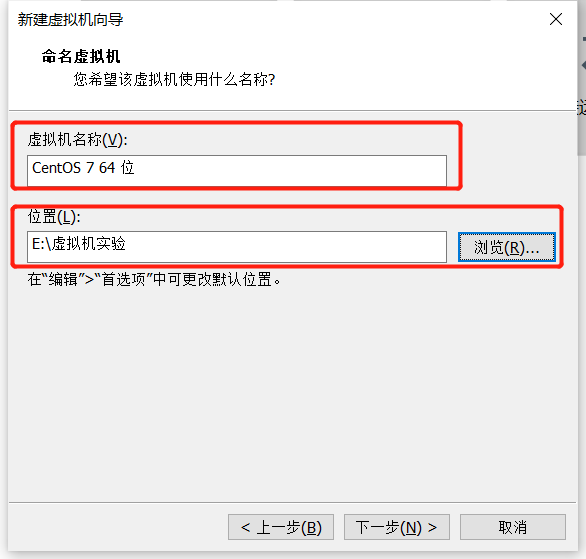
虚拟机名称,即我们之后创建的虚拟机客户机命名,可以自定义为自己之后搭建的名称,利于区分
位置路径,建议大家不要放置在C盘,在D盘/E盘中新建文件夹,专门存放某一新建虚拟机的所有储存文件。
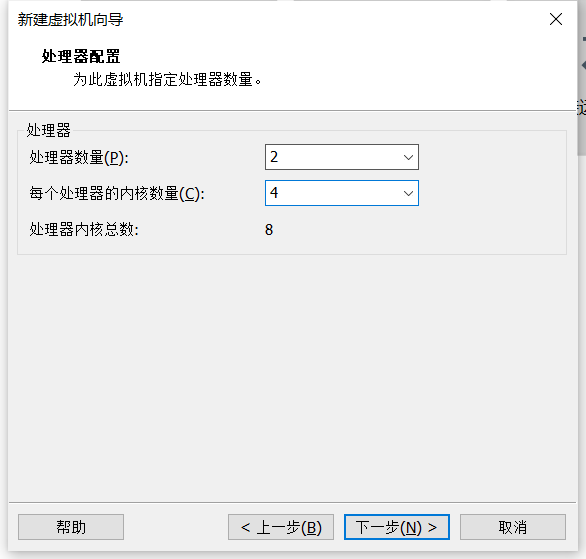
处理器配置中,建议大家采用处理器数量设置为2,每个处理器的内核数量设置为4.
注意的一点是,处理器内核总数不要超过物理机内核总数!!!!!!!!!!!
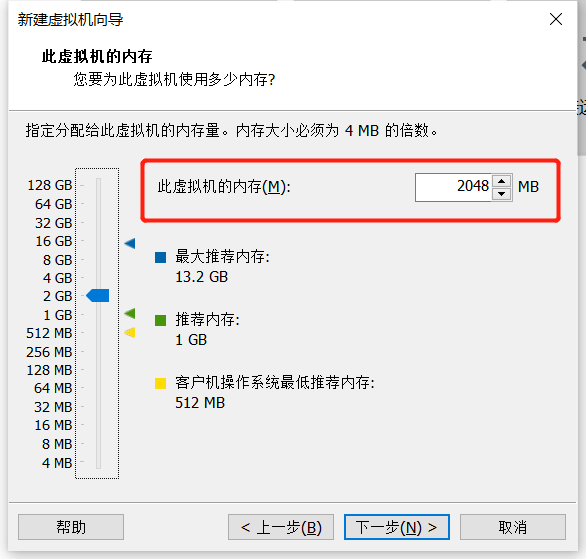
虚拟机内存设置为2GB即可够用
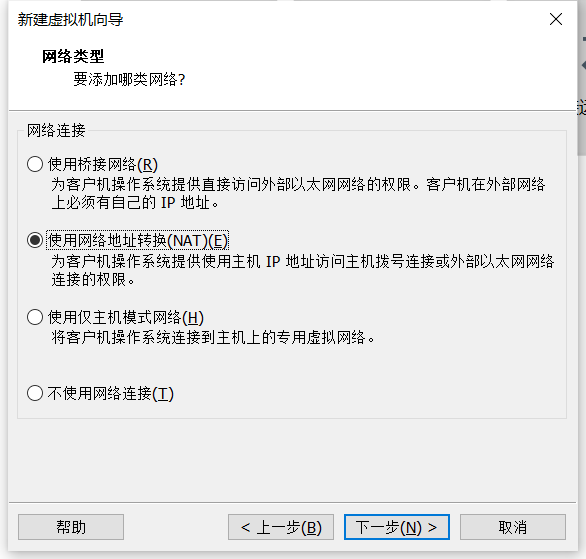
网络类型,选择"使用网络地址转换",再继续下一步
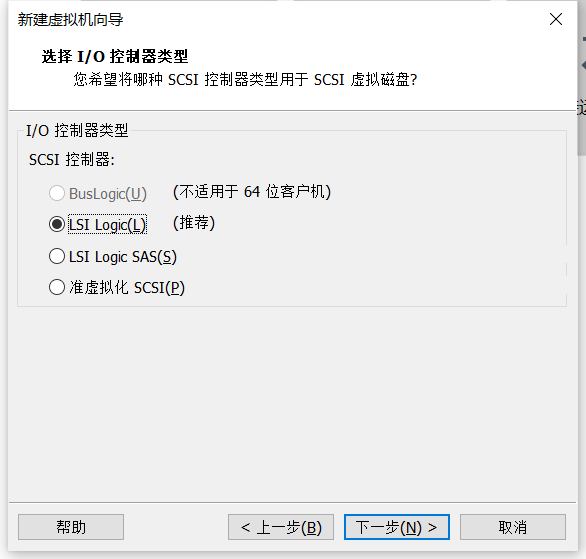
I/O控制器类型选择LSI Logic(推荐)即可
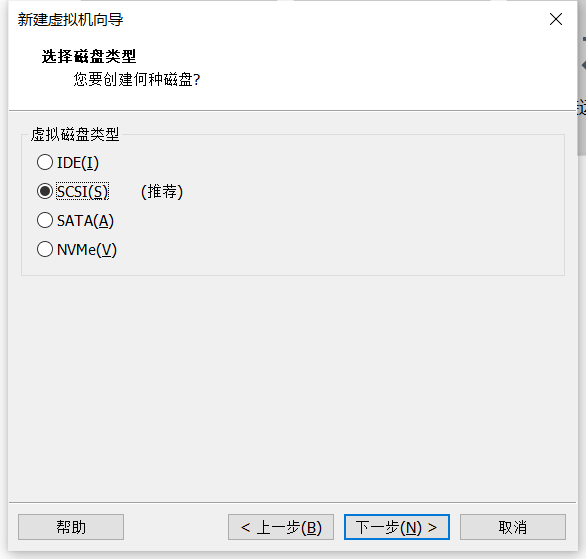
磁盘类型选择"SCIS(推荐)"项
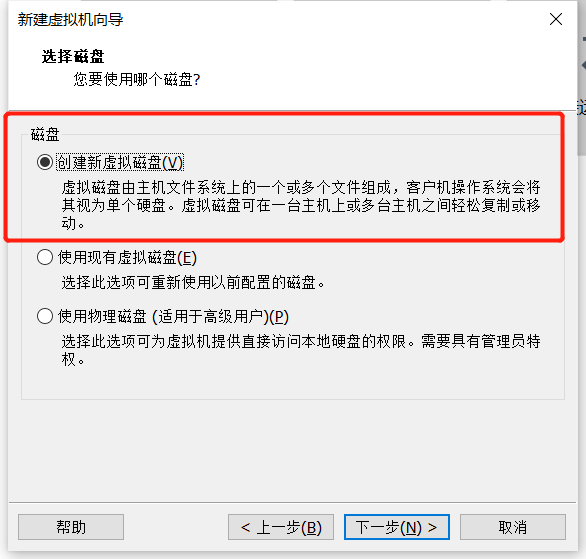
创建新虚拟磁盘
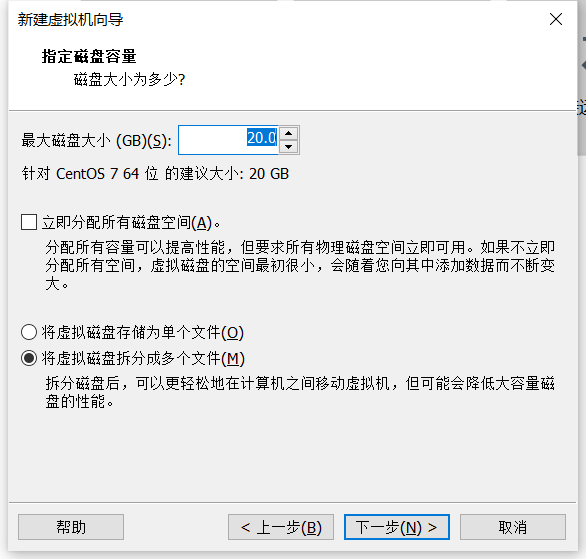
指定最大磁盘大小为20GB,如果有装HA分布式的需要的,建议60GB

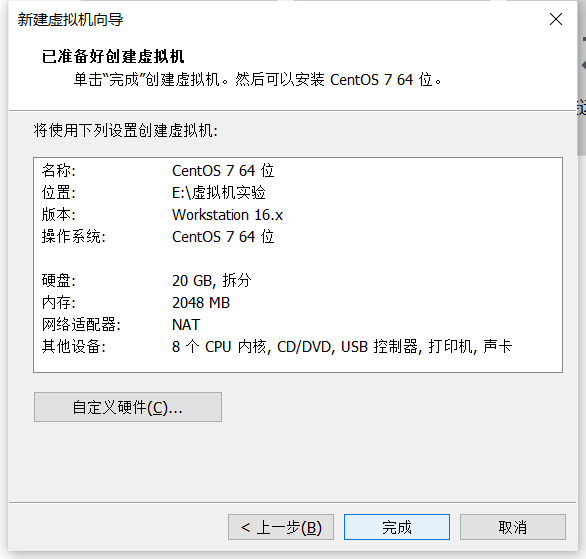

到这里我们就新建虚拟机完成了,接下来我们安装操作系统
安装操作系统
启动虚拟机,在此之前我们先绑定安装系统的CentOS 7镜像,"编辑虚拟机设置"
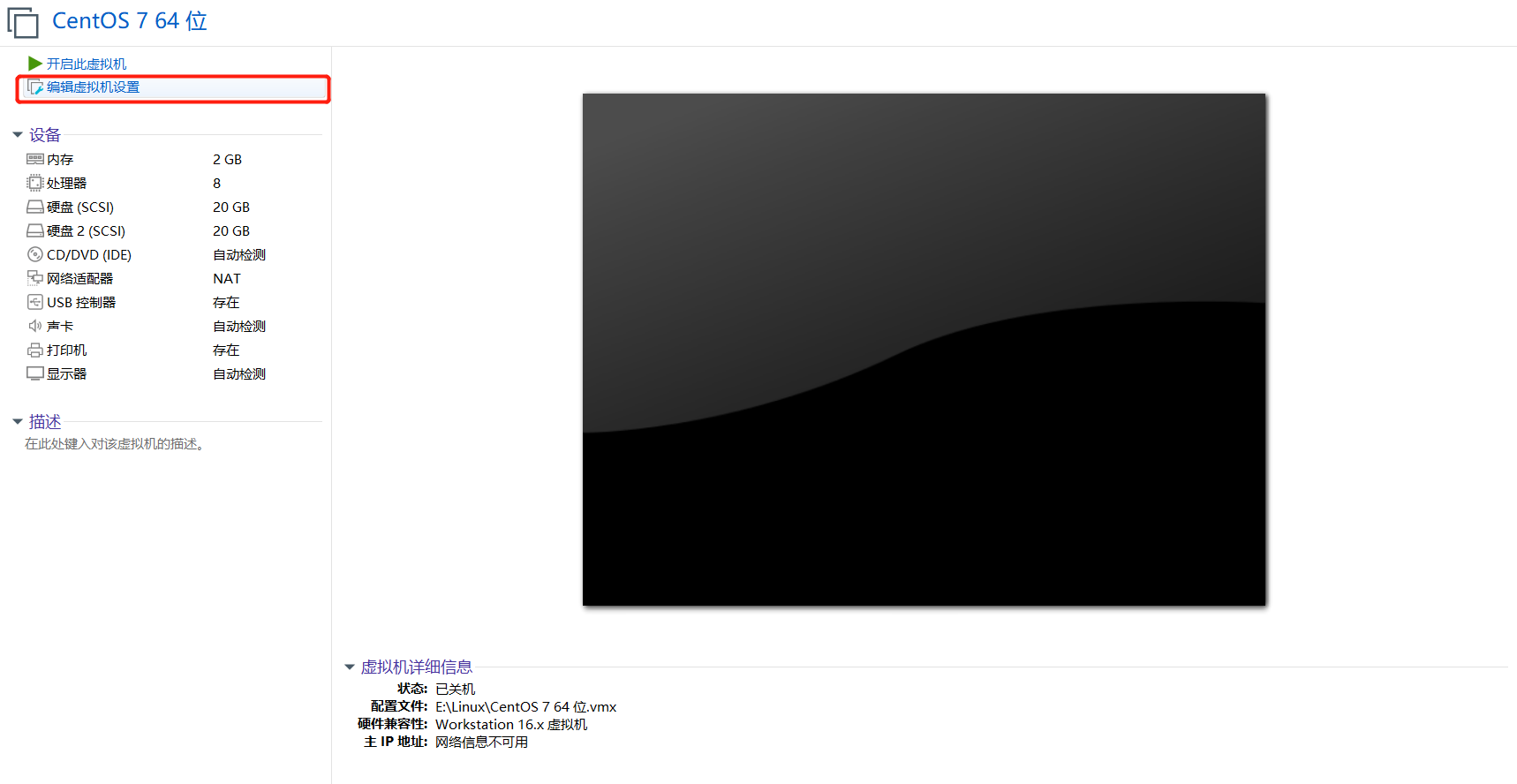
找到CD/DVD,选择"使用ISO映像文件",找到前面下载的清华大学共享开源镜像
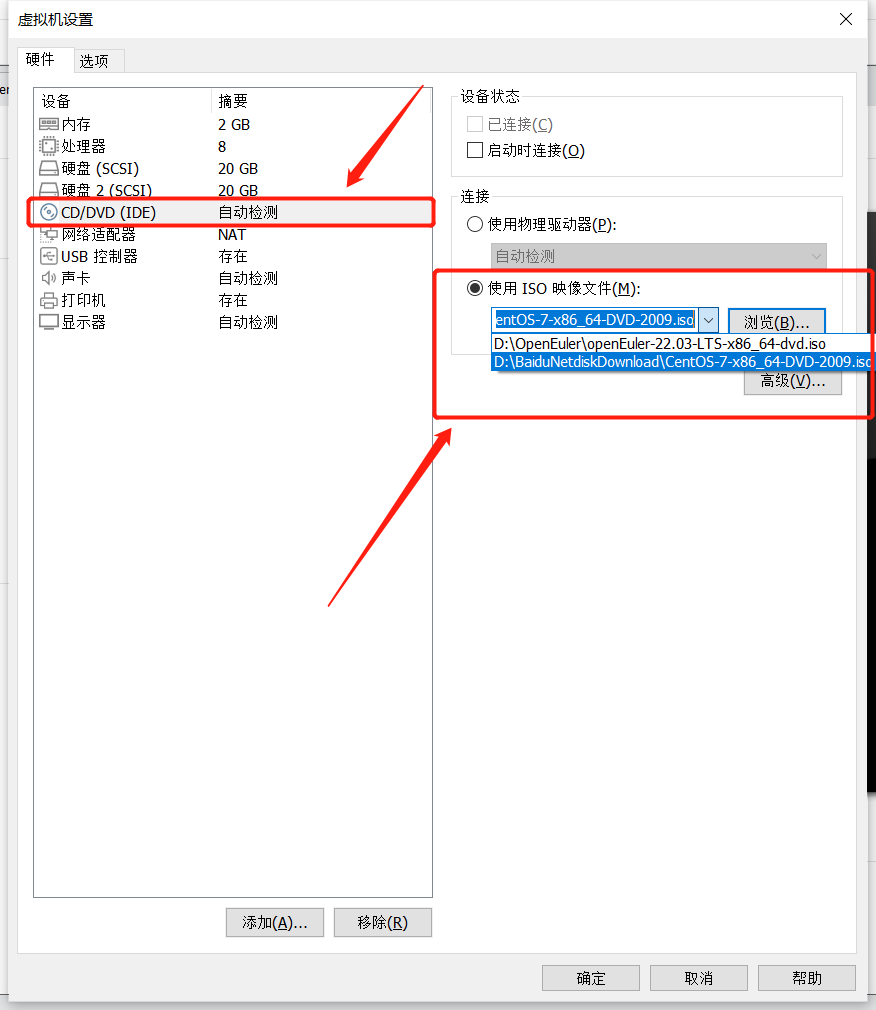
绑定好Linux系统镜像之后,开启此虚拟机 选择"Install CentOS 7",回车确认
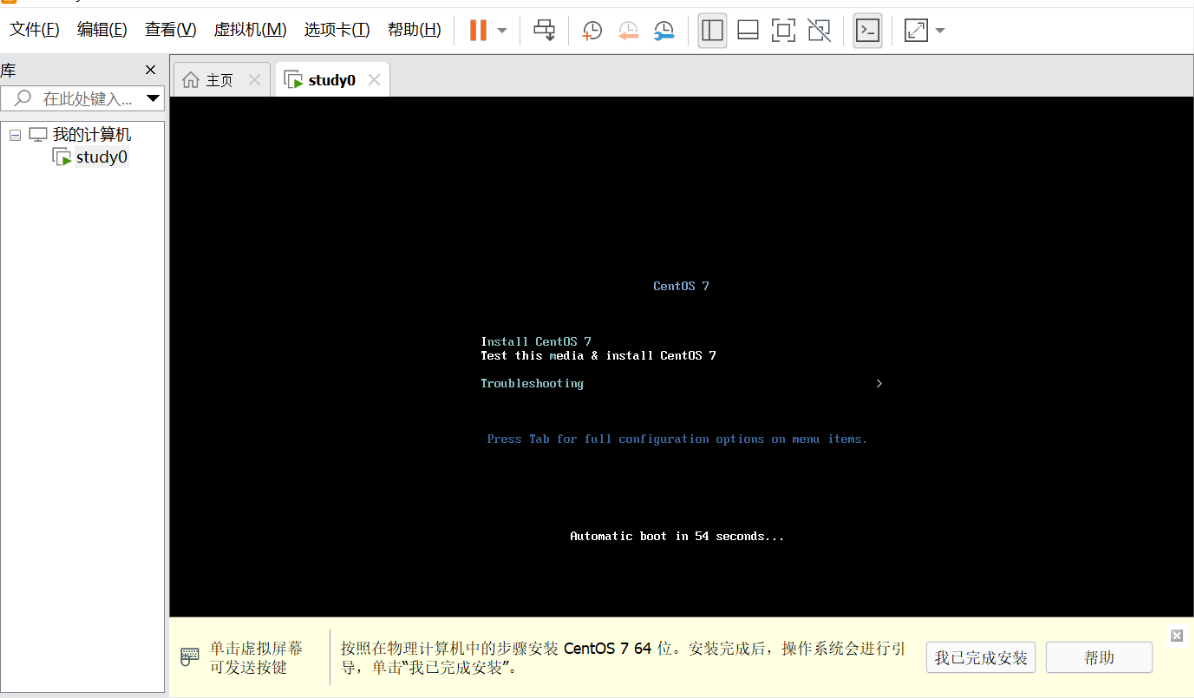
进入安装界面向导后,选择"中文"的简体中文(中国)
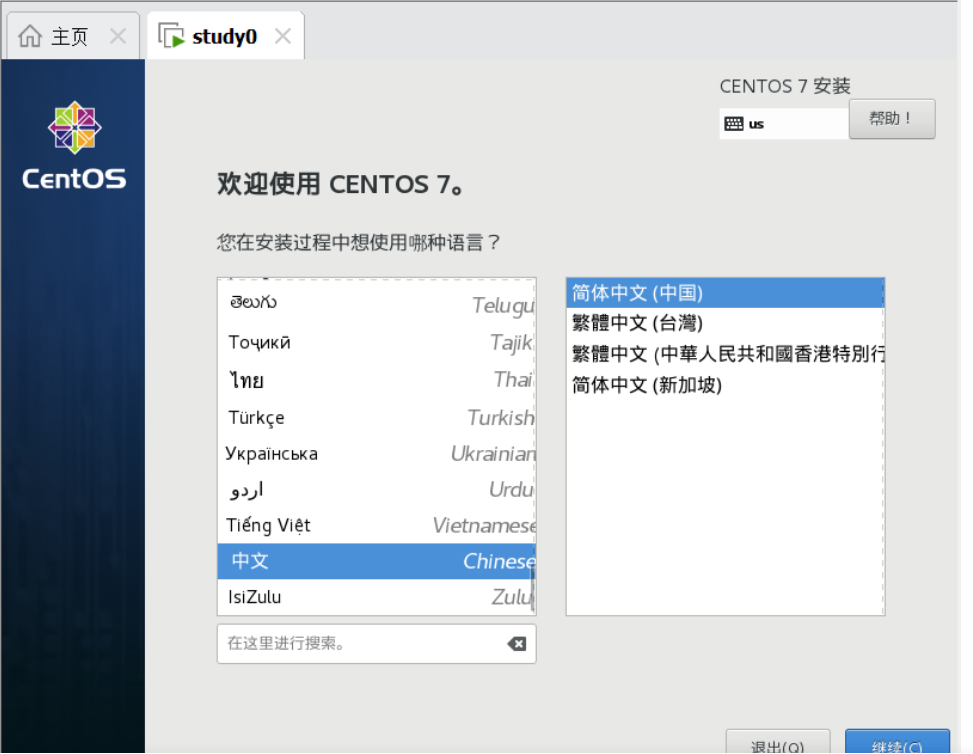
点击"软件选择",找到GNOME桌面,点击"完成"
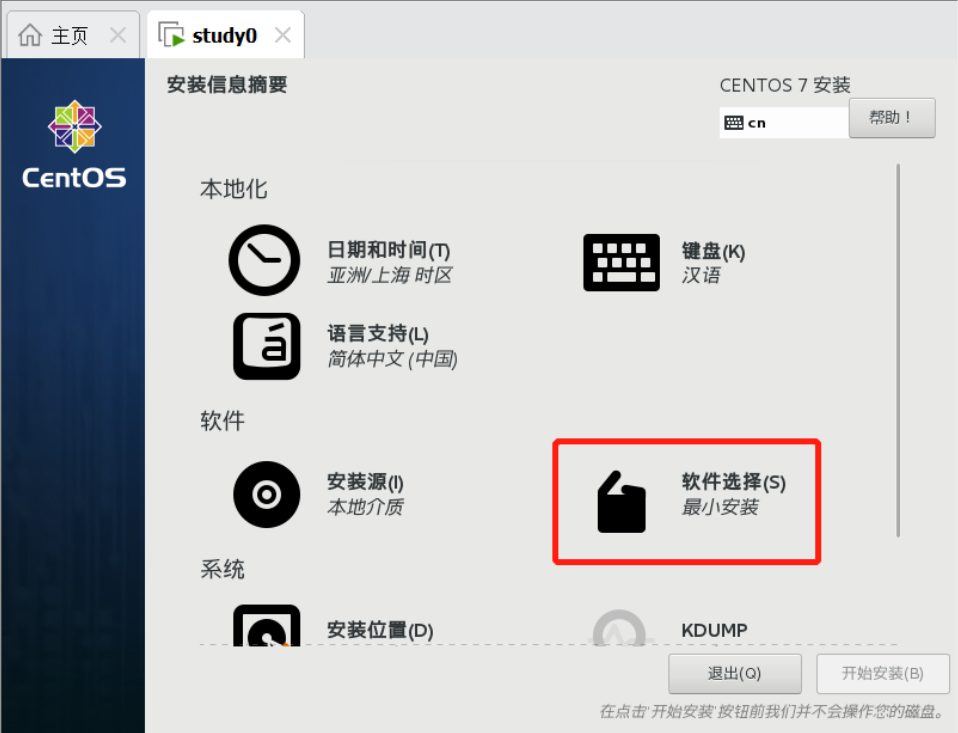
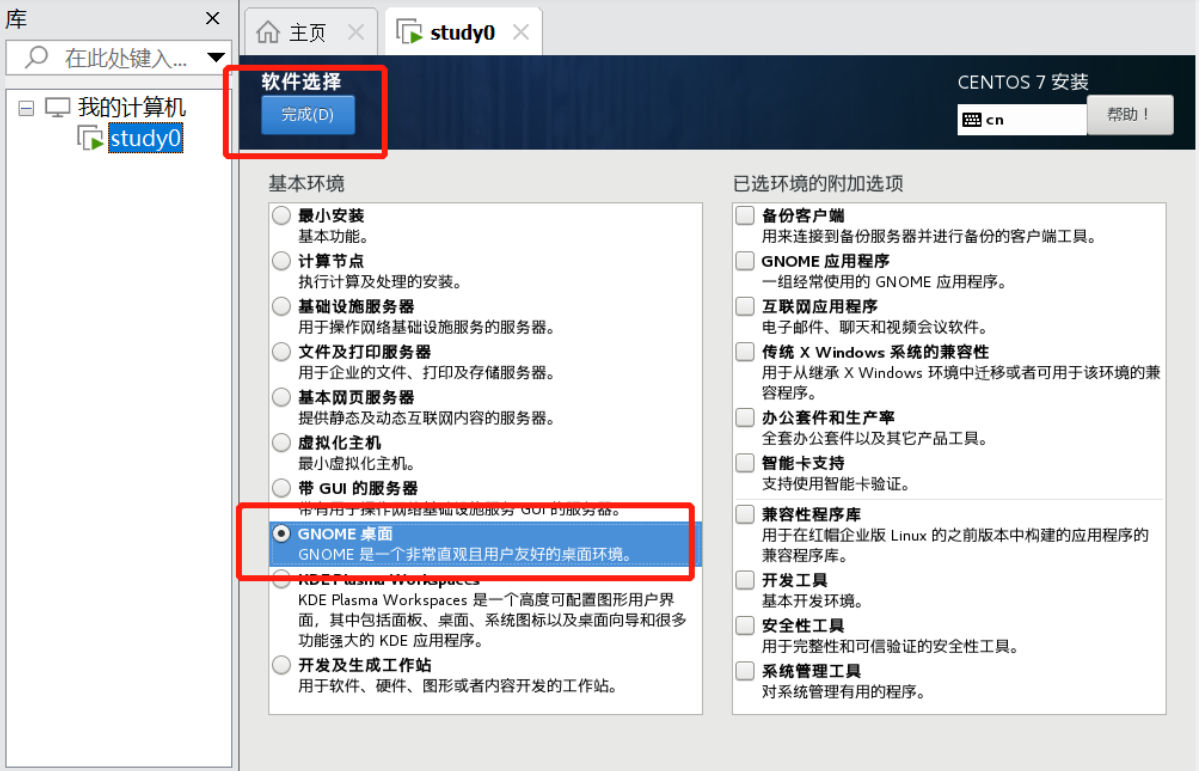
再找到"网络和主机名",
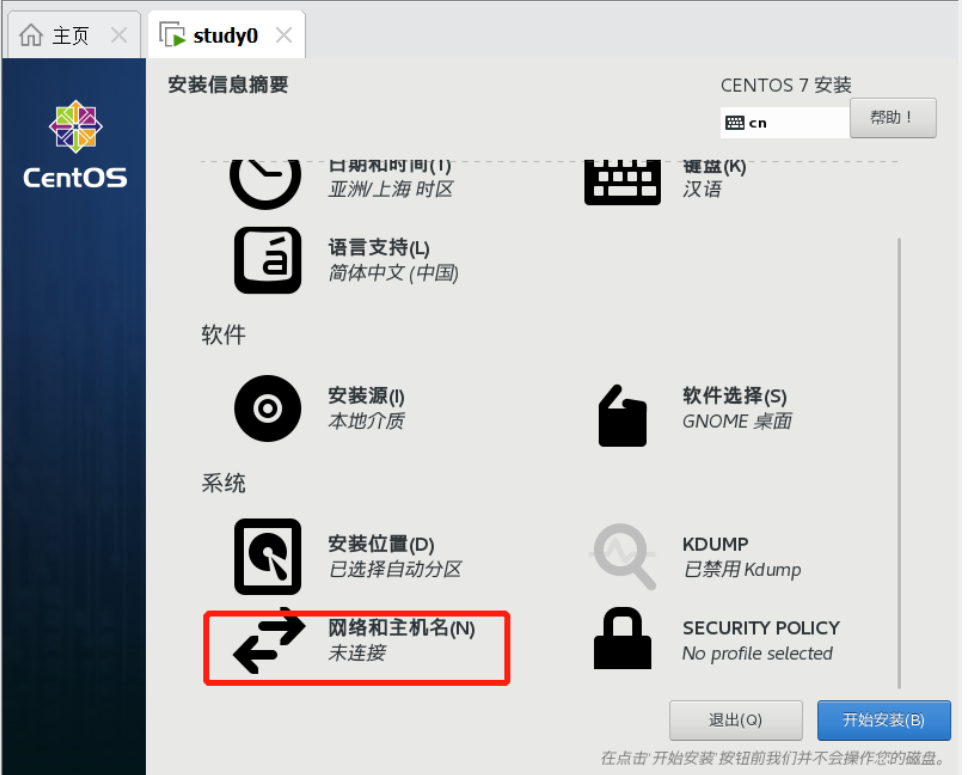
打开"以太网",并点击完成
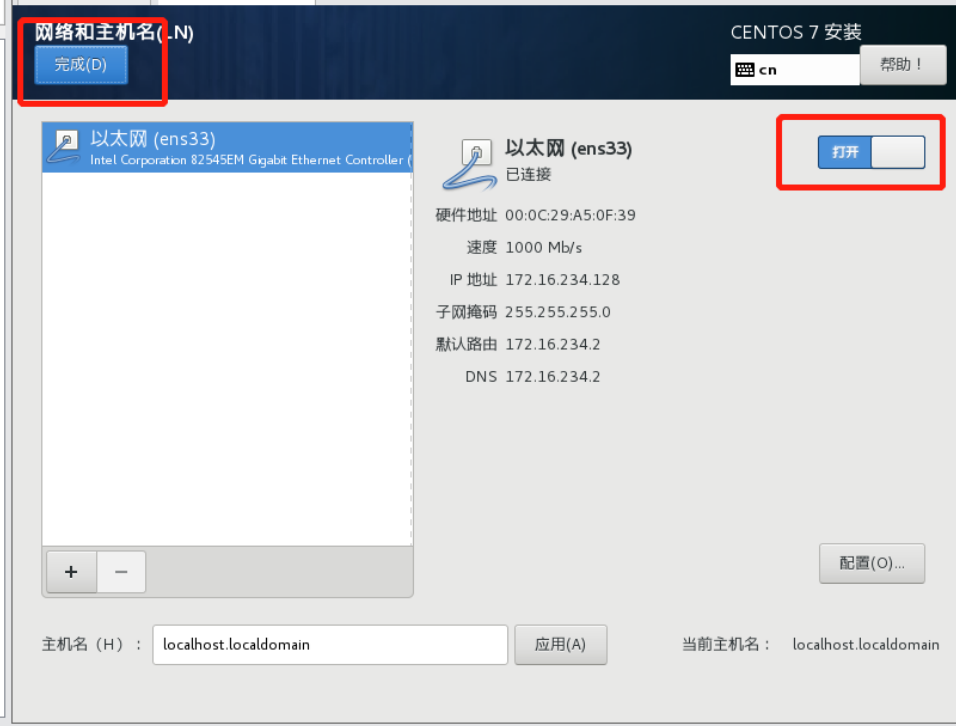
完成以上操作,我们"开始安装"
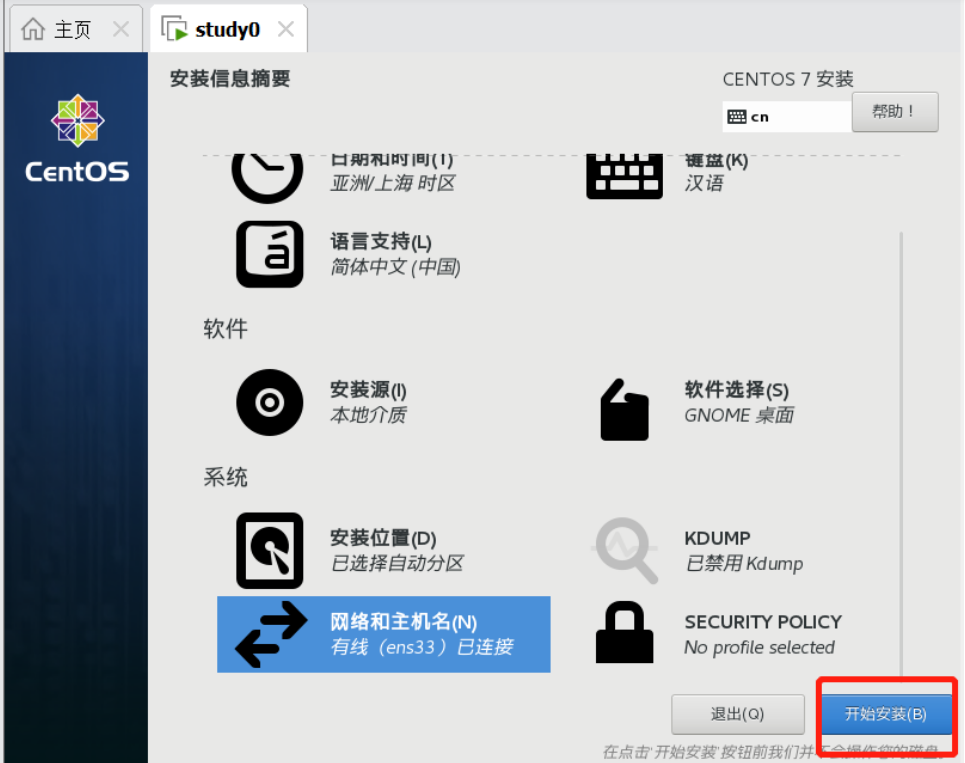
进入下一页面,设置ROOT超级用户密码,并创建用户
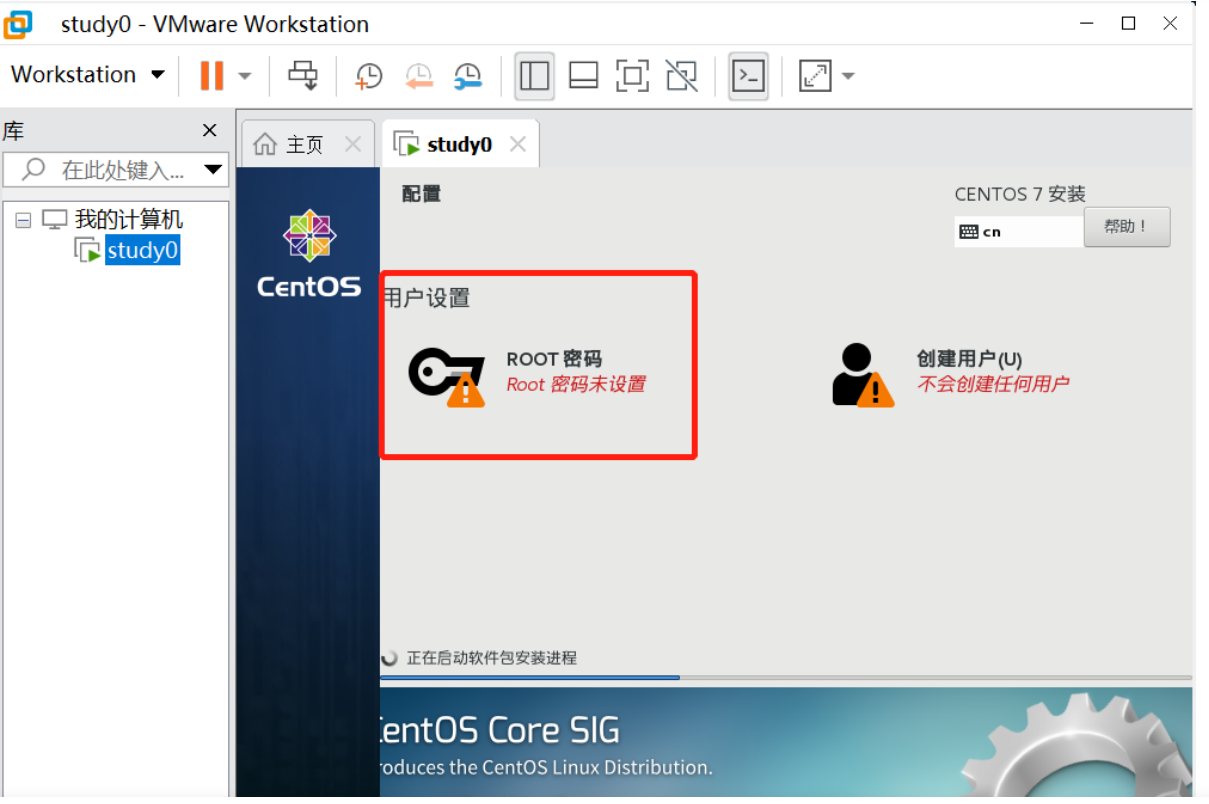
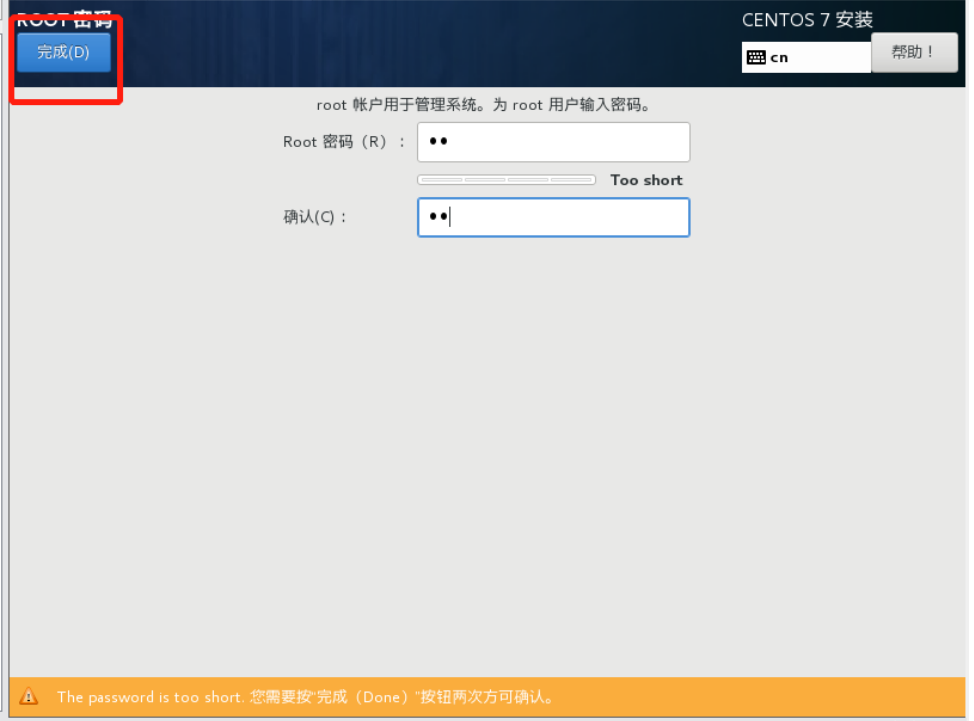
完成以上配置之后,点击"重启"按钮
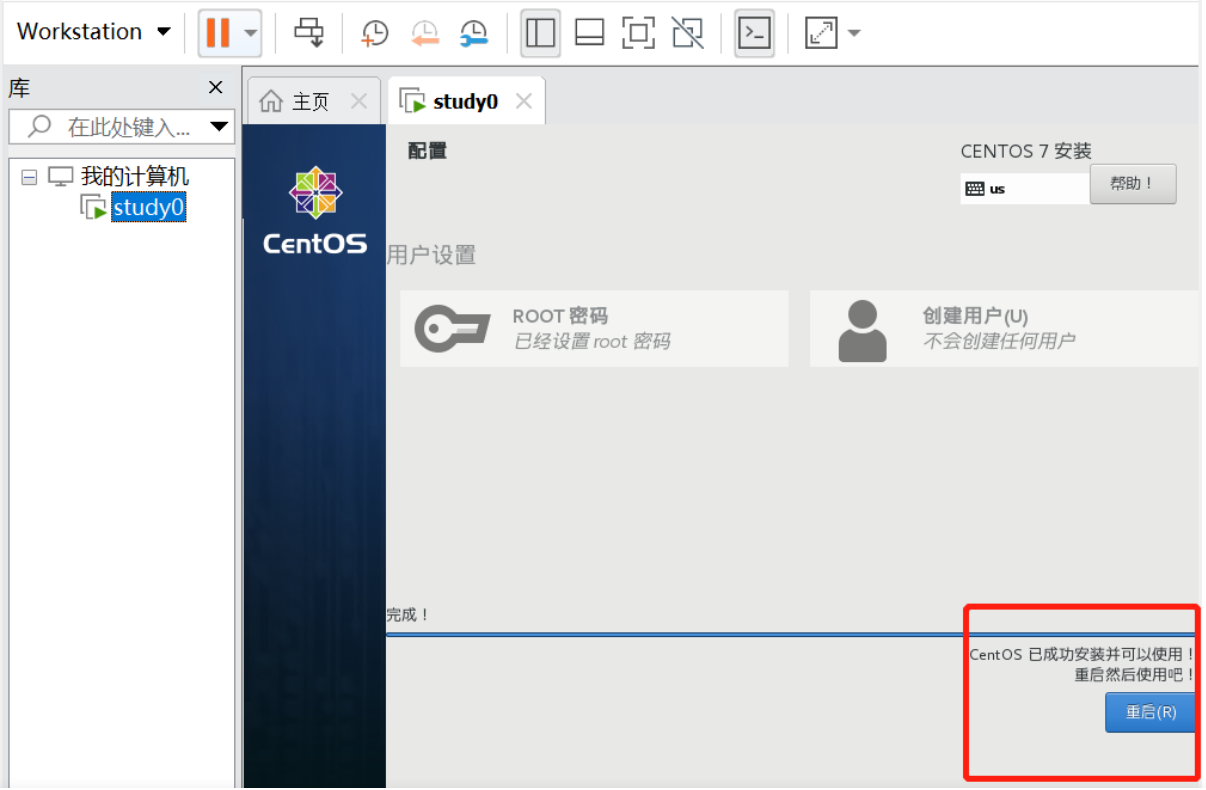
重启之后,接受许可证协议

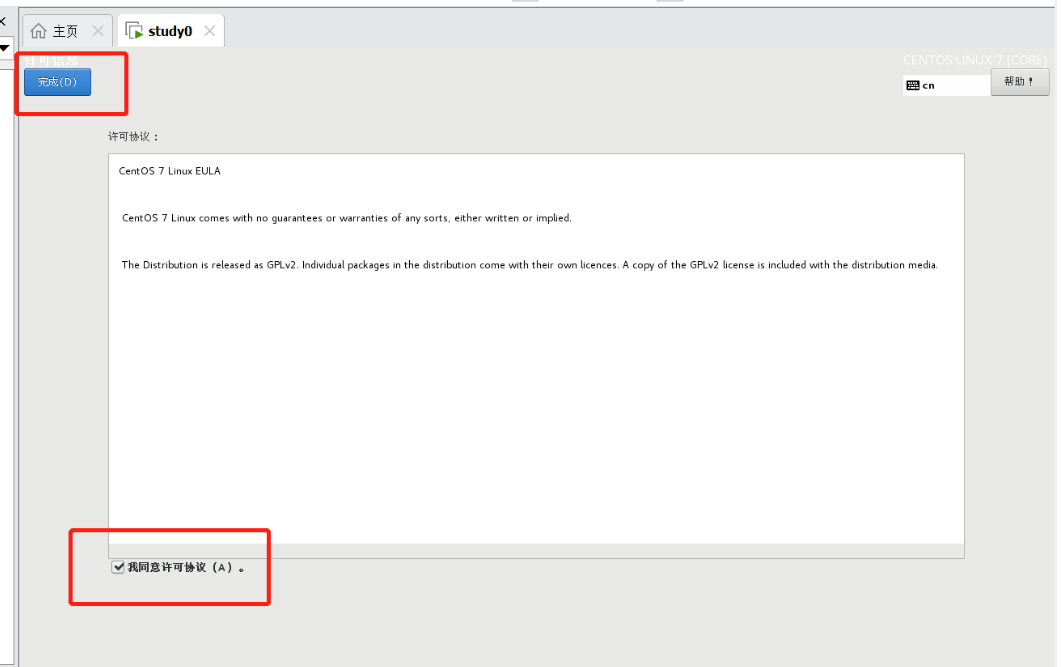
最后点击"完成配置"按钮,等待最后的Linux装机完成
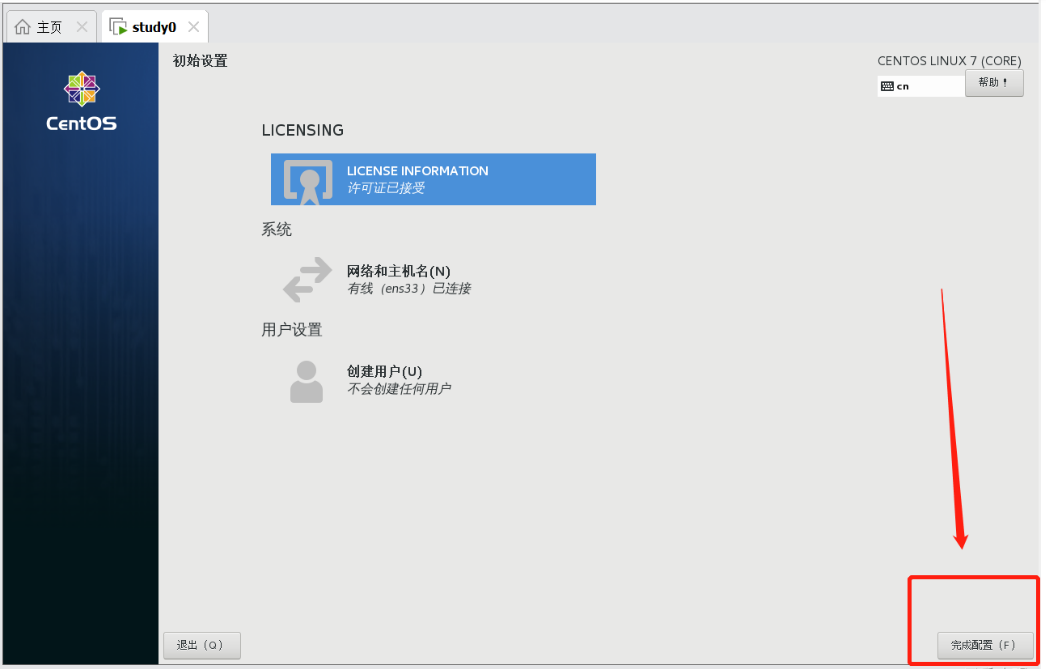
进入已经Linux装机完成的图形化界面
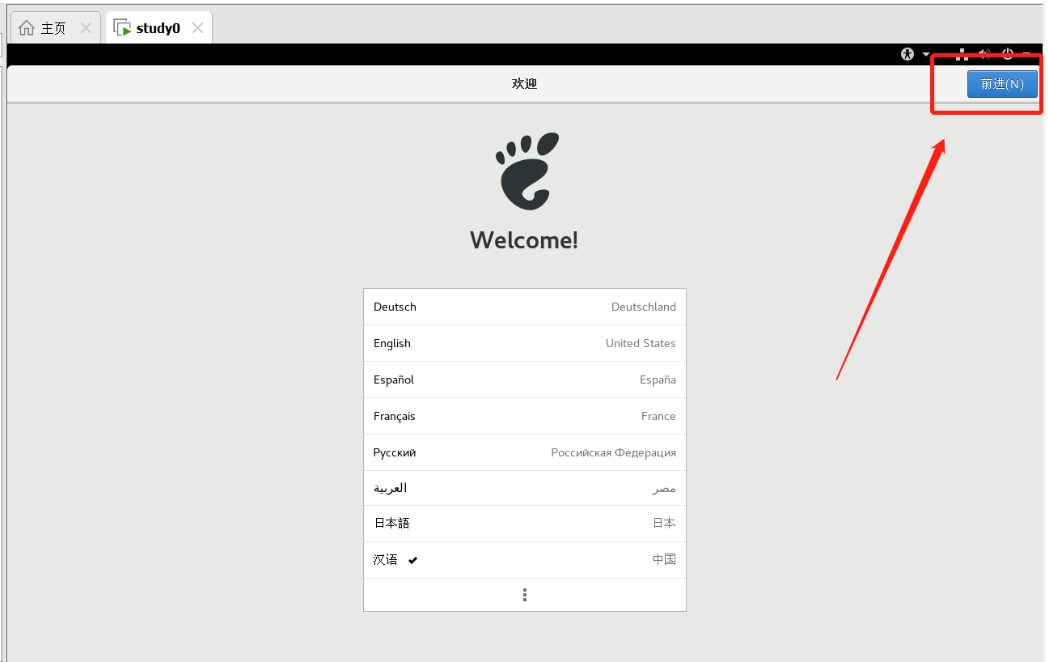
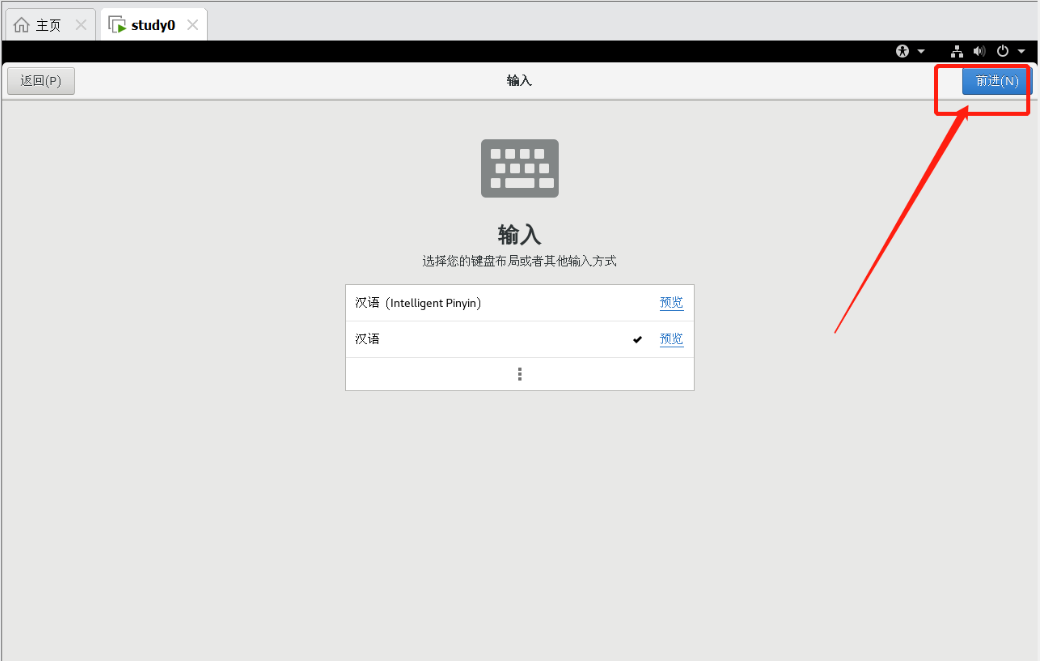

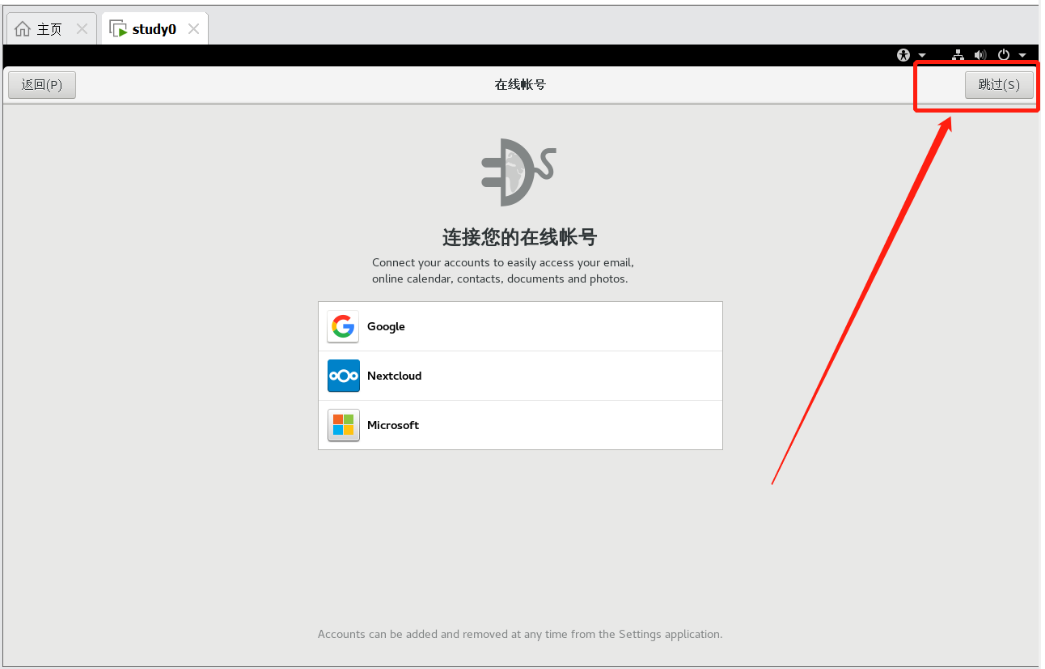
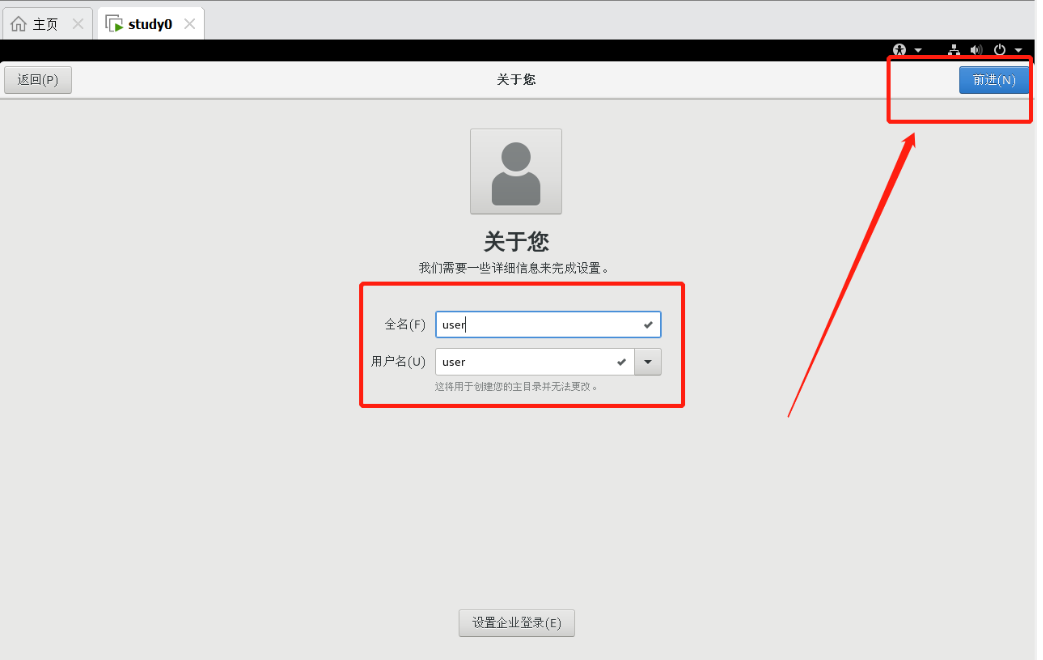
到这里,我们就已经完成所有的Linux CentOS 7系统的安装
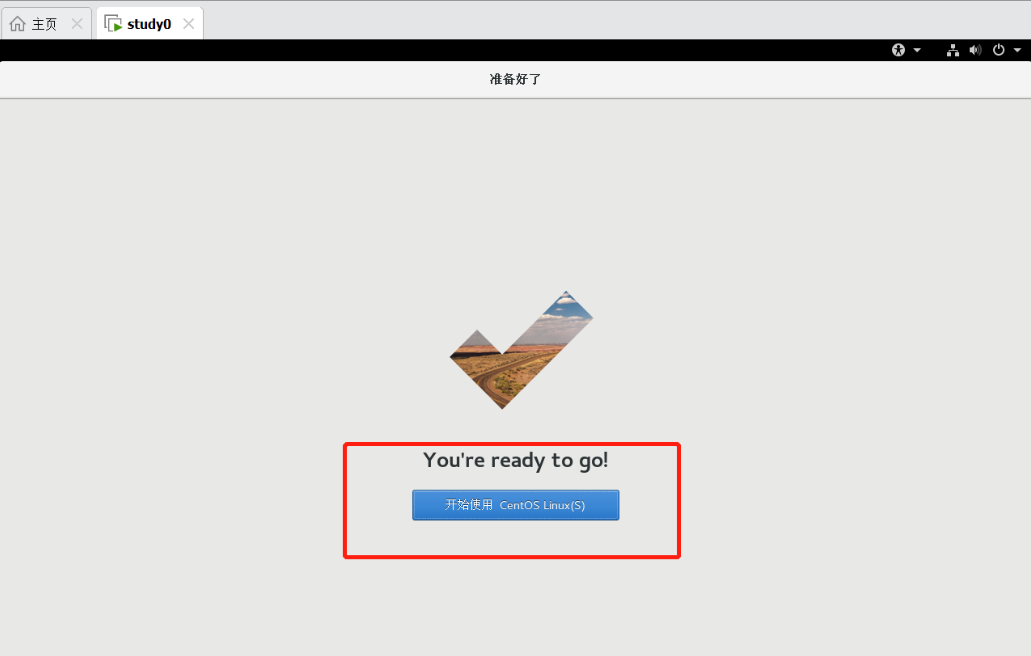
从这里开启你的Linux学习之旅吧!
留到结尾:后期博主会继续完成其它大数据环境搭建组件的安装的分享
请留下你的点赞和支持❤
更多推荐
 已为社区贡献1条内容
已为社区贡献1条内容









所有评论(0)