vmware11下对虚拟机ubuntu14.10系统所在分区sda1进行磁盘扩容
1. Gparted简介GParted (Gnome Partition Editor)是一种非常小巧自启动运行光盘,采用X org,轻量级的Fluxbox窗口管理器,以及最新的2.6 Linux内核建构。其中包含的GParted硬盘分区工具,作为系统维护盘非常有用。GParted是一款linux下的功能非常强大的分区工具,和windows下的‘分区魔术师’类似,操作和显示上也很相似。G
·
1. Gparted简介
GParted (Gnome Partition Editor)是一种非常小巧自启动运行光盘,采用X org,轻量级的Fluxbox窗口管理器,以及最新的2.6 Linux内核建构。其中包含的GParted硬盘分区工具,作为系统维护盘非常有用。 GParted是一款linux下的功能非常强大的分区工具,和windows下的‘分区魔术师’类似,操作和显示上也很相似。GParted可以方便的创建、删除分区,也可以调整分区的大小和移动分区的位置。 GParted支持多种linux下常见的分区格式,包括ext2、ext4、fat、hfs、jfs、reiser4、reiserfs、xfs,甚至ntfs。另外官方还提供了 LiveCD 和 LiveUSB 版本的 GParted,方便在没有主系统的情况下对硬盘进行分区!
2. Gparted iso镜像下载
Gparted的iso镜像下载地址:
http://jaist.dl.sourceforge.net/project/gparted/gparted-live-stable/ 或
http://sourceforge.net/projects/gparted/files/gparted-live-stable/
当前最新版本是: 0.21.0-1, 即要下载 gparted-live-0.21.0-1-amd64.iso 或 gparted-live-0.21.0-1-i586.iso
3. 虚拟机硬盘扩容
1. 通过vmware-vdiskmanager.exe进行扩容
本文目的是: 对sda1分区即根文件系统所有分区进行扩容
进入vmware11软件的安装目录下, 找到vmware-vdiskmanager.exe
进入DOS下, 执行以下命令
vmware-vdiskmanager -x 200GB xxxx.vmdk
本人操作如下:
vmware-vdiskmanager -x 200GB "D:\vms\ubuntu_14_10\ubuntu_14_10.vmdk"
其中, 参数-x 表示 扩容到200GB(这里根据自己的需要按量扩容), xxx.vmdk表示虚拟机的硬盘。
(p.s. 如果路径存在空格, 请将路径用双引号括起来)
至此, 虚拟机硬盘扩容完毕。
2. 通过vmware的图形界面进行扩容
首先虚拟机是关闭状态, 才可以使用 “磁盘实用工具”, 点击“扩展”, 调整虚拟机的硬盘容量, 点击确定保存退出。
4. 在虚拟机的CD/DVD(SATA)里加载Gparted的ISO镜像
在虚拟机设置--CD/DVD(SATA)里, 在"启动时连接"前打钩 并选择 上面下载好的 gparted-live-0.21.0-1-amd64.iso 镜像, 如下图:
然后开启虚拟机, 在提示按ESC进入Boot启动菜单时快速按下 ESC键, 出现boot菜单列表, 选择从CD-ROM Driver 项作为第一启动设备进行启动, 如下图:
直接 回车
选择26, 即中文简体
选择 0
然后进入Gparted的界面会自动弹出Gparted的分区界面。
5. 用Gparted进行合并分区到sda1
进入Gparted的启动界面后,
从上面看, 依次删除 linux-swap项, extended项, 最后剩下sda1和未分配, 然后右键"sda1"项进行调整大小, 将磁盘容量调整到合适的大小并预留2G作交换区
再右键"未分配"进行逻辑分区, 再格式化出linux-swap, 最后点击打钩提交生效。 如下:
OK, 退出Gparted 启动界面, 即关机。将CD/DVD(SATA)的项设置为不启动连接, 并移除Gparted镜像, 恢复为如下即可:
6. 检测系统所有分区sda1是否扩容成功
开启虚拟机,在终端执行:$ df -hl
如下图, 如果系统所有分区即sda1磁盘的容量达到目的, 则表示成功!
OK, Enjoy it!!!
更多推荐
 已为社区贡献6条内容
已为社区贡献6条内容

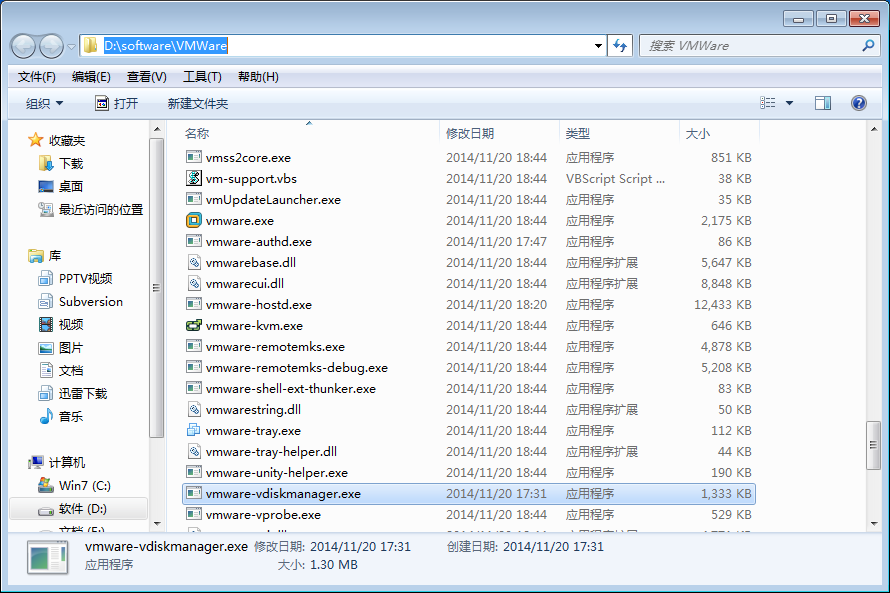
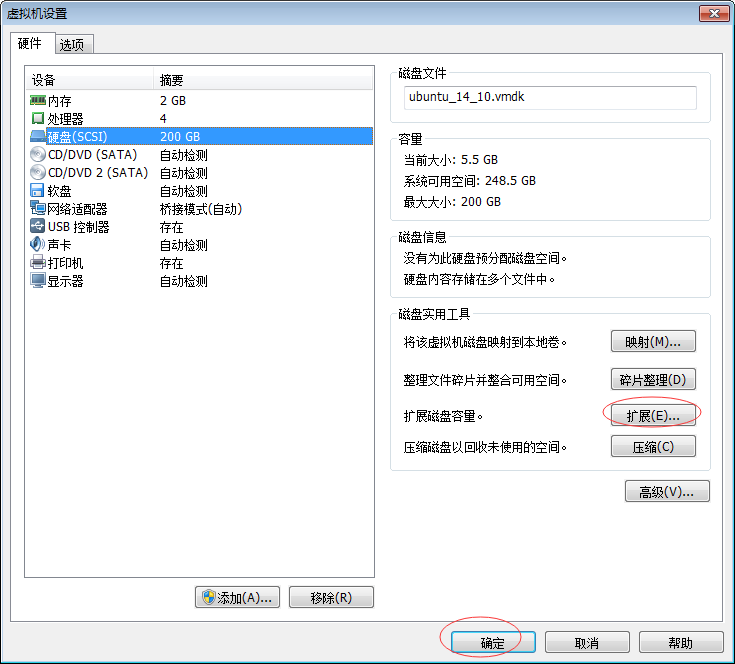
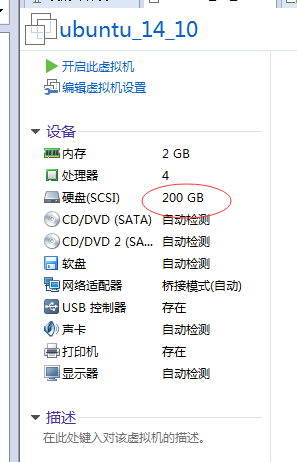
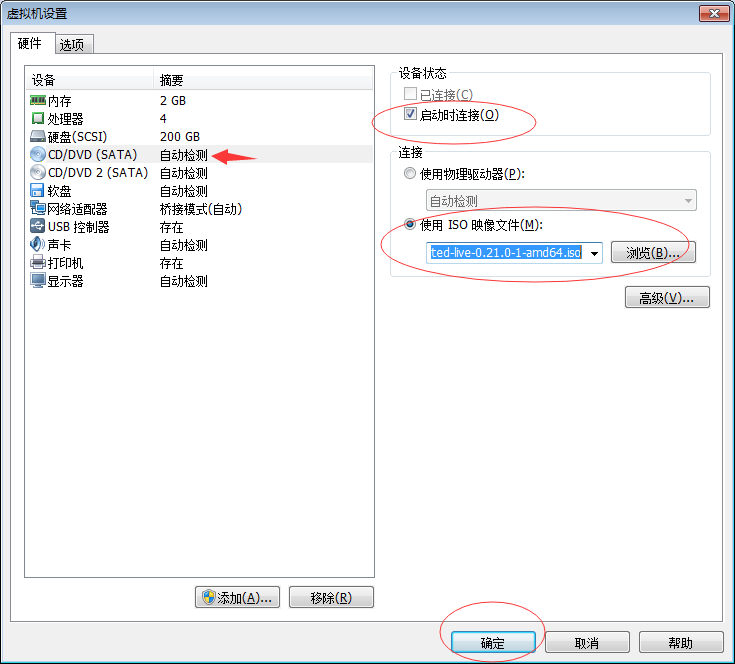
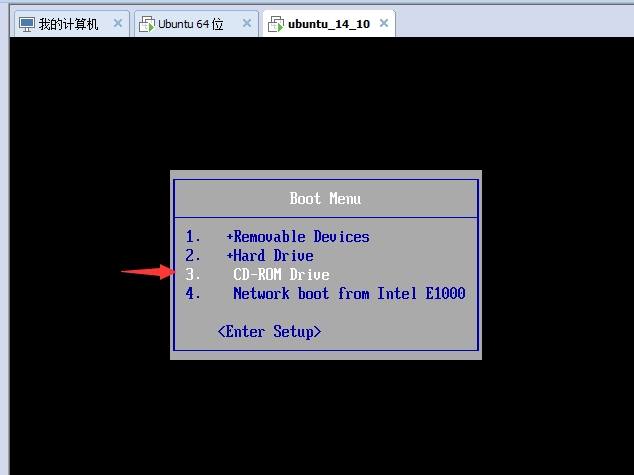


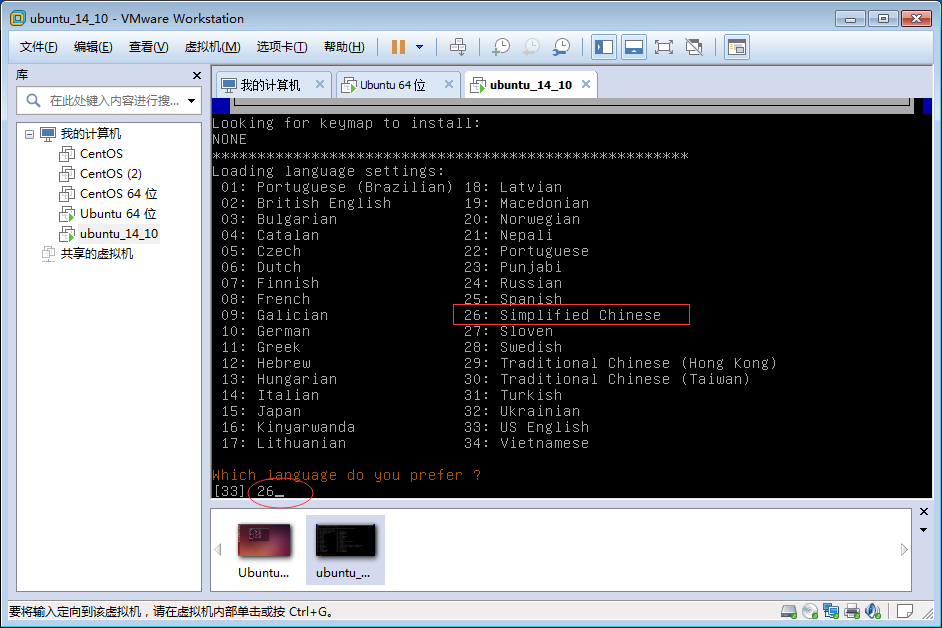

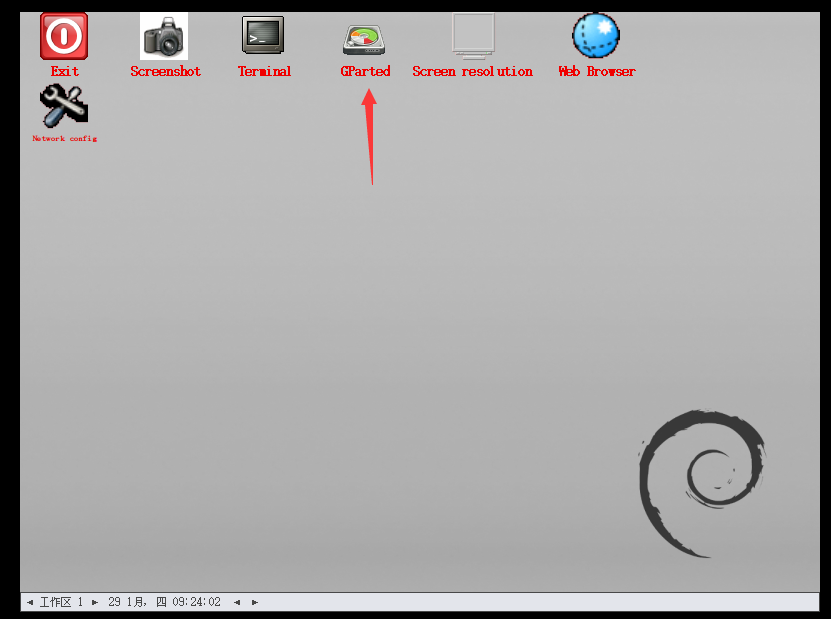
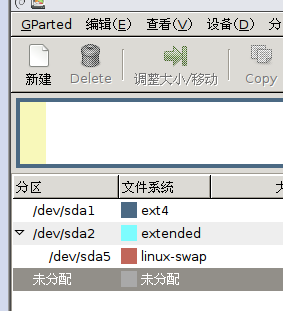
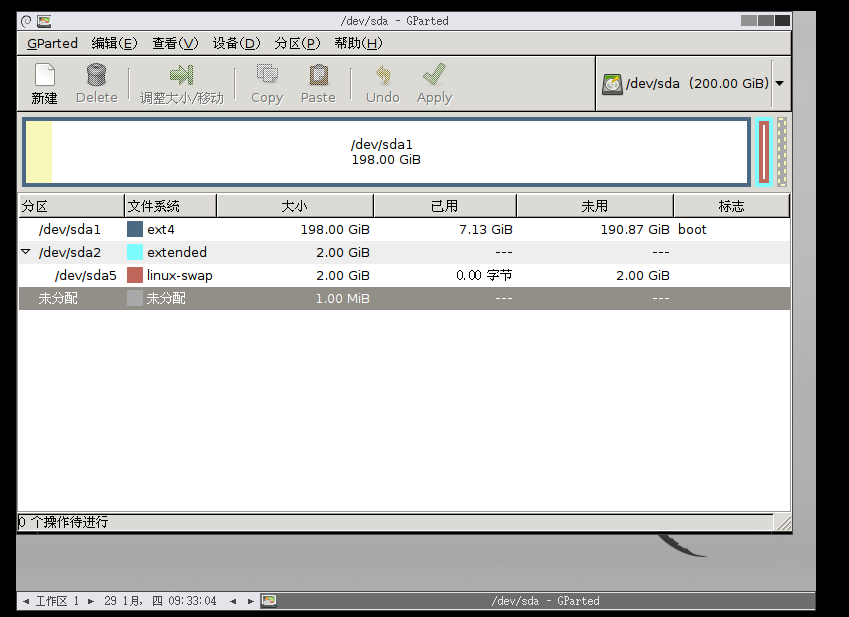
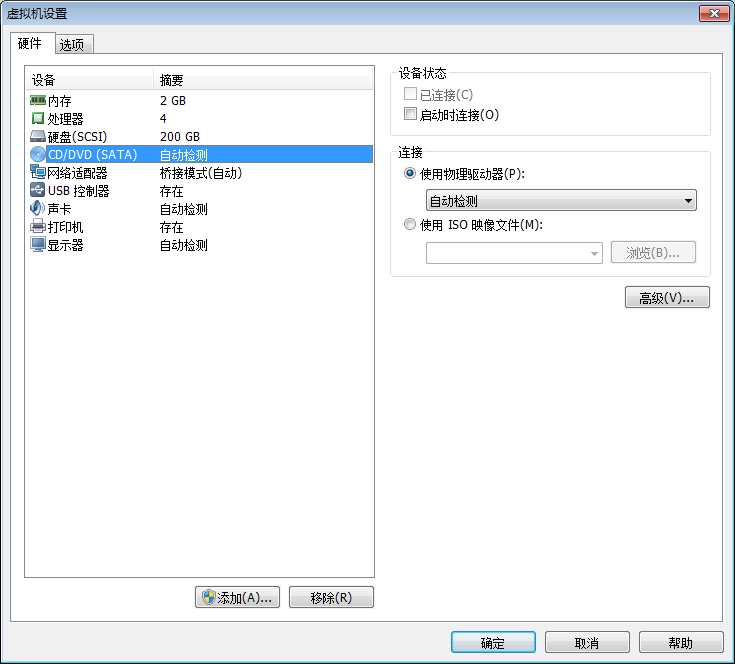
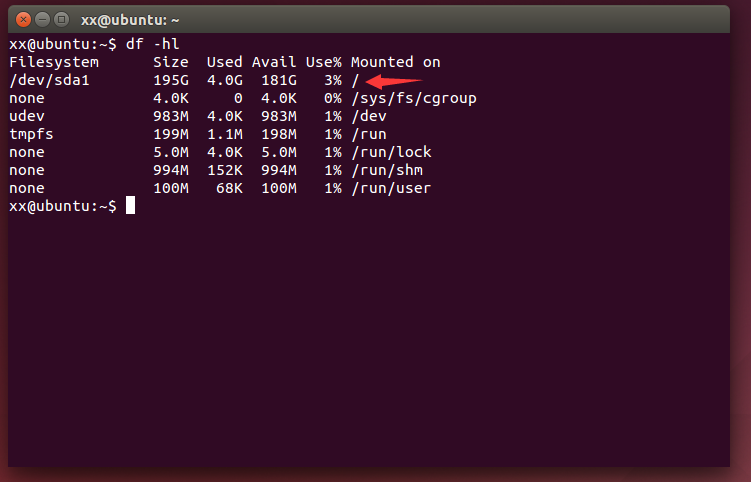








所有评论(0)