虚拟机中的CentOS7如何上网?
source: http://blog.csdn.net/nothing2017/article/details/61420767测试环境:win7主机+VMware12 工作站+CentOS7虚拟机 测试时间:Mar-8-2017 想必大家在装了CentOS7虚拟机后,发现虚拟机无法上网,一定非常郁闷,本文但愿可以帮助各位。 第一步:打开VMware,选择菜单栏的Edit
source: http://blog.csdn.net/nothing2017/article/details/61420767
测试环境:win7主机+VMware12 工作站+CentOS7虚拟机
测试时间:Mar-8-2017
想必大家在装了CentOS7虚拟机后,发现虚拟机无法上网,一定非常郁闷,本文但愿可以帮助各位。
第一步:打开VMware,选择菜单栏的Edit->Virtual Network Editor。会看到Bridged,NAT和Host-only三种虚拟机联网模式。由于我现在对这三种模式还不是非常懂,所以在此就不误导大家应该选哪个了,默认是NAT。
于是,我们在确保没有其他重要网络配置的前提下,点击Restore Defaults即可(即恢复默认设置)。如下图所示:
第二步:登录已装好的CentOS7虚拟机。以root管理员身份登录系统。在终端下输入双引号内的内容“ls /etc/sysconfig/network-scripts”,之后按回车键。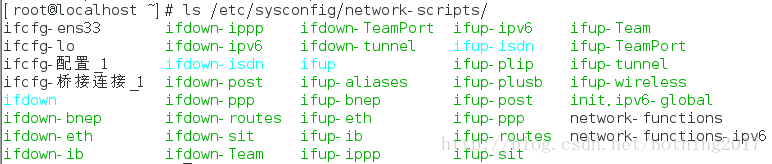
此时,会出现一张文件列表,记下ifcfg-ensXXXX。注意!!!此处XXXX的数值在每个机器上不同,记下你自己机器的数值
接着在终端输入vi /etc/sysconfig/network-scripts/ifcfg-ensXXXX(XXXX替换为自己的数值)如: 
此时进入ifcfg-ensXXXX这个网络配置文件的阅读模式,接着按i键,即insert,进入文本插入编辑模式。重点设置BOOTPROTO=dhcp,ONBOOT=yes即可。 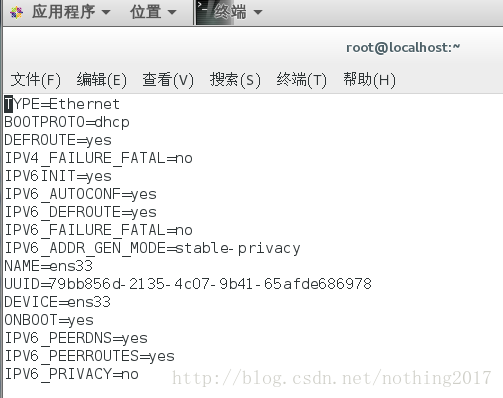
修改完之后,先按Esc键,再按:键,然后输入wq,最后按回车键方可退出vim编辑器
第三步:在主机下,按win+R键,调出win7运行栏。接着在运行栏中输入services.msc,打开windows服务。如下图所示,找到VMware DHCP Service和VMware NAT Service 确保它们都已启用!!
第四步:在虚拟机终端下输入service network restart即可上网. 
此时,快打开火狐浏览器试试吧!
更多推荐
 已为社区贡献5条内容
已为社区贡献5条内容

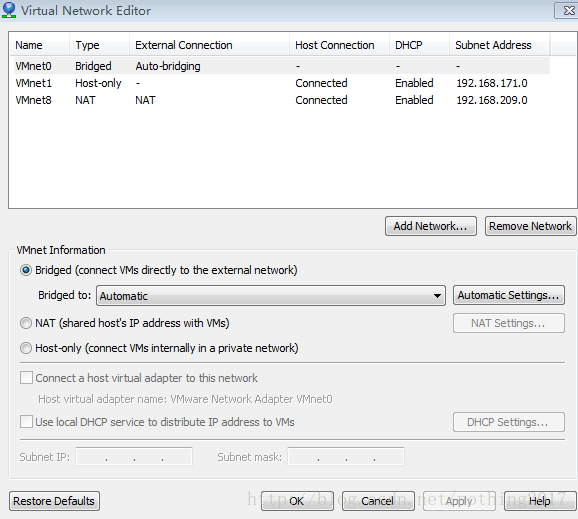
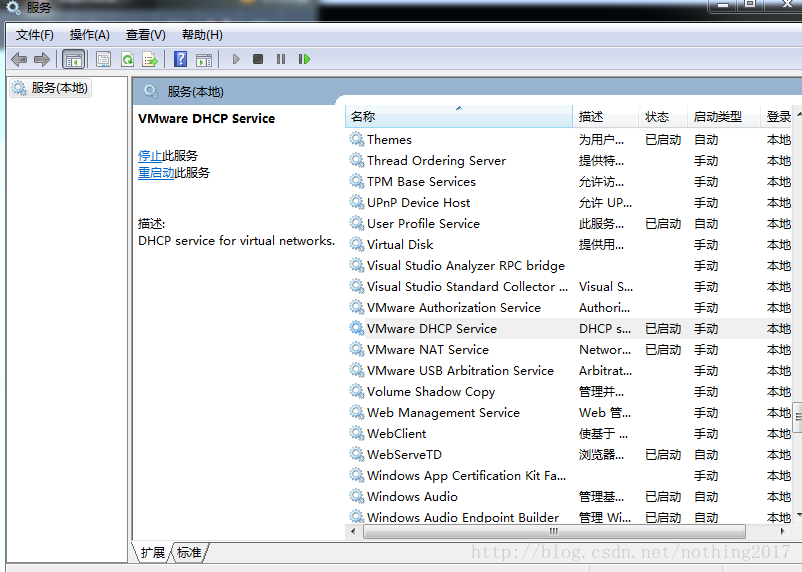








所有评论(0)