
详解虚拟机创建模板Win 7旗舰版
详解虚拟机创建模板Win 7旗舰版
虚拟机版本:VMware Workstation 17 Pro
注意:高版本VMware创建的虚机有可能无法用低版本VMware打开,可能需要升级VMware版本
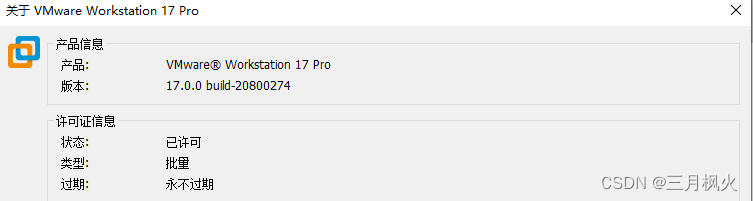
一、下载镜像文件(ISO文件)
建议去第三方宝藏网站MSDN下载:https://msdn.itellyou.cn/
物理机的话可以用下面第一个红框内的Win 7旗舰版镜像;放虚机安装的话建议使用第二个红框内打了sp1补丁的Win 7旗舰版镜像,后面下载VM Tool(上传东西到虚拟机)会更适合一些。

windows 7旗舰版64位光盘(含sp1补丁)下面分别解析每个词的含义:
windows7是微软2009年发布的一个PC操作系统版本
ultimate指的是旗舰版
service pack 1是在最初发布的windows7系统上打的补丁
所以“with service pack 1”指打了补丁的windows7系统
x64指的是64位系统,而x86的指的是32位系统(这个数字86指的不是86位系统,而是指x86架构,具体可自行度娘)
DVD大家都懂,由于微软售卖系统大多是卖系统安装光盘(附带产品密钥),而在线下载及购买的系统也是一个光盘镜像,所以后面会附带一个DVD字样
下载cn_windows_7_ultimate_with_sp1_x64_dvd_u_677408.iso之后,可以校验一下 SHA-1 值是否一致,确保下下来的镜像是一样的,没有缺失东西或者被篡改。(下载的软件比对下MD5或SHA-1等加密算法的值,防止软件被篡改。)

命令行输入 CertUtil -hashfile D:\xxx\xxx SHA1 得到的SHA-1值和网站上的SHA-1值一致(值的字母可忽略大小写,若文件大的话,可能计算有点慢,要等一等)

安全哈希算法(Secure Hash Algorithm)介绍:
SHA-1是一种数据加密算法,该算法的思想是接收一段明文,然后以一种不可逆的方式将它转换成一段(通常更小)密文,也可以简单的理解为取一串输入码(称为预映射或信息),并把它们转化为长度较短、位数固定的输出序列即散列值(也称为信息摘要或信息认证代码)的过程。
该算法输入报文的长度不限,产生的输出是一个160位的报文摘要。输入是按512 位的分组进行处理的。SHA-1是不可逆的、防冲突,并具有良好的雪崩效应。
数字签名的原理是将要传送的明文通过一种函数运算(Hash)转换成报文摘要(不同的明文对应不同的报文摘要),报文摘要加密后与明文一起传送给接受方,接受方将接受的明文产生新的报文摘要与发送方的发来报文摘要解密比较,比较结果一致表示明文未被改动,如果不一致表示明文已被篡改。
二、创建虚拟机步骤
- 点击“创建新的虚拟机”

- 选择默认的“典型”即可

- 建议稍后安装操作系统(虽然也可用默认的第二行填入镜像文件,直接安装也麻烦和不规范)

- 操作系统选择“Windows7 x64”

- 给win7虚拟机起名称和更改指定的位置

- 磁盘大小默认60G,也可适当设置大点,方便后续安装工具(当然内存不够时,再加磁盘也行),
并按需选择虚拟磁盘存储为单个文件或者多个文件:
虚拟机磁盘单个和多个文件区别 如下:多文件可以减轻压力,单文件容易造成系统负载大;单文件占用的是磁盘上的某一连续区域,读取速度快占用内存大。多文件分散在各个扇区读取速度一般但是占用内存小;单个文件的优点是在磁盘内容相对稳定时,其访问速度相对会快一点,但是如果虚拟磁盘增长很快,或容量变化很大,可能会产生大量碎片,性能下降会很明显。

-
点击完成


-
虚拟机创建完成,导入之前下载的镜像文件(ISO文件),打开虚拟机点击“编辑虚拟机设置”

10. 使用下载好的ISO镜像

- 开启此虚拟机

三、配置win7虚拟机步骤
- 默认简体语言下一步

- 现在安装

- 接受协议下一步

4. 选择“自定义(高级)”

5. 选“驱动器选项(高级)”,自己配置磁盘


- 新建完直接应用即可,我这里只要一个C盘。需要多一块盘可以自行分配大小,后续进系统后,磁盘管理分配即可。


- 默认下一步,等待安装完成


- 自定义用户名,下一步

- 设置密码,也可以不设置

- 跳过激活,默认下一步

- 使用推荐设置

12. 点击下一步

13. 其他的,看自己情况设置

13. 最后win7虚拟机已配置完成

四、安装VM Tools工具(便于后续复制粘贴,上下传工具)
- 点击“虚拟机”-“安装VMware Tools”



- 默认下一步

- 选择“典型安装”下一步


- 弹出的驱动校验默认都是“始终”


从 19 年起,微软更新了驱动程序的签名算法,弃用 SHA-1 改为 SHA-2 加密算法。没有 SHA-2 代码签名支持,旧版 Win 系统将无法通过驱动程序签名验证。加上win7停止更新,win7 不支持哈希算法了。参考信息来源:https://kb.vmware.com/s/article/78708
解决方法为下载安装对应的补丁,重新安装VM Tools:(https://www.catalog.update.microsoft.com/search.aspx?q=kb4474419)


5. 因为补丁要安装到win7里面,所以需要本机新建一个共享目录,给予win7访问,再安装到win7后重启,重新安装VM Tools即可ok




- 按需选择,一般选第二个

an


完成共享需要关闭访问本机密码,保存更改即可



- 查看本机的IP,以便win7访问




- 粘贴到桌面,双击安装


- 安装成功后重启win7虚拟机

- 双击运行以安装VM Tool



- 默认下一步

- 选择“典型安装”下一步


- 若有弹出的驱动校验默认都是“始终”,没弹出则不管

- 点击完成后重启


- 重启完之后自动调整分辨率,界面全屏铺满

五、拍摄快照
遇到异常或备份可以回滚到上一步拍摄快照时的状态


管理快照处:


适当建“快照”,开发/测试/安装软件等遇到突发状况可以回滚。当然快照建的越多,虚机的所占内存就会越大,要注意硬盘的内存空间是否够用。
更多推荐
 已为社区贡献4条内容
已为社区贡献4条内容









所有评论(0)