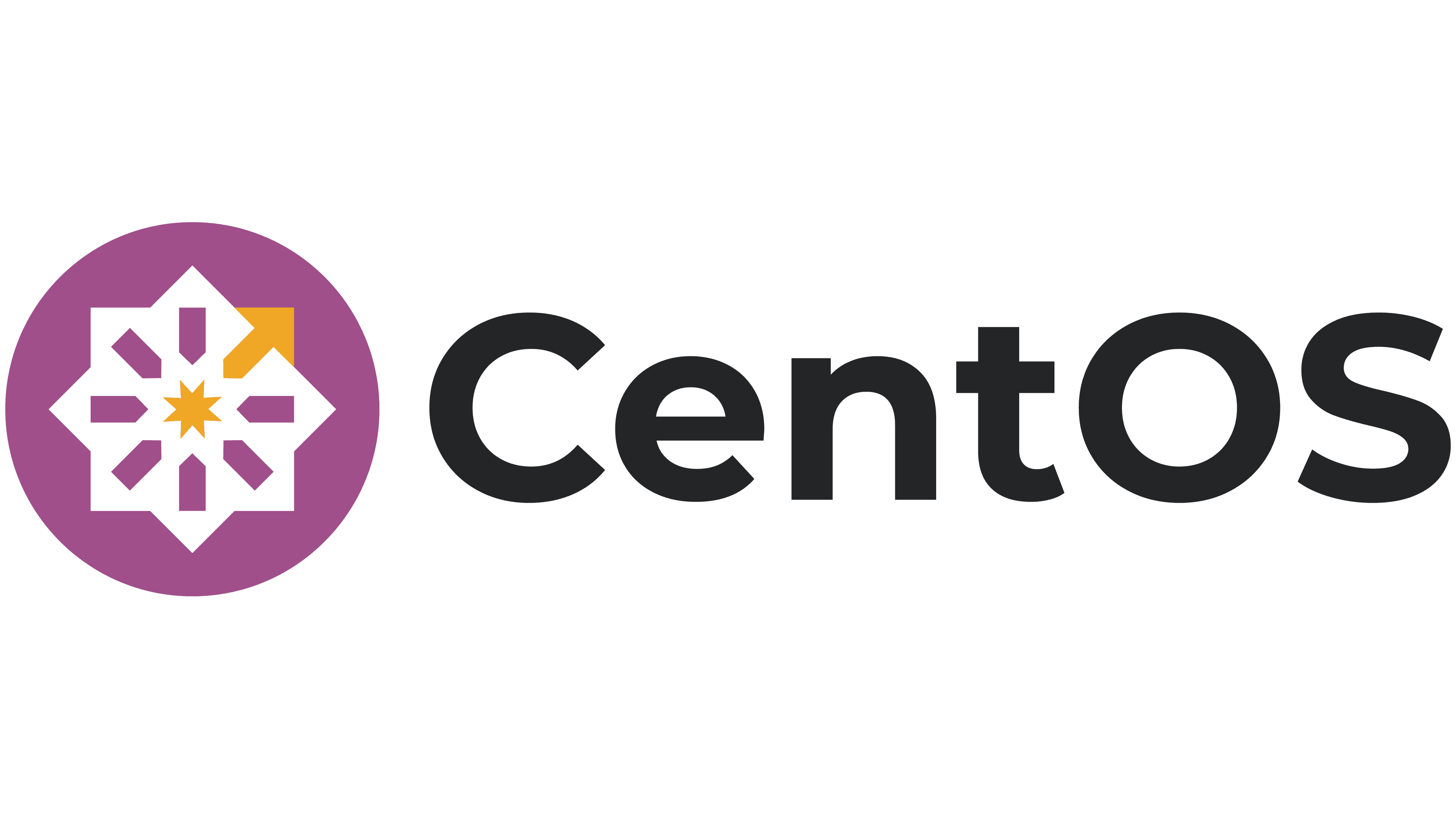
CentOS 超详细保姆级安装教程(每步都有截图)
在 VMware 中安装和配置 CentOS 是许多系统管理员和开发者常用的虚拟化方法。首先,需要在计算机上安装 VMware Workstation 或 VMware Player,然后下载最新的 CentOS ISO 文件。启动 VMware,创建一个新的虚拟机,选择“安装程序光盘映像文件(iso)”选项,加载下载的 CentOS ISO 文件。接下来,配置虚拟机的硬件资源,包括分配内存、CP
这里提一下, Centos 相关的操作系统, Linux社区已经不再维护了, 建议装 Ubuntu
下载安装VMware

- 官网下载速度慢的可以使用我百度网盘分享的链接来下载
- 百度网盘 | VMware 17.5.2** **
- 百度网盘没有会员? 我在网上找到了123网盘分享的( 登录就可以下载了 )
- 123云盘 | VMware-workstation-full-17.5.1
- 双击运行
**.exe**文件,一直默认安装即可(建议安装在非C/系统盘),并输入以下许可证密钥
MC60H-DWHD5-H80U9-6V85M-8280D

检查网络适配器
- VMware 安装完成后,需要确认自己的电脑是否已安装两个网络适配器:
**VMware Network Adapter VMnet1**和**VMware Network Adapter VMnet8**,否则会影响联网功能。
方法一 : **Windows + R** 输入 **cmd** 调出窗口,输入 **ipconfig** 查看网络配置

方法二 : **Windows + i** 调出设置 ➡️ 网络和 Internet ➡️ 高级网络设置 ➡️ 网络适配器

方法三 : 右键 **此电脑** ➡️ 管理 ➡️ 计算机管理 ➡️ 系统工具 ➡️ 设备管理器 ➡️ 网络适配器

- 如果在 VMware 安装完成后,并没有通过上述三种方式找到
**VMnet1**和**VMnet8**网络适配器 - **请参考 完美解决VMware安装后没有VMnet1和VMnet8的问题 **
Centos 下载
[Download - 清华镜像站]:
- 官方源已经下线了, 所以这里提供清华源镜像站的 Centos
- 点击 Centos 8.5.2111 | 清华大学开源软件镜像站
- 页面中的
**Cent0S-8.5.2111-X86_64-dvd1.iso**

- 其他的镜像站比如阿里云 / 网易云同样提供 Centos 镜像
- 这里更推荐下载清华镜像站的, 看网上一些帖子说阿里云的会拉不了镜像( 还没验证过🤣 )
- 秉承着多一事不如少一事的原则, 能偷懒就偷懒的准则, 还是推荐下清华镜像站的 Centos
[Download - 阿里云镜像站]:
- 点击Centos 8.5.2111 | 阿里云开源镜像站
- 页面中的
**Cent0S-8.5.2111-X86_64-dvd1.iso**

[Download - 网易云镜像站]:
- 点击Centos 8.5.2111 | 网易云开源镜像站
- 页面中的
**Cent0S-8.5.2111-X86_64-dvd1.iso**

创建虚拟机
[Step 1]: 打开 VMware 软件,点击**创建新的虚拟机**

[Step 2]: 新建虚拟机向导如下图
[Way 1]: 简易极速安装


[Way 2]: 自定义安装:





启动虚拟机
[Step 1]: 打开 VMware 软件,即可看到新建的虚拟机 Centos 64位,点击**开启此虚拟机**
[Step 2]: 语言选择 ➡️ 安装目的地

[Step 3]: 选择存储配置 ➡️ 设置时区和日期

[Step 4]: 设置时区和日期 ➡️ 设置ROOT账户的密码

[Step 5]: 设置ROOT账户的密码 ➡️ 开始安装

配置静态IP
- 将虚拟机网络适配器修改成桥接模式

- 查看本地网络适配器及默认网关
- WIN+R 输入 control ->网络和共享中心 -> 以太网 -> 详细信息

- 编辑->虚拟网络编辑器->添加网络->修改网络适配器为本机网络适配器

- 修改虚拟机网络配置文件
vi /etc/sysconfig/network-scripts/ifcfg-ens33

- 部分参数解释 :
**BOOTPROTO**** : 使用静态 IP 配置 ****ONBOOT**** : 在系统引导时是否激活此设备****IPADDR**** : 指明IP地址( 这是后面局域网内别的电脑访问的IP地址 )****GATEWAY**** : 默认网关( 改成本机的网关 )****DNS1**** : 第一个DNS服务器指向**
- 重启网络配置使其生效
systemctl restart network
到这里 Centos 的安装就结束啦~
更多推荐
 已为社区贡献6条内容
已为社区贡献6条内容









所有评论(0)