Centos 6.3虚拟机及VMware tools的安装过程
材料:CentOS-6.3-i386-bin-DVD1.isoVMware8.0.4平台:win7安装步骤1.打开VMware——>新建虚拟机——>下一步2.点击”我以后再安装操作系统“(为了学习,自己动手)——>下一步3.选择linux——>选择Centos——>下一步4.新建一个目录保存我的虚拟机5.一直下一步到这里6.虚拟机的设置7.主要
材料:
CentOS-6.3-i386-bin-DVD1.iso
VMware8.0.4
平台:
win7
安装步骤
1.打开VMware——>新建虚拟机——>下一步
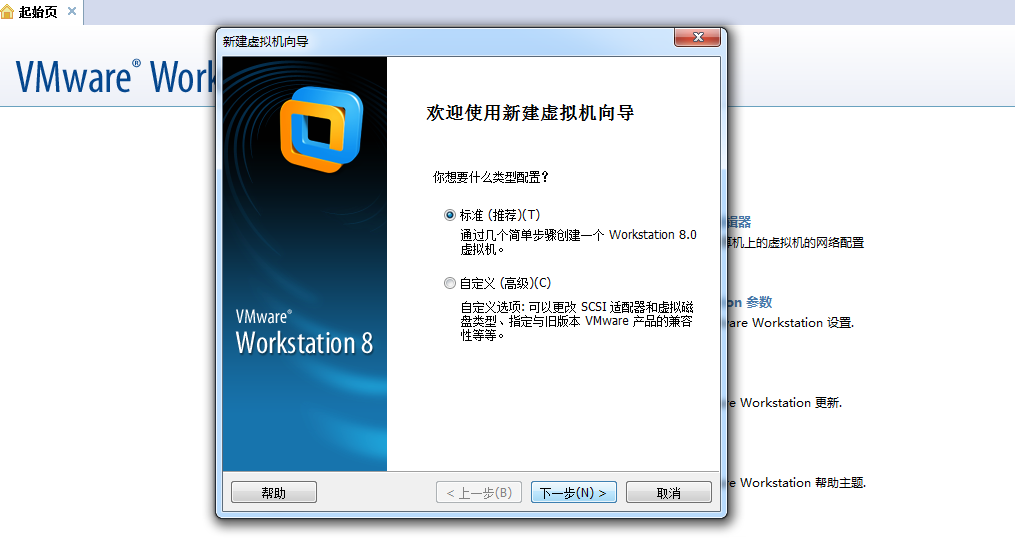
2.点击”我以后再安装操作系统“(为了学习,自己动手)——>下一步
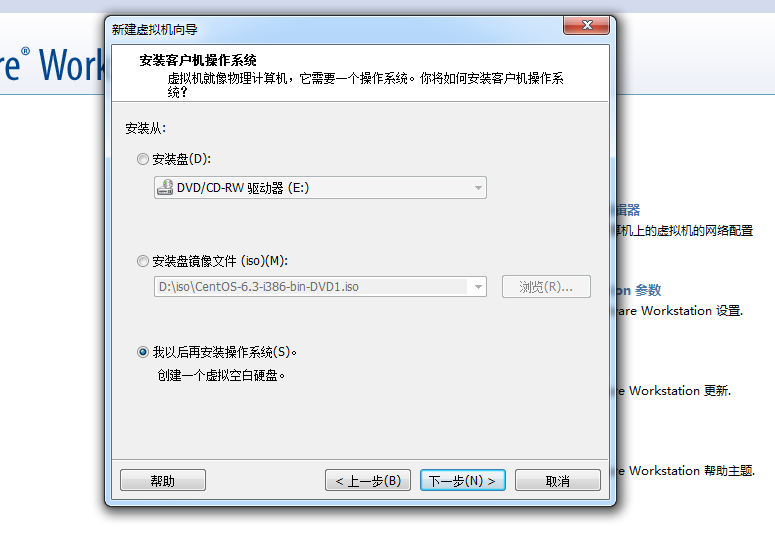
3.选择linux——>选择Centos——>下一步
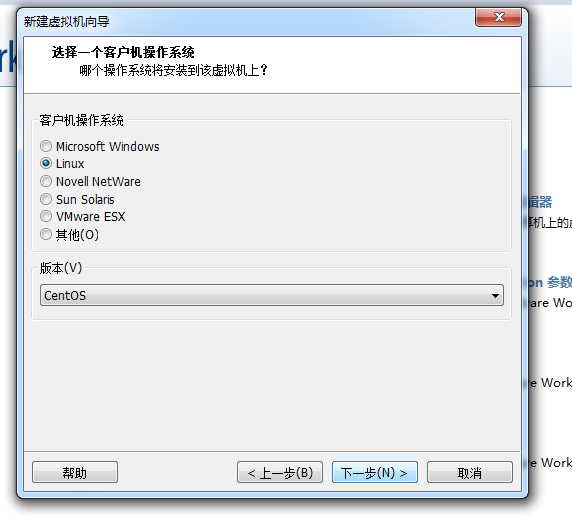
4.新建一个目录保存我的虚拟机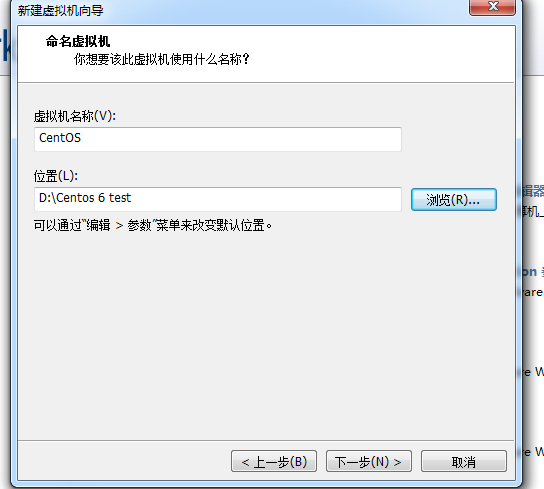
5.一直下一步到这里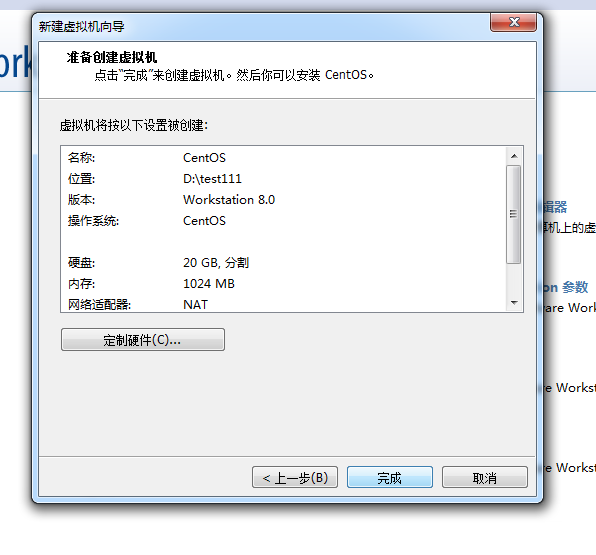
6.虚拟机的设置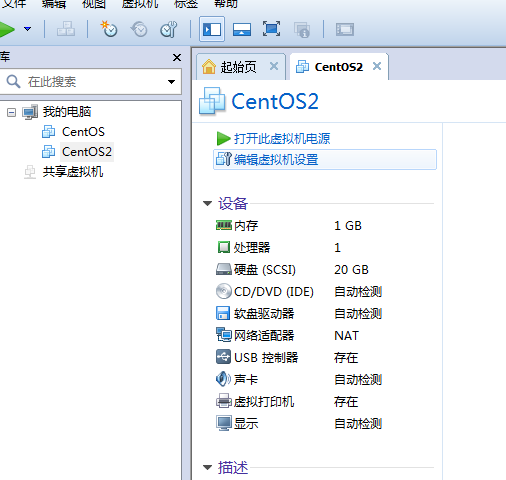
7.主要设置这两个,其他后面遇到再补充![这里写图片描述]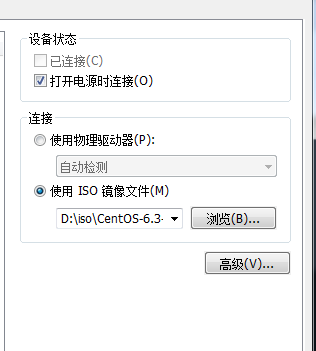
8.虚拟机–>电源–>启动到BIOS设置
作出以下设置:shift+进行挪动,当然这个设置只针对虚拟机,如果主机这样设置之后,安装完成需要更改回去,不然总是停留在安装界面(也就是记得设成硬盘启动)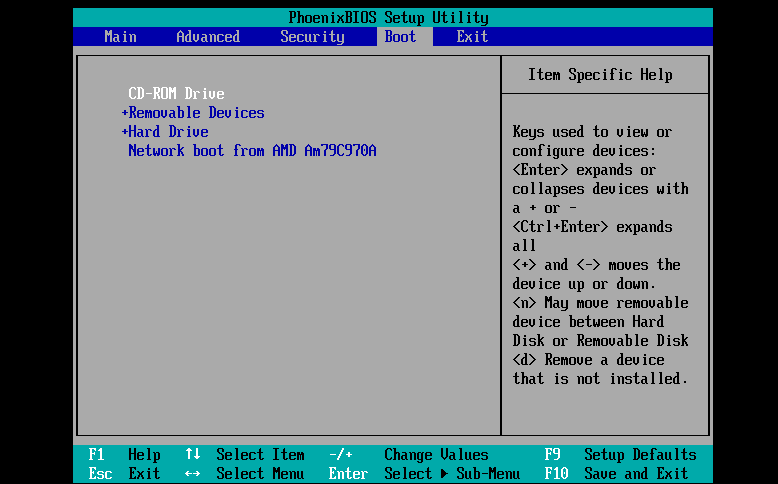
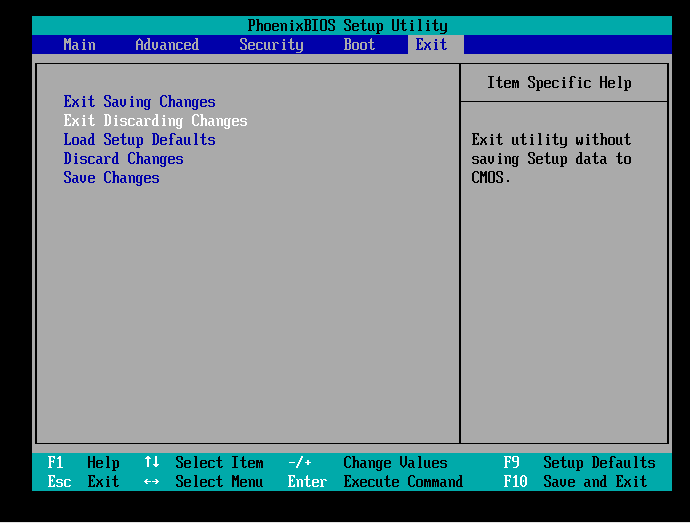
F10–>yes–>退出–>选择第一项(下面是其他几项的安装欢迎界面)
“Install or upgrade an existing system”:安装或升级现有系统
“install system with basic video driver”:安装过程采用基本的显卡驱动
“rescue installed system”:进入系统修复模式
“boot from local drive”:退出安装从硬盘启动
9.完事这里选择skip不用检测镜像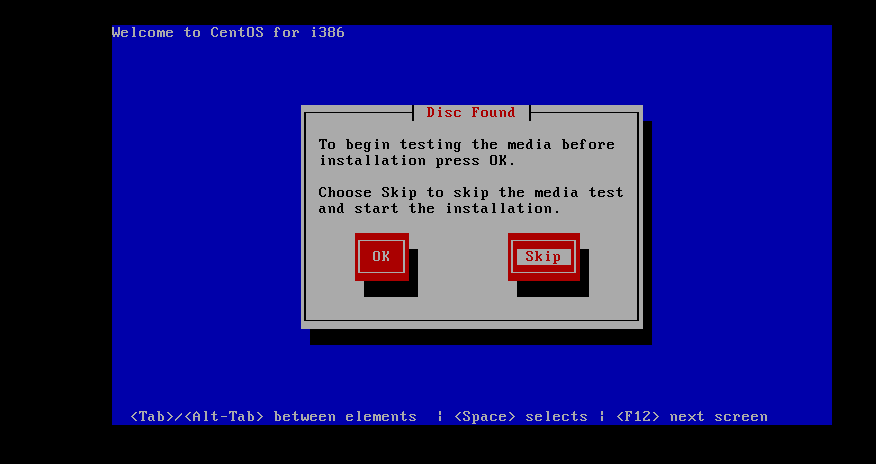
10.接着进行其他简单设置:
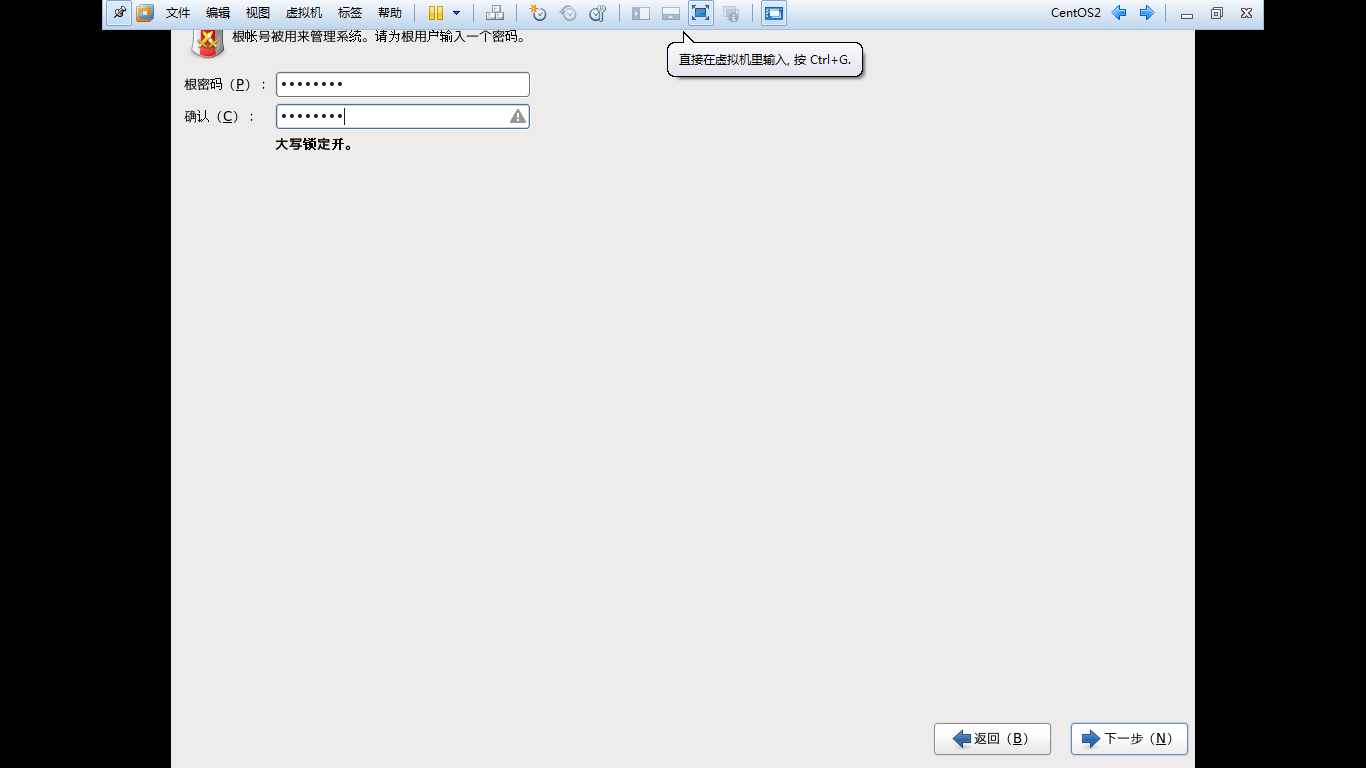
谈一下“密码原则”:
复杂性:
八位字符以上,大小写字母、数字、符号
不能是英文单词
不能是和用户相关的内容
易记忆性
时效性:定期更改密码
11.“创建自定义布局”–>做好磁盘分区工作–>选择格式化–>将修改写入磁盘–>在/dev/sda中安装引导装在程序–>选择软件包针对初学者basic server(下面是几种)
Desktop(桌面)针对个人用户,安装图形化界面
minimal Desktop(最小化桌面)
minimal(最小化)针对服务器,占用资源少,装的越少
basic server(基本服务器)
database server(数据库服务器)
web server(网页服务器)
virtul host(虚拟主机)
software development workstation(软件开发工具)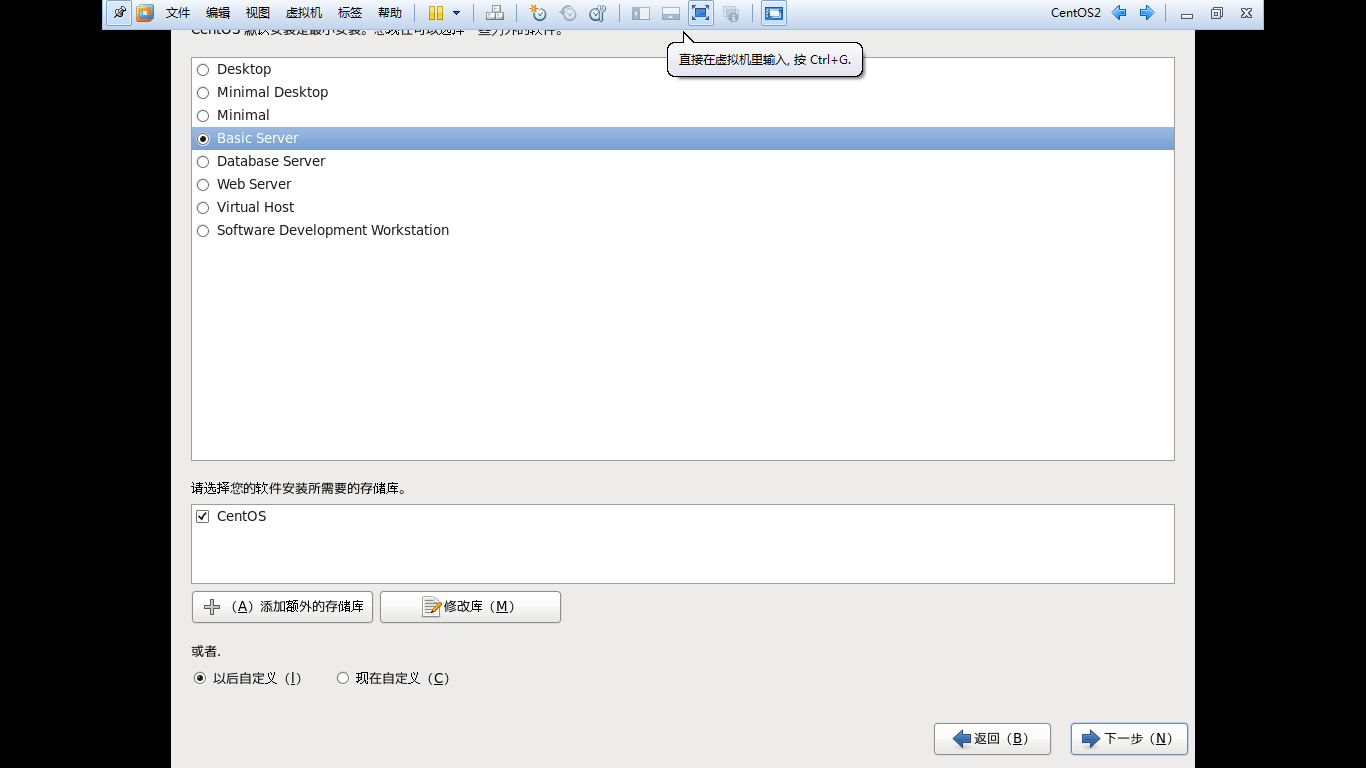
12.安装完成,重新引导
- 谈一下“安装日志”
/root/install.log管理员的家目录:存储了安装在系统中的软件包及其版本信息
/root/install.log.syslog:存储了安装过程中留下的事件记录
/root/anaconda-ks.cfg:以Kickstart配置文件的格式记录安装过程中设置的选项信息
CentOS安装 VMware tools方法 .
启动虚拟机,ctrl+alt+t打开terminal(或右键-new terminal)
在虚拟机(m) >> 安装 VMware Tools(i) ,菜单VM - 安装 VMware Tools
mkdir /mnt/cdrom
mount -t iso9660 /dev/cdrom /mnt/cdrom
然后拷贝VMWarexxx.tar.gz到/tmp:
cp /mnt/cdrom/VMWarexxx.tar.gz /tmp
然后解开压缩包:
cd /tmp
tar zxf VMWarexxx.tar.gz
然后进入vmware-tools-distribute
cd vmware-tools-disxx
然后执行:
./vmware-install.pl
一路YES回车就可以了,安装完了,REBOOT。}
一些问题:
安装redhat7时,提示没有选择磁盘怎么办?
硬盘没有选择IDE,而选择了SCSI
更多推荐
 已为社区贡献3条内容
已为社区贡献3条内容

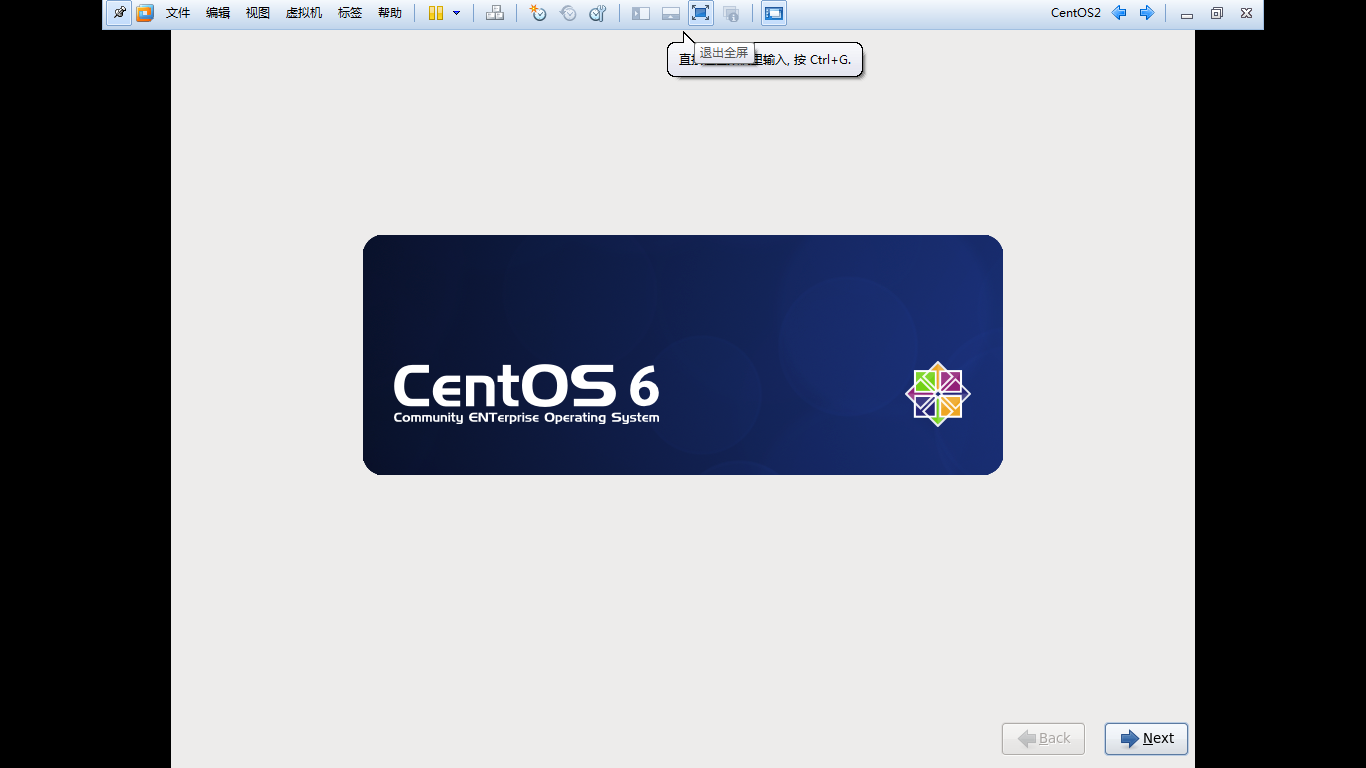
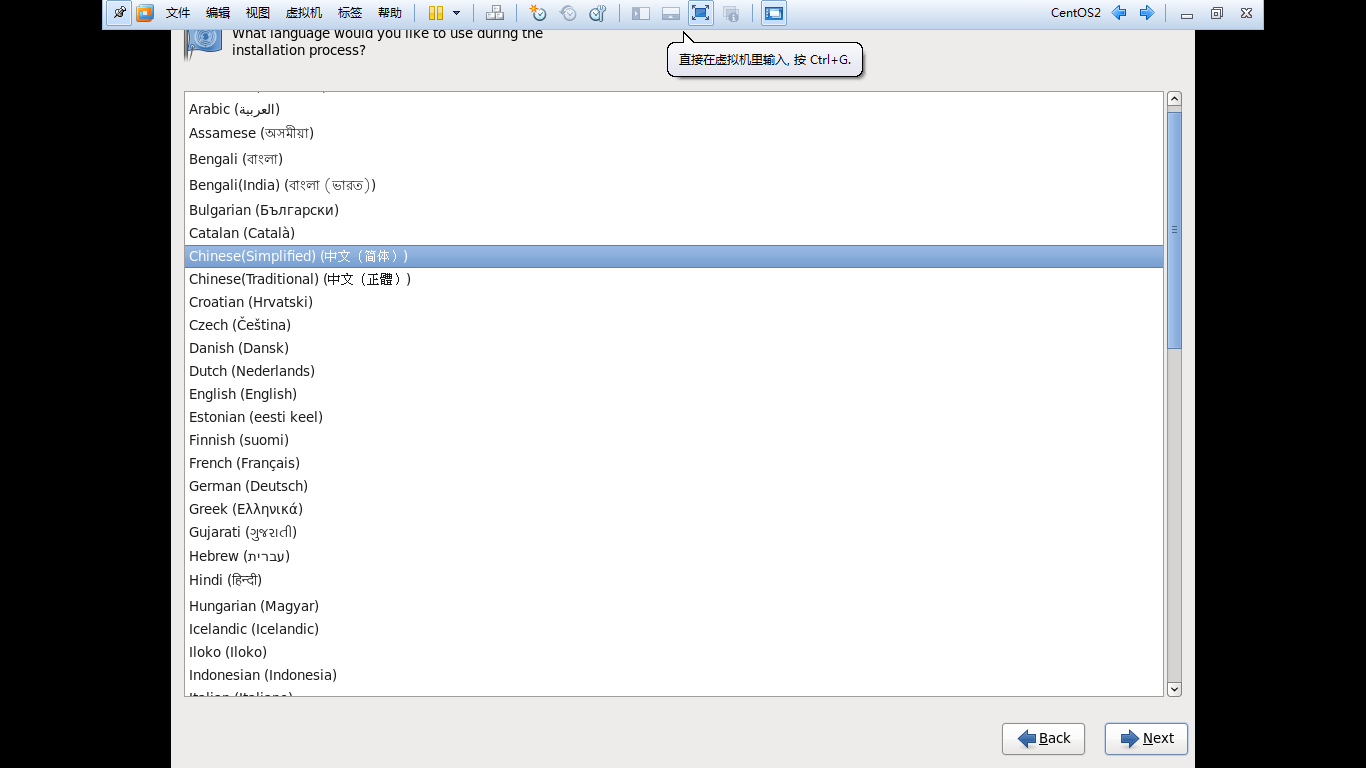
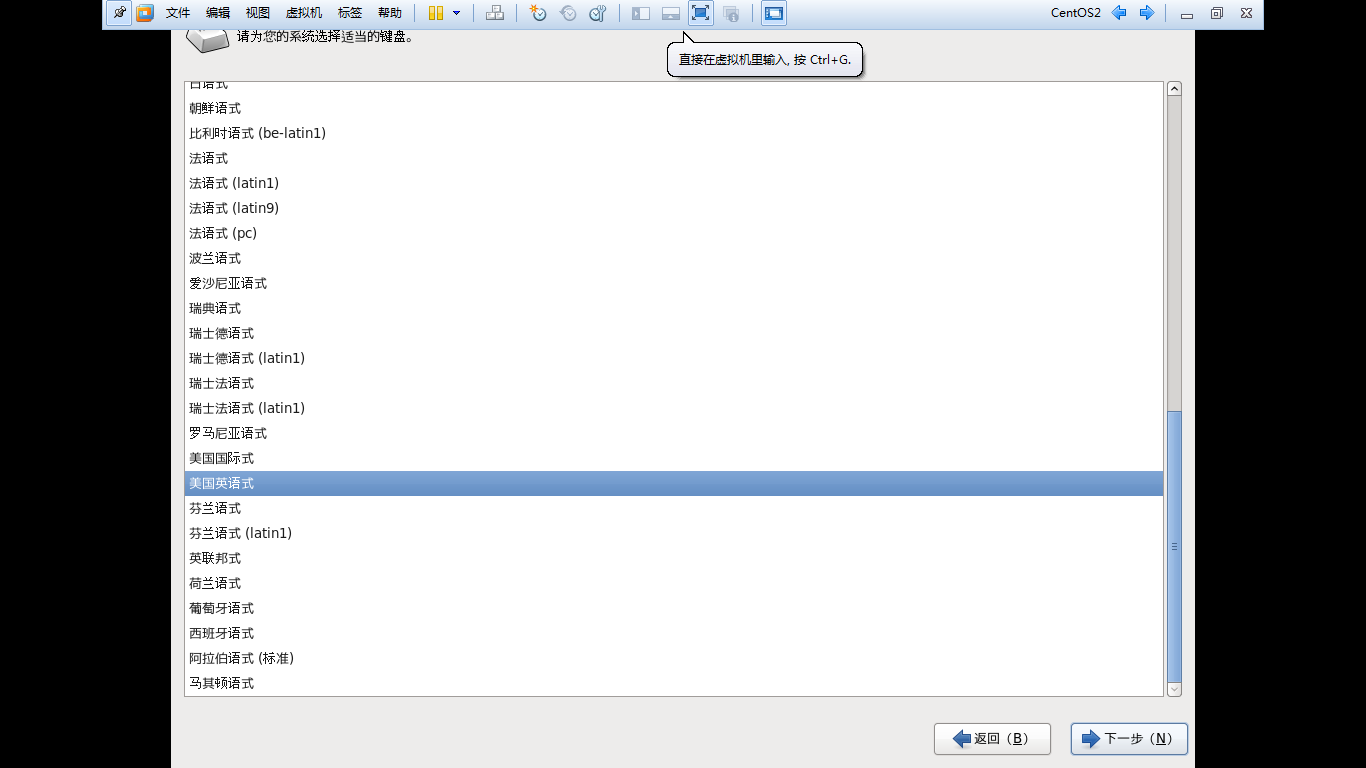
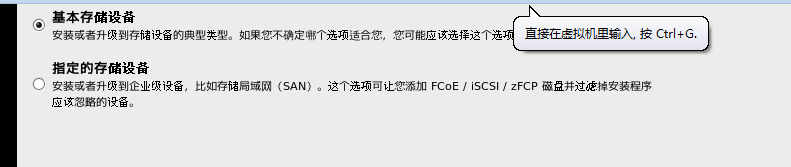
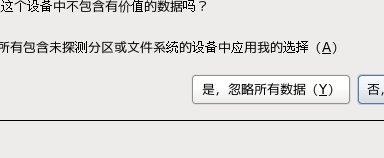
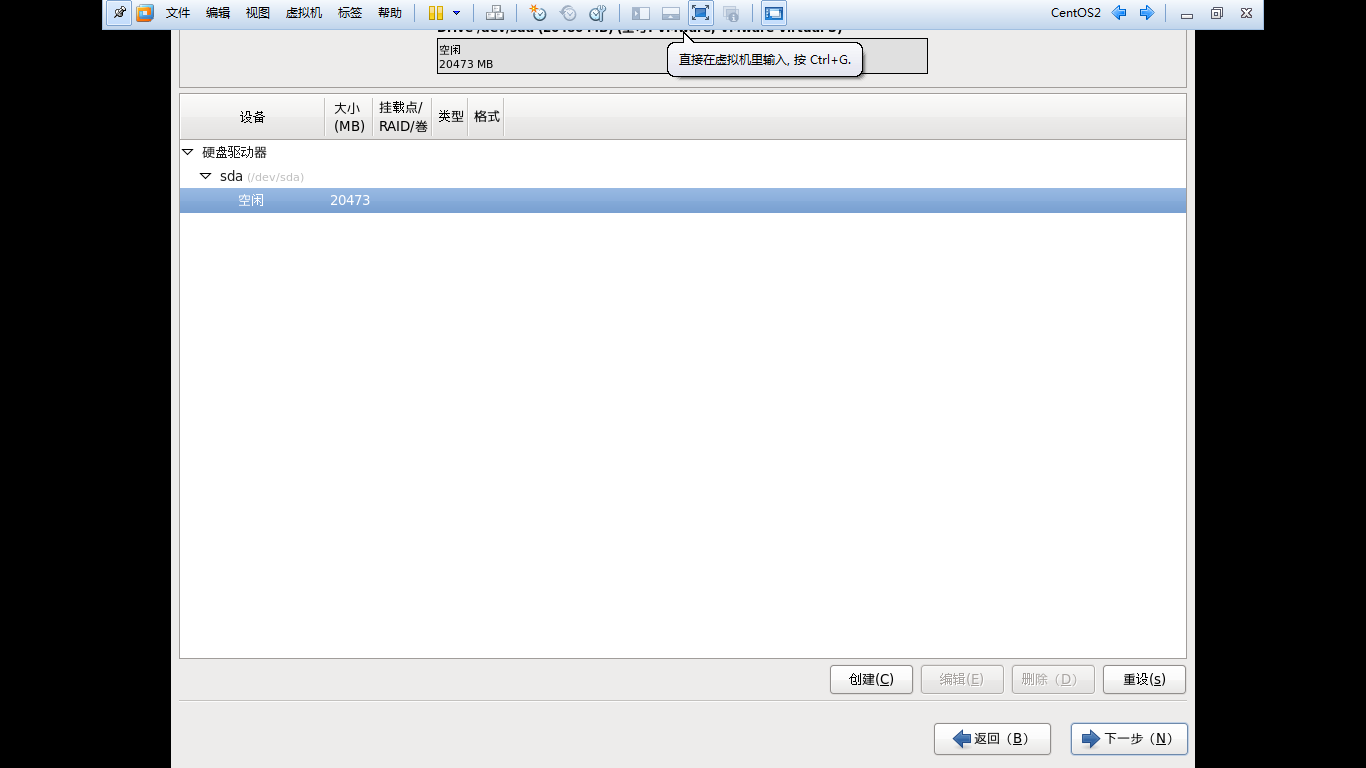
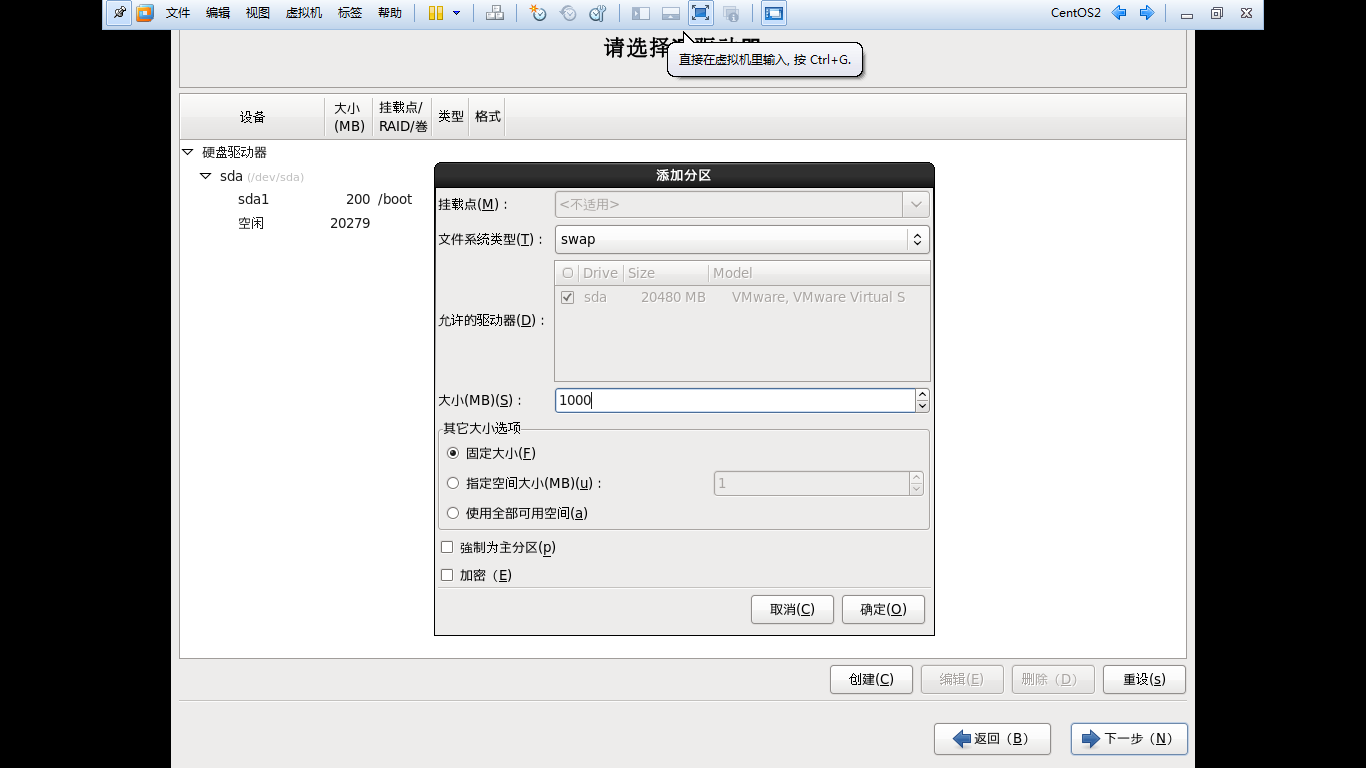
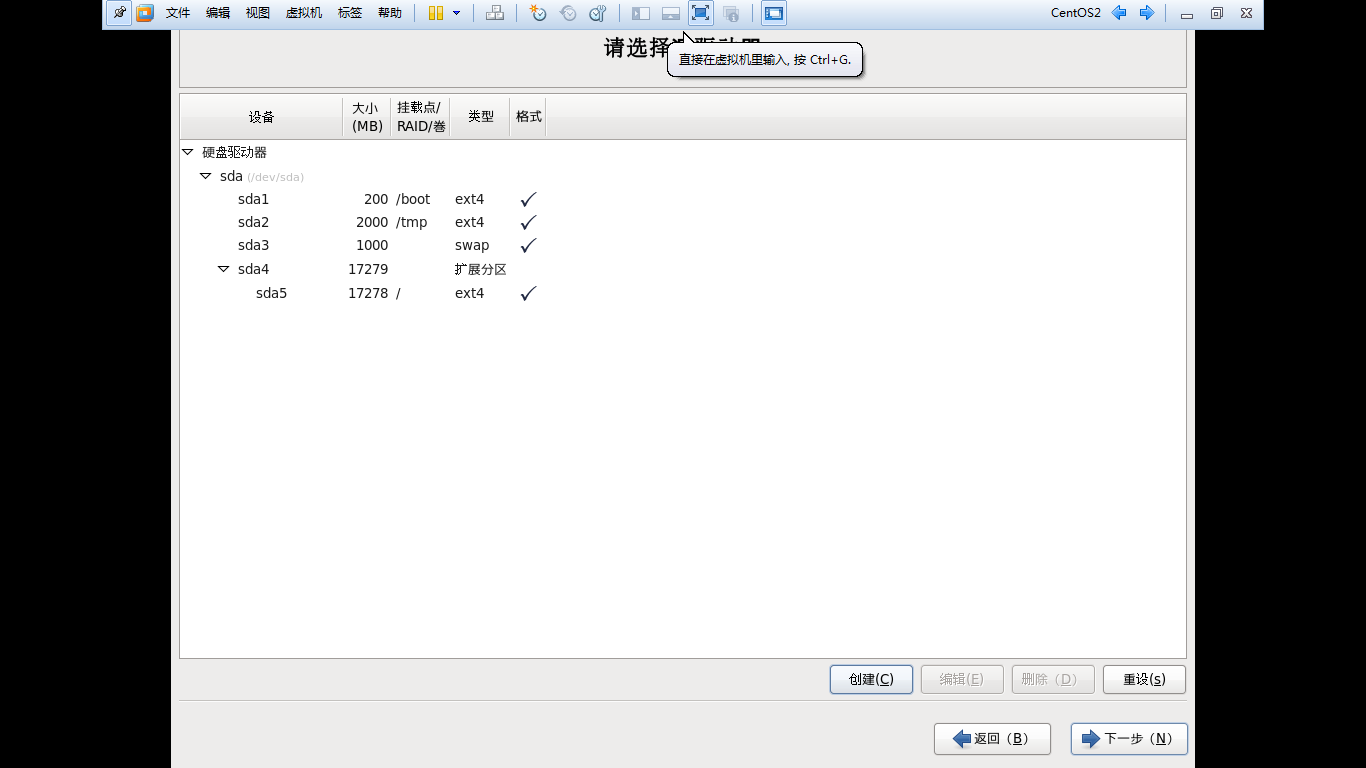








所有评论(0)